Bài viết được tư vấn chuyên môn bởi ông Võ Văn Hiếu – Giám đốc kỹ thuật của Trung tâm sửa chữa điện lạnh – điện tử Limosa.
Sử dụng excel đã lâu thế nhưng đôi khi bạn vẫn chưa khám phá hết những tính năng tuyệt vời của nó. Một trong số đó chính là excel cho phép tạo những nút lệnh để khởi chạy dữ liệu một cách tự động, nhanh chóng. Nếu bạn chưa biết thì để Trung tâm sửa chữa điện lạnh – điện tử Limosa hôm nay sẽ hướng dẫn cho bạn cách tạo nút bấm trong excel để chạy các lệnh lập trình tự động.

1. Hướng dẫn cách tạo nút bấm bằng các câu lệnh Macro
Bạn có thể có cách tạo nút bấm trong excel để chạy các lệnh lập trình tự động, hoặc các điều khiển để có thể thực thi các câu lệnh nâng cao. Các lệnh này được lập trình bằng ngôn ngữ VBA, và được gọi là các câu lệnh Macro
Bước 1: Bật thanh công cụ nâng cao dành cho nhà phát triển nhấn vào File – Chọn Options
Bước 2: Khi hộp thoại hiện lên thì nhấn chọn Customize Ribbon – đánh dấu chọn vào nút Developer
Bởi vì mặc định Excel chưa có thanh công cụ Developer, bạn phải bật thanh công cụ này lên một lần duy nhất. Và trong các lần sau Excel tự động ghi nhớ và bạn có thể sử dụng nó.
Bước 3: Lúc này trên thanh công cụ của Excel sẽ có thêm một Tab Developer. Và trong này có các tùy chọn để lập trình câu lệnh Macro
Bước 4: Để tạo nút nhấn đầu tiên bạn chọn Tab Developer – Chọn Insert – Chọn biểu tượng nút bấm (Button) ở dưới mục Form Control
Ngoài việc tạo ra các nút bấm, thì ở đây bạn có thể tạo ra nhiều nút lệnh khác như: danh sách, dấu chọn,..
Bước 5: Lúc này con trỏ chuột sẽ hiện dấu mũi tên +, bạn vẽ nút nhấn tại vị trí bất kỳ trên file excel
Bước 6: Hộp thoại hiện lên bạn cần đặt tên cho lệnh Maco sẽ thực thi, hoặc để tên mặc định của excel tự phát sinh. Sau đó nhấn OK
Kết quả là trên bảng tính lúc bấy giờ sẽ hiện lên cho bạn một ô Button. Để nút nhấn có thể thực thi lệnh tự động khi được nhấn vào thì hãy thực hiện tiếp bước sau đây:
Bước 7: Các bạn nhấn chuột phải vào nút bấm ( Button) – chọn Assign Macro…
Bước 8: Lúc này một hộp thoại mới sẽ hiện lên – Chọn New
Bước 9: Màn hình để gõ lệnh code VBA hiện lên. Khi này bạn hãy thực hiện các câu lệnh lập trình VBA thùy thuộc theo như cầu của mình vào khu vực con trỏ chuột đang nháy.
Bước 10: Nhấn vào nút lưu – đóng cửa sổ và cuối cùng kiểm tra kết quả.
Đến đây là các bạn đã có 1 cách tạo nút bấm trong excel để chạy các lệnh lập trình tự động rồi đấy. Khi muốn tạo nhiều nút bấm hơn nữa thì hãy cứ áp dụng theo các bước như ở trên nhé.
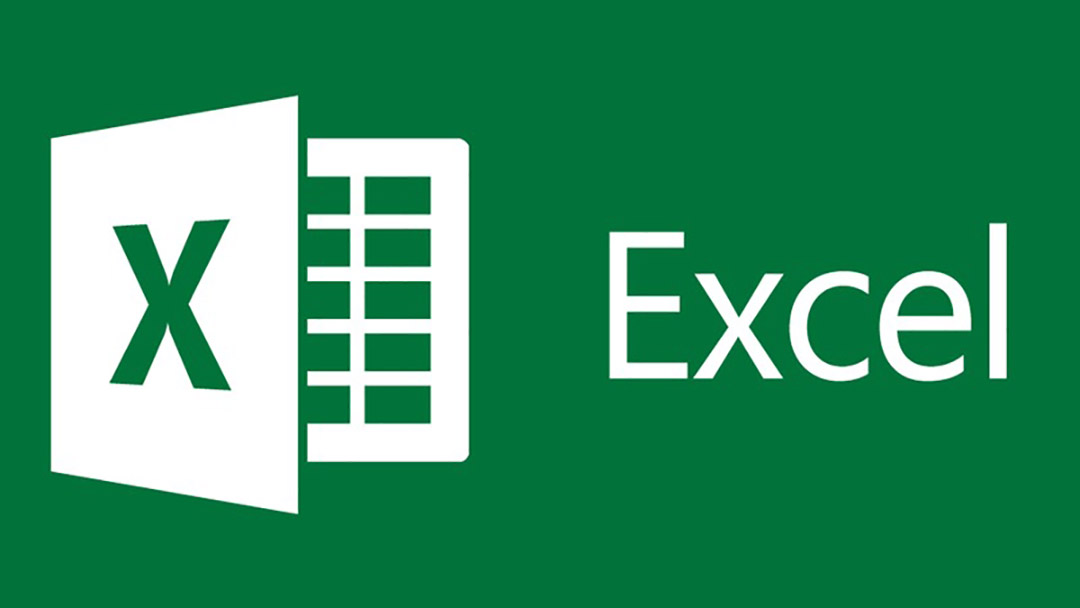
2. Hướng dẫn cách tạo nút bấm chuyển nhanh đến các Sheet trong Excel
Trong quá trình bạn nhập dữ liệu trong excel mà cần lập ra nhiều Sheet để lưu trữ nhiều dữ liệu khác nhau. Vậy có cách nào để di chuyển nhanh đến các Sheet đó mà không cần phải đi tìm kiếm từng cái một hay không? Câu trả lời là có đấy nhé. Nhờ vào cách tạo nút bấm trong excel để chạy các lệnh lập trình tự động ở trên. Bạn chỉ cần tạo một Sheet có lưu giữ tất cả nút bấm rồi chỉ cần kích vào là có thế chuyển đến sheet đó.
Cách tạo nút bấm trong excel để chạy các lệnh lập trình tự động cụ thể sẽ được hướng dẫn ngay dưới đây. Cùng theo dõi nhé:
Bước 1: Ngoài các Sheet chứa dữ liệu của bạn thì hãy tạo 1 Sheet trang chủ dùng để lưu trữ nút bấm chuyển đến các Sheet khác.
Bước 2: Tiếp theo ở Sheet trang chủ trên thanh Menu chọn vào Insert – chọn Shapes – ở đây bạn có thể chọn hình dạng nút bấm mà bạn muốn.
Bước 3: Sau khi chọn xong bạn giữ chuột trái kéo để tạo ra nút bấm và kéo chỉnh kích thước cho phù hợp.
Bước 4: Khi đã chỉnh được kích thước bạn kích chuột phải vào nút bấm vừa tạo chọn Hyperlink.
Bước 5: Tiếp theo cửa sổ mới hiện ra chọn vào Place in This Document – trong này bạn chỉ cần quan tâm trong Or Select a place in this document. Ở đây sẽ là thông tin tất cả các trang tính hiện có của bạn.
Lúc này bạn chọn trang tính theo ý muốn của mình cho nút bấm.
Bước 6: Sau khi đã chọn xong thì nhấn OK. Lúc này nút bấm đã có đường link dẫn thẳng tới tranh tính mà bạn đã chọn ở trên.
Bước 7: Để có thể dễ dàng phân biệt các nút bấm thì bạn nên đặt tên cho nó bằng cách kích chuột phải vào nút bấm – chọn Edit Text – gõ tên cho nút bấm – xong nhấn Enter.
Vậy là bạn có thể tạo ra bao nhiêu nút bấm thỏa thích cho tất cả các Sheet của mình rồi đúng không. Thật nhanh chóng và không mất thời gian phải tìm kiếm.
Và đó là tất cả những gì mà Trung tâm sửa chữa điện lạnh- điện tử Limosa muốn chia sẻ với bạn về cách tạo nút bấm trong excel để chạy các lệnh lập trình tự động. Hãy liên hệ với chúng tôi qua HOTLINE 1900 2276 nếu như bạn gặp khó khăn cần hỗ trợ nhé.

 Thời Gian Làm Việc: Thứ 2 - Chủ nhật : 8h - 20h
Thời Gian Làm Việc: Thứ 2 - Chủ nhật : 8h - 20h Hotline: 1900 2276
Hotline: 1900 2276
