Bài viết được tư vấn chuyên môn bởi ông Võ Văn Hiếu – Giám đốc kỹ thuật của Trung tâm sửa chữa điện lạnh – điện tử Limosa
Cách đánh số trang trong Excel và bỏ đánh số trang với các bước đơn giản sẽ giúp phục vụ cho công việc, học tập của bạn một cách hiệu quả. Hãy cùng khám phá ngay bài viết hướng dẫn cách đánh số trang trong Excel cực nhanh và dễ sau để làm việc hiệu quả và nhanh chóng hơn trong Excel nhé.

MỤC LỤC
1. Hướng dẫn cách đánh số trang trong Excel từ Page Setup
Cũng giống như trong Word, trong Excel chúng ta vẫn có thể đánh số trang để giữ ngăn nắp cho bảng tính và sắp xếp số trang khi in dễ hơn. Tùy vào mỗi phiên bản, Limosa sẽ Hướng dẫn cách đánh số trang trong Excel cực nhanh và dễ như sau:
1.1 Đánh số trang trong Excel 2016
Không giống như Word, Excel không tích hợp sẵn tính năng đánh số trang nên bạn cần sử dụng tính năng thiết lập trang để đánh số trang. Để thực hiện đánh số trang bằng Page Setup, bạn có thể tham khảo hướng dẫn dưới đây:
Bước 1: Chọn thẻ Page Layout trên màn hình chính của Excel, tìm đến Page Setup và chọn mũi tên ở góc bên phải như hình bên dưới.
Bước 2: Trong hộp thoại Page Setup, chọn thẻ Header/Footer (tuỳ thuộc vào vị trí đánh số trang). Nếu bạn muốn số trang xuất hiện ở đầu trang > chọn Custom Header.Nếu bạn muốn số trang xuất hiện ở cuối trang > chọn Chân trang tùy chỉnh.
Bước 3: Hộp thoại Footer sẽ xuất hiện. Trong hộp thoại Custom, bạn có thể chọn 3 vị trí để đánh số trang:
Left Section (số trang nằm bên trái văn bản).
phần giữa (số trang ở giữa văn bản).
Phần bên phải (số trang bên phải văn bản).
Bước 4 Nếu muốn chèn vị trí số trang, bạn hãy đặt con trỏ chuột tại đó rồi nhấn vào biểu tượng “Insert Page Number” (chèn số trang) => rồi nhấn tiếp OK. Như vậy là bạn đã thêm số trang trong Excel thành công.
Để kiểm tra số trang đã đặt trong Excel, bạn có thể chọn Print > Print Preview, và số trang sẽ được hiển thị trên trang Excel.
1.2 Trong Excel 2010
Trên Excel 2010 cách đánh số trang trong Excel không khác nhiều so với Excel 2016 nên bạn có thể áp dụng hướng dẫn trên.
1.3 Trong Excel 2007
Khi đánh số trang trên Excel 2007 giao diện hơi khác so với Excel 2010, 2016 nhưng cách thực hiện thì tương tự. Chỉ cần chọn Bố cục trang > Thiết lập trang > Đầu trang tùy chỉnh hoặc Chân trang tùy chỉnh > Chèn số trang > Chọn vị trí đánh số > OK và thế là xong.
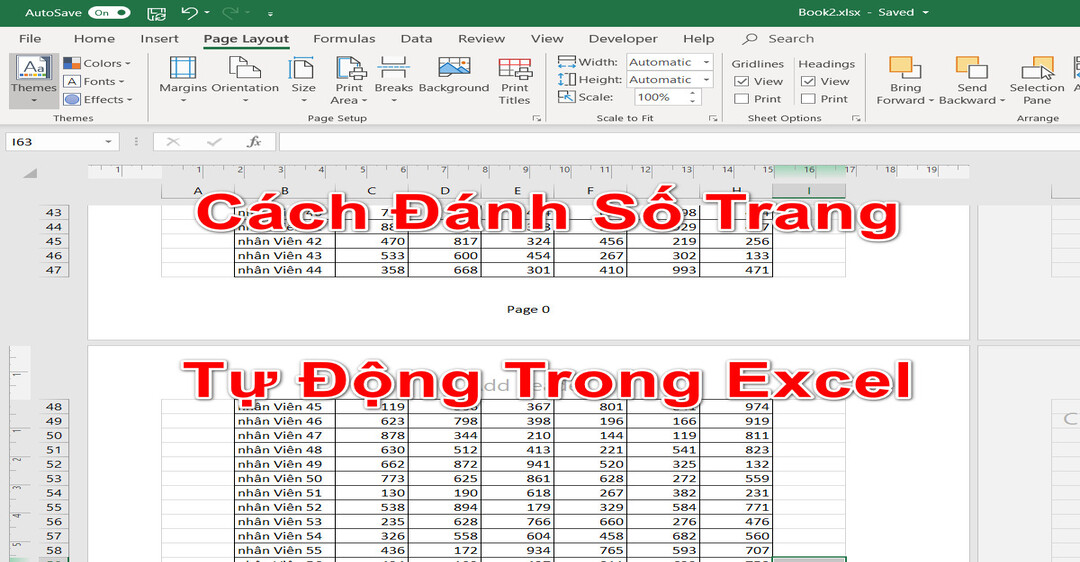
2. Hướng dẫn cách đánh số trang trong Excel từ số bất kỳ
Khi đánh số từ bất kỳ số nào, bạn có thể chọn bất kỳ số nào cho số trang. Bạn không cần đánh số trang từ số 1 vì bạn có thể bỏ qua trang giới thiệu chẳng hạn. Để bắt đầu với một số bất kỳ thay vì 1, bạn có thể làm như sau:
Bước 1: Mở Page Setup và trong tab Page nhập số trang bạn muốn tạo mà không có số “1” trong trường First Page Number như hình minh họa dưới.
Bước 2: Chọn tab “Đầu trang/Chân trang” rồi chọn “Đầu trang tùy chỉnh” hoặc “Chân trang tùy chỉnh” cho vị trí phân trang > “Chọn vị trí bên phải, bên trái hoặc giữa” rồi chọn “Chèn số trang” > “OK”, để hoàn thành thiết lập.
Ve chèn header trong Excel hay chèn footer trong Excel chúng ta cũng đã quá quen thuộc. Và ngoài việc thêm thông tin đầu trang và chân trang, bạn có thể chèn số trang ngay lập tức.
- Bước 1: Trên trang Excel, nhấp vào Chèn, sau đó tìm trong nhóm Văn bản và chọn Đầu trang/Chân trang.
- Bước 2: Sau đó nhấn vào Page Number để chèn số trang như hình bên dưới.
- Bước 3: Ngay sau đó, chọn nơi bạn muốn chèn số trang, số trang sẽ xuất hiện trong bảng tính Excel.
4.Hướng dẫn cách đánh số trang trong Excel kiểu 1/2
Chèn số trang theo kiểu 1/2 trong Excel áp dụng cho các trang có cùng nội dung theo kiểu 1/2 và 2/2. Chúng tôi sử dụng ký tự đánh số trang 1/2 trong Excel để thiết lập điều này.
Bạn bấm vào biểu tượng Chèn số trang và ký hiệu / rồi bấm vào biểu tượng Chèn số trang. Khi đánh số từ bất kỳ số nào, bạn có thể chọn bất kỳ số nào cho số trang. Bạn không cần đánh số trang từ số 1 vì bạn có thể bỏ qua trang giới thiệu chẳng hạn. Để bắt đầu với một số bất kỳ thay vì 1, bạn có thể làm như sau:
Bước 1: Mở Page Setup và trong tab Page, nhập số trang bạn muốn tạo mà không có số “1” trong trường First Page Number như hình minh họa dưới.
Bước 2: Chọn tab “Header/Footer” rồi chọn “Custom Header” hoặc “Custom Footer” cho Pagination Position > chọn vị trí “Right”, “Left” hoặc “Center” rồi chọn “Page Number Insert” > “OK ” để hoàn tất cài đặt.
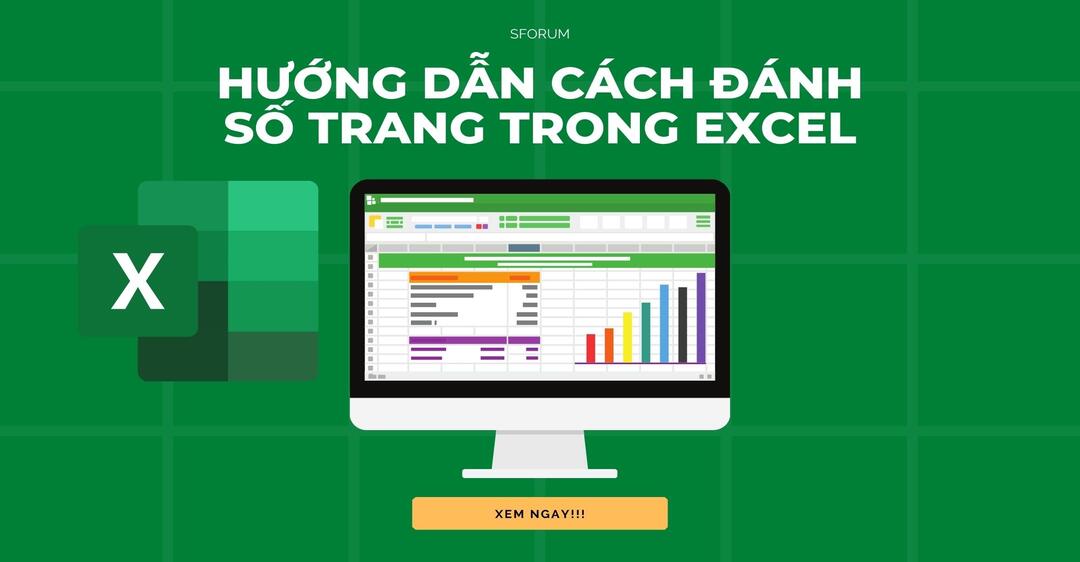
5. Bỏ đánh số trang trong Excel
Để bỏ chọn, bạn cũng có thể sử dụng hộp thoại Page Setup để bỏ chọn và thực hiện như sau:
Mở trang Cài đặt. => Chọn tab Header/Footer và trong phần Header or Footer chọn (none) là xong.
Hy vọng bài viết Hướng dẫn cách đánh số trang trong Excel trên có thể giúp bạn thao tác chèn số trang trong file Excel một cách nhanh chóng và dễ dàng. Hi vọng với những chia sẻ trên của chúng tôi, sẽ giúp ích cho bạn trong quá trình làm việc với các file trên Excel! Nếu bạn có thêm thắc mắc nào khác về file Excel hãy liên hệ đến HOTLINE 1900 2276 của Trung tâm sửa chữa điện lạnh – điện tử Limosa để được giải đáp thông tin một cách chi tiết, nhanh chóng nhé.

 Thời Gian Làm Việc: Thứ 2 - Chủ nhật : 8h - 20h
Thời Gian Làm Việc: Thứ 2 - Chủ nhật : 8h - 20h Hotline: 1900 2276
Hotline: 1900 2276
