Bài viết được tư vấn chuyên môn bởi ông Võ Văn Hiếu – Giám đốc kỹ thuật của Trung tâm sửa chữa điện lạnh – điện tử Limosa.
Trong công việc và học tập, việc so sánh các giá trị là rất quan trọng để đưa ra các quyết định đúng đắn. Excel là một trong những công cụ phổ biến được sử dụng để thực hiện các tính toán và so sánh giữa các giá trị. Trong đó, dấu bé hơn hoặc bằng là một trong những dấu hiệu so sánh cần thiết để thực hiện các phép tính và phân tích dữ liệu trong Excel. Bài viết của Trung tâm sửa chữa điện lạnh – điện tử Limosa sẽ hướng dẫn bạn cách viết dấu bé hơn hoặc bằng trong Excel.

MỤC LỤC
1. Dấu bé hơn hoặc bằng trong Excel dùng làm gì?
Dấu bé hơn hoặc bằng là một trong những ký tự so sánh trong Excel và được sử dụng để so sánh giá trị giữa hai ô hoặc hai phạm vi giá trị. Khi áp dụng dấu bé hơn hoặc bằng trong công thức Excel, kết quả trả về sẽ là một giá trị “Đúng” hoặc “Sai” dựa trên kết quả so sánh.
Ví dụ, nếu bạn muốn kiểm tra xem giá trị trong ô A1 có bé hơn hoặc bằng giá trị trong ô B1 hay không, bạn có thể sử dụng công thức sau: “=A1<=B1”. Nếu giá trị trong ô A1 thực sự bé hơn hoặc bằng giá trị trong ô B1, công thức sẽ trả về giá trị “Đúng”. Ngược lại, nếu giá trị trong ô A1 lớn hơn giá trị trong ô B1, công thức sẽ trả về giá trị “Sai”.
Dấu bé hơn hoặc bằng thường được sử dụng trong các công thức tính toán, kiểm tra điều kiện, đánh giá và phân tích dữ liệu. Nó là một trong những công cụ quan trọng để giúp người dùng Excel xác định các giá trị nằm trong một phạm vi nhất định hoặc so sánh các giá trị với một ngưỡng nhất định.

2. Cách viết dấu bé hơn hoặc bằng trong Excel
2.1. Cách viết dấu bé hơn hoặc bằng trong Excel bằng toán tử
Để viết dấu bé hơn hoặc bằng trong Excel bằng toán tử, làm theo cách viết dấu bé hơn hoặc bằng trong Excel sau:
- Bước 1: Mở Excel và mở tệp tính toán mà bạn muốn thực hiện phép tính.
- Bước 2: Chọn ô mà bạn muốn chứa kết quả của phép tính.
- Bước 3: Nhập giá trị đầu tiên mà bạn muốn so sánh, sau đó nhập dấu bé hơn hoặc bằng ” <= ” và cuối cùng là giá trị thứ hai.
- Bước 4: Nhấn Enter để hiển thị kết quả của phép tính.
Ví dụ, nếu bạn muốn so sánh giá trị của ô A1 với giá trị 10, bạn có thể nhập “= A1 <= 10” vào ô mà bạn muốn hiển thị kết quả.
Nếu kết quả của phép tính là đúng, Excel sẽ hiển thị giá trị “TRUE”. Nếu phép tính là sai, Excel sẽ hiển thị giá trị “FALSE”.
Lưu ý rằng khi bạn sử dụng toán tử “<=” để so sánh giá trị trong Excel, Excel sẽ so sánh giá trị đầu tiên với giá trị thứ hai và trả về “TRUE” nếu giá trị đầu tiên nhỏ hơn hoặc bằng giá trị thứ hai. Nếu giá trị đầu tiên lớn hơn giá trị thứ hai, Excel sẽ trả về “FALSE”.
2.2. Cách viết dấu bé hơn hoặc bằng trong Excel bằng cách chèn Symbol
Viết dấu bé hơn hoặc bằng trong Excel bằng cách chèn Symbol cũng là một cách để thực hiện phép tính so sánh trong Excel. Để chèn dấu bé hơn hoặc bằng, bạn có thể làm theo cách viết dấu bé hơn hoặc bằng trong Excel sau:
- Nhấp chuột vào ô cần chứa dấu bé hơn hoặc bằng.
- Chọn tab “Insert” trên thanh công cụ.
- Chọn “Symbol” trong mục “Symbols” trên thanh công cụ.
- Trong hộp thoại “Symbol”, chọn bảng mã “Arial” hoặc bảng mã tương tự.
- Chọn ký tự “<=” (dấu bé hơn hoặc bằng) trong danh sách các ký tự.
- Nhấn “Insert” để chèn ký tự vào ô.
- Đóng hộp thoại “Symbol”.
Sau khi thực hiện các bước trên, dấu bé hơn hoặc bằng sẽ được chèn vào ô đó và bạn có thể sử dụng nó trong các phép tính so sánh trong Excel.
Lưu ý rằng khi sử dụng cách này để chèn dấu bé hơn hoặc bằng, ký tự sẽ chỉ làm đẹp và không thực sự được tính toán trong Excel. Do đó, bạn nên sử dụng cách viết toán tử “<=” để thực hiện các phép tính so sánh trong Excel.
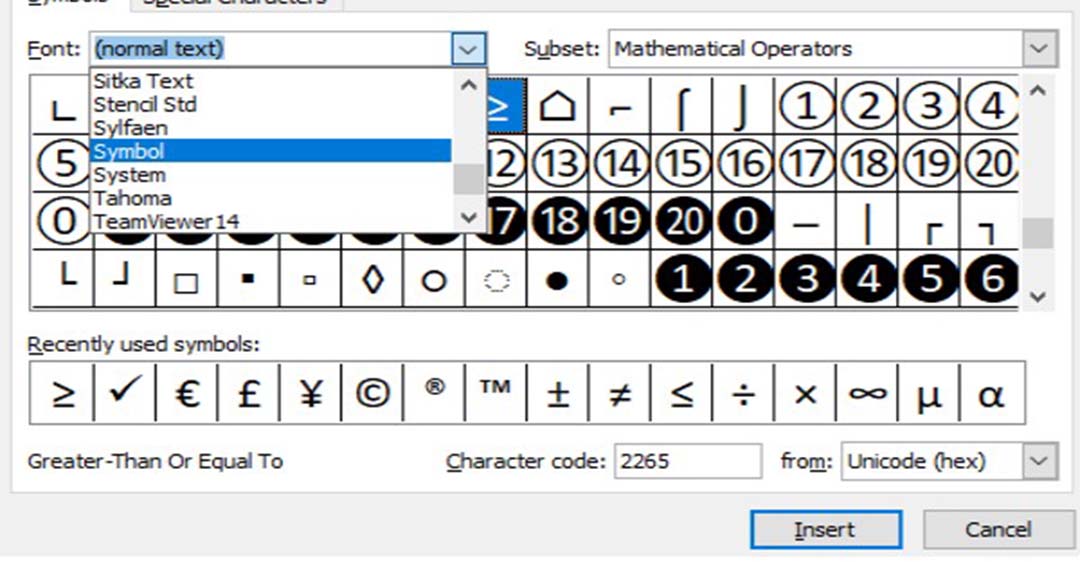
3. Lưu ý khi thực hiện cách viết dấu bé hơn hoặc bằng trong Excel
Khi sử dụng dấu bé hơn hoặc bằng trong Excel, cần lưu ý một số điểm quan trọng sau:
Kiểm tra định dạng dữ liệu: trước khi sử dụng dấu bé hơn hoặc bằng trong Excel, nên kiểm tra định dạng dữ liệu của các ô dữ liệu được so sánh. Nếu các ô có định dạng khác nhau, dấu bé hơn hoặc bằng có thể không hoạt động đúng như mong muốn.
Sử dụng cú pháp đúng: khi sử dụng toán tử dấu bé hơn hoặc bằng, cần sử dụng cú pháp đúng để kết quả tính toán chính xác.
Đảm bảo độ chính xác của dữ liệu: khi làm việc với dữ liệu số, cần đảm bảo độ chính xác của các giá trị được so sánh. Nếu các giá trị không chính xác, dấu bé hơn hoặc bằng cũng có thể không đưa ra kết quả chính xác.
Kiểm tra lại kết quả: sau khi sử dụng dấu bé hơn hoặc bằng, nên kiểm tra kết quả tính toán để đảm bảo tính đúng đắn của công thức.
Trong bài viết này, chúng ta đã tìm hiểu về cách viết dấu bé hơn hoặc bằng trong Excel, kèm theo các lưu ý quan trọng. Hy vọng bài viết sẽ giúp ích cho việc làm việc với Excel của bạn. Nếu cần hỗ trợ hoặc muốn tìm hiểu thêm thông tin, vui lòng gọi HOTLINE 1900 2276 để được đội ngũ Trung tâm sửa chữa điện lạnh – điện tử Limosa để được hỗ trợ.

 Thời Gian Làm Việc: Thứ 2 - Chủ nhật : 8h - 20h
Thời Gian Làm Việc: Thứ 2 - Chủ nhật : 8h - 20h Hotline: 1900 2276
Hotline: 1900 2276
