Bài viết được tư vấn chuyên môn bởi ông Võ Văn Hiếu – Giám đốc kỹ thuật của Trung tâm sửa chữa điện lạnh – điện tử Limosa.
Trong quá trình sử dụng Excel, không hiếm lần chúng ta gặp phải các dữ liệu trùng lặp trong một ô. Điều này có thể gây khó khăn trong việc phân tích và xử lý dữ liệu. Tuy nhiên, bạn không cần phải lo lắng nữa vì trong bài viết này, hãy cùng Trung tâm sửa chữa điện lạnh – điện tử Limosa tìm hiểu cách xóa nội dung trùng lặp trong một ô của Excel một cách đơn giản và nhanh chóng.

MỤC LỤC
1. Mục đích của việc xóa nội dung trùng lặp trong một ô của Excel
Cách xóa nội dung trùng lặp trong một ô của Excel có nhiều ưu điểm:
- Tiết kiệm thời gian: Việc sử dụng tính năng loại bỏ trùng giúp tiết kiệm thời gian so với việc xóa các giá trị trùng lặp một cách thủ công.
- Dễ dàng sử dụng: Tính năng loại bỏ trùng của Excel rất dễ sử dụng, chỉ cần vài thao tác đơn giản là bạn đã xóa được các giá trị trùng lặp.
- Không ảnh hưởng đến dữ liệu khác: Khi sử dụng tính năng loại bỏ trùng, bạn chỉ xóa các giá trị trùng lặp trong ô được chọn mà không làm thay đổi các dữ liệu khác trong bảng tính.
- Giúp tăng độ chính xác: Việc xóa các giá trị trùng lặp giúp tăng độ chính xác của dữ liệu trong bảng tính, giúp cho phân tích và xử lý dữ liệu sau này dễ dàng hơn.
- Tính linh hoạt: Bạn có thể áp dụng tính năng loại bỏ trùng trong một khoảng cụ thể hoặc trên toàn bộ bảng tính tùy thuộc vào nhu cầu của mình.
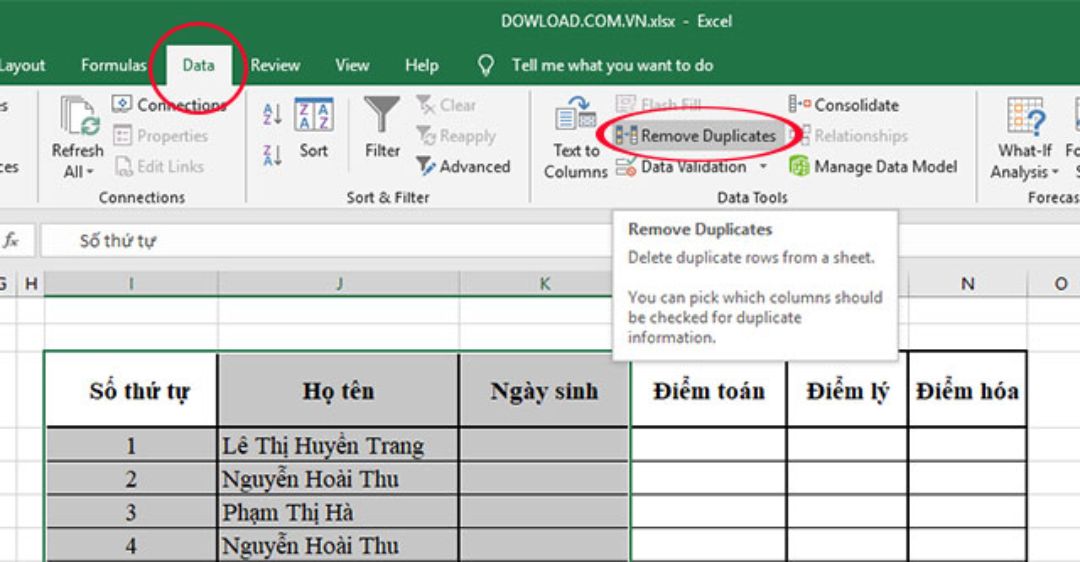
2. Cách xóa nội dung trùng lặp trong một ô của Excel
Dưới đây là tổng hai 2 cách xóa nội dung trùng lặp trong một ô của Excel:
2.1 Sử dụng chức năng Remove Duplicate để xóa dữ liệu trùng lặp Excel
Để xóa dữ liệu trùng lặp trong Excel bằng chức năng Remove Duplicate, bạn có thể làm theo các bước sau:
Bước 1: Chọn dữ liệu cần kiểm tra trùng lặp (nếu muốn loại bỏ trùng lặp trên toàn bộ bảng tính, hãy chọn toàn bộ dữ liệu).
Bước 2: Nhấn vào tab “Dữ liệu” ở thanh công cụ.
Bước 3: Trong nhóm “Công cụ dữ liệu”, chọn “Remove Duplicate”.
Bước 4: Sẽ hiển thị một hộp thoại, bạn chọn các cột mà bạn muốn kiểm tra giá trị trùng lặp. Nhấn vào nút OK tự động loại bỏ tất cả các giá trị trùng lặp trong dữ liệu được chọn.
Chú ý: Khi sử dụng chức năng Remove Duplicate để xóa dữ liệu trùng lặp trong Excel, những giá trị được xóa sẽ không thể khôi phục lại được, vì vậy hãy chắc chắn rằng bạn đã sao lưu dữ liệu trước khi áp dụng chức năng này.
2.2 Đánh chọn dữ liệu trùng lặp Excel để xóa thủ công
Để đánh chọn và xóa dữ liệu trùng lặp trong Excel thủ công, bạn có thể làm theo các bước sau:
Bước 1: Chọn cột chứa dữ liệu mà bạn muốn kiểm tra giá trị trùng lặp.
Bước 2: Nhấn vào tab “Dữ liệu” trên thanh công cụ ở trên cùng của Excel.
Bước 3: Trong nhóm “Công cụ dữ liệu”, chọn “Điều kiện”.
Bước 4: Trong hộp thoại “Điều kiện”, chọn “Giá trị trùng lặp”. Sau đó, chọn “OK” để đóng hộp thoại.
Bước 5: Excel sẽ tự động đánh dấu tất cả các giá trị trùng lặp với màu nền khác nhau.
Bước 6: Cuối cùng, bạn có thể xóa các giá trị trùng lặp bằng cách nhấp chuột phải vào các ô được chọn và chọn “Xóa hàng” hoặc sử dụng phím Delete trên bàn phím.

3. Lưu ý khi thực hiện cách xóa nội dung trùng lặp trong một ô của Excel
Dưới đây là một số lưu ý quan trọng khi xóa nội dung trùng lặp trong một ô của Excel:
- Kiểm tra kỹ dữ liệu trước khi xóa: Trước khi thực hiện việc xóa nội dung trùng lặp, hãy kiểm tra kỹ dữ liệu của bạn để tránh xóa nhầm các giá trị quan trọng hoặc dữ liệu không cần thiết.
- Sao lưu dữ liệu trước khi xóa: Hãy luôn sao lưu dữ liệu của mình trước khi xóa bất kỳ điều gì trong bảng tính. Điều này sẽ giúp bạn phục hồi lại dữ liệu nếu bạn xóa nhầm hoặc cần khôi phục lại dữ liệu sau này.
- Chọn đúng ô cần xóa: Hãy chắc chắn rằng bạn đang chọn đúng ô cần xóa và không làm thay đổi các dữ liệu khác trong bảng tính.
- Sử dụng tính năng Remove Duplicate một cách cẩn thận: Nếu sử dụng tính năng Remove Duplicate để xóa dữ liệu trùng lặp, hãy đảm bảo rằng bạn đã chọn đúng các cột cần kiểm tra và đã kiểm tra kỹ dữ liệu trước khi xóa.
- Luôn lưu bản gốc của bảng tính: Nếu cần chỉnh sửa hoặc thay đổi dữ liệu trong bảng tính, hãy luôn lưu một bản gốc để đảm bảo an toàn và tránh mất dữ liệu.
- Sử dụng phím tắt: Nếu bạn xóa nhiều giá trị trùng lặp, hãy sử dụng phím tắt để tiết kiệm thời gian thay vì sử dụng chuột để nhấp vào từng ô. Phím tắt “Ctrl + -” có thể được sử dụng để xóa các ô được chọn.
Tóm lại với 2 cách xóa nội dung trùng lặp trong một ô Excel vô cùng đơn giản mà chúng ta có thể dễ dàng phát hiện dòng có nội dung trùng lặp. Trung tâm sửa chữa điện lạnh – điện tử Limosa hy vọng rằng bài viết trên sẽ giúp ích cho bạn trong quá trình thực hiện thao tác trên Excel thuần thục. HOTLINE 1900 2276 tổng đài của chúng tôi luôn sẵn sàng phục đáp bất kỳ thắc mắc bất cứ lúc nào.

 Thời Gian Làm Việc: Thứ 2 - Chủ nhật : 8h - 20h
Thời Gian Làm Việc: Thứ 2 - Chủ nhật : 8h - 20h Hotline: 1900 2276
Hotline: 1900 2276




