Bài viết được tư vấn chuyên môn bởi ông Võ Văn Hiếu – Giám đốc kỹ thuật của Trung tâm sửa chữa điện lạnh – điện tử Limosa.
Đang sử dụng Excel hoặc có công việc liên quan đến nó nhưng chưa biết đến cách sửa lỗi không insert được cột và hàng trong Excel sẽ ảnh hưởng khá nhiều đến chất lượng sử dụng của bạn. Và nếu bạn đang tìm một nơi có thể cung cấp các thông tin cơ bản nhất về vấn đề này thì Trung tâm sửa chữa điện lạnh – điện tử Limosa là một sự lựa chọn bổ ích và cần thiết.

MỤC LỤC
1.Nguyên nhân gây ra lỗi không insert được cột trong Excel
- Xảy ra khi Excel hết hàng hoặc cột, ngăn cản khả năng chèn hàng hoặc cột mới. Bởi vì nếu bạn chèn một hàng mới, dữ liệu sẽ bị xóa khỏi bảng, điều đó có nghĩa là nội dung của hàng đó cũng sẽ bị mất. Tuy nhiên, trong Excel, bạn có thể sử dụng hơn 65.000 dòng văn bản nên điều này là hiếm.
- Xảy ra khi bạn vô tình sử dụng một số định dạng (ví dụ: màu nền, đường viền, ngày tháng) để tô màu cho tất cả các hàng trong Excel. Để bảo vệ dữ liệu của bạn, Excel không cho phép bạn chèn hàng Excel hoặc chèn cột Excel mới.
- Xảy ra khi bạn vô tình sử dụng các định dạng như màu nền, đường viền hoặc màu dữ liệu để tô màu cho tất cả các cột và hàng trong Excel. Để bảo vệ dữ liệu của bạn, Excel không cho phép bạn chèn hàng Excel hoặc chèn cột Excel mới.
- Xảy ra khi các hàng hoặc cột trong Excel đã được sử dụng hết nên không thể chèn thêm hàng hoặc cột mới. Do đó, Excel không cho phép bạn chèn hàng hoặc cột mới.
- Do không nhìn thấy chỉ chứa công thức hoặc dấu cách chẳng hạn nên bình thường bạn không nhìn thấy gì nhưng nó vẫn ở đó và gây ra lỗi trên.
- Nếu có thể chèn trước đây, cuối cùng thông báo trước đó sẽ xuất hiện vì ô dữ liệu đã được di chuyển đến vị trí cột hoặc hàng cuối cùng trong trang tính.
- Nếu bạn không thể thêm cột, bạn có thể xóa các hàng hoặc cột không chứa bất kỳ dữ liệu nào và mọi thứ sẽ trở lại bình thường. Tuy nhiên, trước khi xóa, hãy đảm bảo rằng các hàng/cột cần xóa không chứa dữ liệu cần thiết.
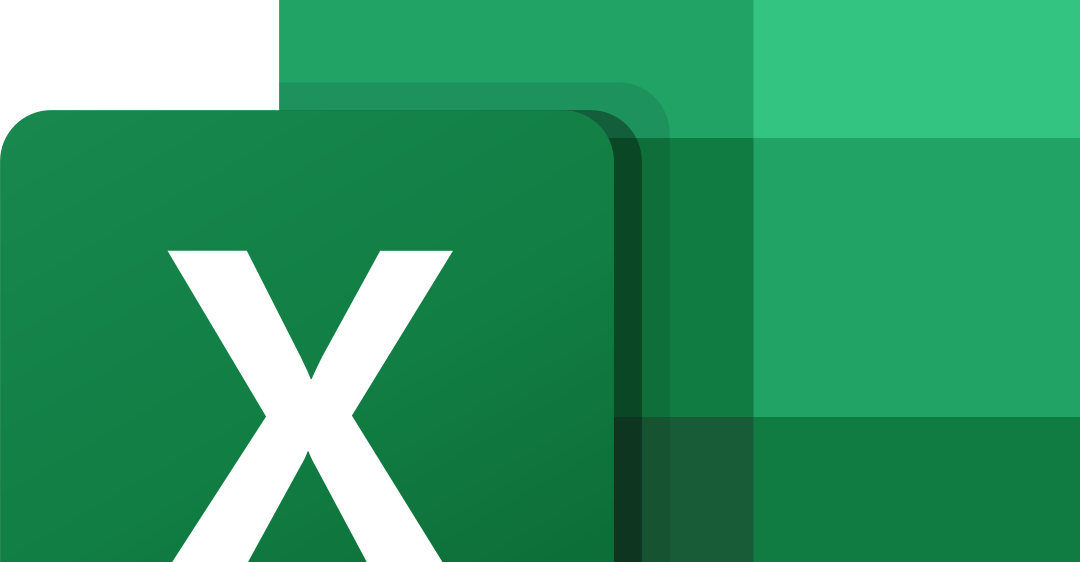
2.Cách sửa lỗi không insert được cột và hàng trong Excel
2.1. Hướng dẫn bắt đầu cách sửa lỗi không insert được cột và hàng trong Excel nhanh
- Mở tệp Excel bị hỏng > Nhấn Ctrl + End > Ctrl + A để chọn tất cả các cột > Chọn tab Trang đầu > Chọn Xóa > Xóa định dạng để xóa màu định dạng > Dán cột và hàng bình thường trong Excel.
- Bạn cũng có thể sử dụng phím Delete để sửa lỗi: bấm chuột chọn cột hoặc hàng gần cột hoặc hàng chứa dữ liệu nhất > bấm Ctrl + End > bấm chuột phải > DELETE.
2.2 Hướng dẫn cách sửa lỗi không insert được cột và hàng trong Excel chi tiết
- Bước 1: Mở tệp Excel bị hỏng > Nhấn Ctrl+End (giữ Ctrl và nhấn End) để kiểm tra xem các hàng Excel cuối cùng có bị kẹt ở định dạng màu hay không.
- Đây là bước kiểm tra xem các ô cuối cùng đã được định dạng chưa. Bước này nhằm tránh lỗi không sửa được do thiếu 1 hoặc 2 ô có định dạng.
- Bước 2: Nhấn Ctrl + A để chọn tất cả các cột > chọn tab Trang chủ.
- Bước 3: Vào Sửa. Chọn Clear > Clear Format để xóa định dạng điền.
- Bước 4: Chèn cột, hàng trong Excel như bình thường.
Để tránh lỗi này, khi thực hiện các thao tác như tô màu vùng trong Excel, tránh chọn toàn bộ một hàng hoặc cột để tô mà chỉ số hóa những vùng cần tô màu.
2.3. Dùng Delete để xóa dữ liệu không cần thiết
- Phương pháp này rất đơn giản. Nếu tệp Excel của bạn không thể chèn cột hoặc hàng do chứa màu hoặc định dạng dữ liệu, có thể lựa chọn cách xóa nó đi.
- Giữ phím Shift và Scroll khi tìm thấy dữ liệu không cần thiết, nhấp chuột phải và chọn Delete.
2.4. Dùng chức năng Clear Format trong Excel
Trong một trường hợp bạn lỡ tay format hết hàng hoặc cột nhưng chưa thêm dữ liệu vào. Điều này ngăn không cho Excel cho phép bạn chèn một cột hoặc hàng mới. Giải pháp là xóa định dạng.
- Bước 1: Nếu thấy file bị lỗi, hãy sử dụng phím tắt trong Excel là Ctrl + End để di chuyển con trỏ chuột xuống dưới trong tài liệu. Nếu bạn muốn về đầu tài liệu, hãy nhấn Ctrl + Home.
- Bước 2 Nhấn Ctrl + A để chọn tất cả các cột đã định dạng.
- Bước 3 Vào tab Home > chọn Clean > chọn Clear Formats để loại bỏ toàn bộ định dạng khỏi file Excel. Sau bước này, bạn có thể thêm hàng hoặc cột như bình thường trong Excel.
2.5. Chuyển sang đuôi xlsx
Một cách để khắc phục lỗi “Không thể chèn cột” trong Excel là chuyển đổi phần mở rộng của tệp. Nếu thông báo cho biết bạn không thể thêm hàng hoặc cột, hãy chuyển đến tệp và chọn lưu dưới dạng, chuyển sang tiện ích mở rộng xlsx và mọi thứ sẽ trở lại bình thường.
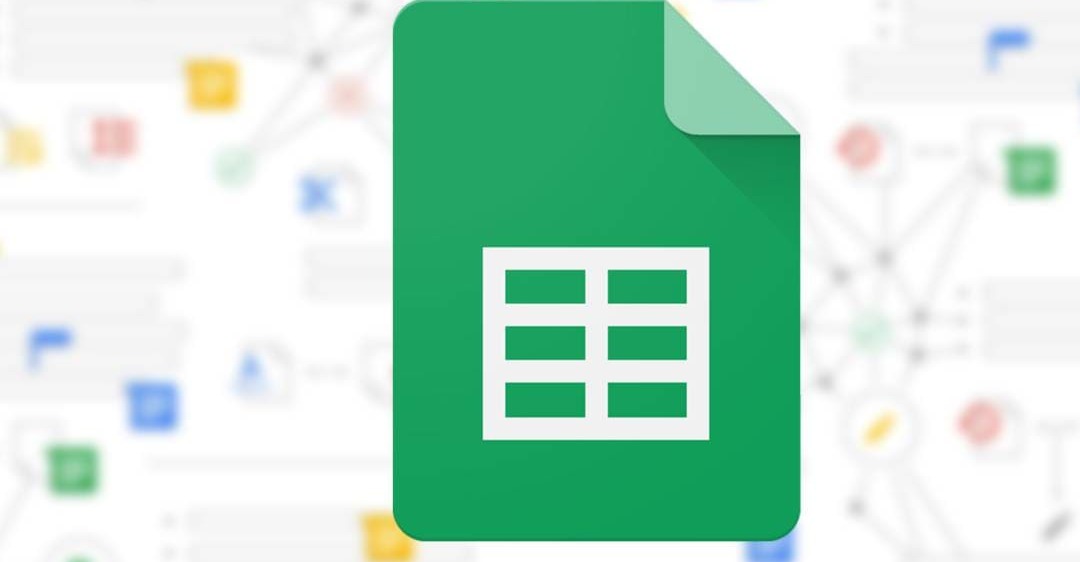
5 Câu hỏi thường gặp
File XLSX là gì?
XLSX là định dạng chủ yếu được sử dụng trong ứng dụng Microsoft Excel chuyên về bảng tính, tổ chức, phân tích và quản lý dữ liệu.
Nguyên nhân phổ biến nhất gây ra lỗi không insert được cộ và hàng là gì?
Bạn vô tình sử dụng một số định dạng (ví dụ: màu nền, đường viền, ngày tháng) để tô màu cho tất cả các hàng trong Excel. Để bảo vệ dữ liệu của bạn, Excel không cho phép bạn chèn hàng Excel hoặc chèn cột Excel mới.
File có đuôi xlsx và xls có gì khác nhau?
File xlsx có kích thước, tốc độ, tính năng hỗ trợ, bảo mật,… cao hơn so với file đuôi xls.
Qua bài viết này các bạn đã thấy cách sửa lỗi không insert được cột và hàng trong Excel thật dễ dàng. Trung tâm sửa chữa điện lạnh – điện tử Limosa hi vọng những kiến thức được nêu bên trên sẽ giúp ích cho quý khách Nếu cần được cung cấp thêm bất kỳ thông tin gì liên quan đến lĩnh vực trên, hãy liên hệ ngay với trung tâm theo HOTLINE 1900 2276 để được tư vấn cụ thể nhé.

 Thời Gian Làm Việc: Thứ 2 - Chủ nhật : 8h - 20h
Thời Gian Làm Việc: Thứ 2 - Chủ nhật : 8h - 20h Hotline: 1900 2276
Hotline: 1900 2276
