Bài viết được tư vấn chuyên môn bởi ông Võ Văn Hiếu – Giám đốc kỹ thuật của Trung tâm sửa chữa điện lạnh – điện tử Limosa.
Microsoft Excel là một trong những phần mềm văn phòng phổ biến nhất trên thế giới. Nó cung cấp cho người dùng nhiều tính năng hữu ích, bao gồm tính toán, phân tích dữ liệu và quản lý bảng tính. Một trong những tính năng quan trọng của Excel là khả năng thêm các ký hiệu toán học vào các ô bảng tính. Dưới đây là hướng dẫn cách thêm dấu cộng trừ trong Excel của Trung tâm sửa chữa điện lạnh – điện tử Limosa.

MỤC LỤC
1. Điều cần biết về dấu cộng trừ trong Excel
Trong Excel, dấu cộng (+) và dấu trừ (-) có thể được sử dụng như các toán tử để thực hiện các phép tính toán trong bảng tính. Ngoài ra, chúng cũng có thể được sử dụng như các ký hiệu để định dạng các số dương hoặc âm trong bảng tính. Khi một số được định dạng với dấu trừ (-) ở trước, Excel sẽ hiểu đó là một số âm và sẽ căn cứ vào kiểu định dạng để hiển thị nó.
Tương tự, khi sử dụng dấu cộng (+) trước một số, nó sẽ được hiểu là một số dương và sẽ được hiển thị tương ứng trong bảng tính. Trong trường hợp không có dấu trừ hoặc cộng được sử dụng, Excel sẽ mặc định hiểu là số dương.
Trong bài viết này, chúng ta sẽ tìm hiểu cách đánh dấu cộng trừ trong Excel để có thể định dạng số dương hoặc âm và thực hiện các phép tính toán phù hợp.
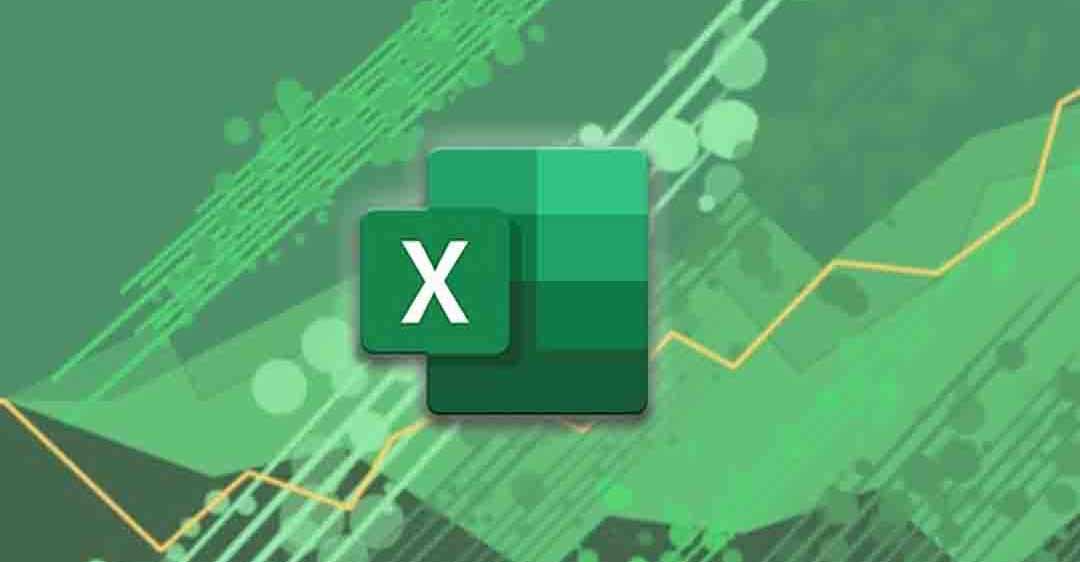
2. Hướng dẫn cách thêm dấu cộng trừ trong Excel
2.1. Cách thêm dấu cộng trừ trong Excel
Để thêm dấu cộng trừ trong Excel, bạn có thể làm theo các bước sau đây:
- Chọn ô mà bạn muốn thêm dấu cộng trừ.
- Nhập dữ liệu vào ô đó.
- Nhấn phím F2 trên bàn phím để vào chế độ chỉnh sửa.
- Đưa con trỏ đến vị trí mà bạn muốn thêm dấu cộng trừ.
- Nhấn phím “+” để thêm dấu cộng hoặc “-” để thêm dấu trừ.
- Nhấn phím Enter để hoàn thành việc thêm dấu cộng trừ.
Lưu ý rằng khi bạn thêm dấu cộng trừ vào ô, Excel sẽ hiểu rằng đó là một công thức và sẽ thực hiện phép tính tương ứng.
Nếu bạn muốn giữ nguyên dấu cộng trừ mà không bị Excel tính toán, bạn có thể làm theo các bước sau đây:
- Chọn ô mà bạn muốn thêm dấu cộng trừ.
- Nhập dữ liệu vào ô đó.
- Nhấn phím ” ‘ ” (ký tự nháy đơn) trên bàn phím trước khi nhập dấu cộng trừ.
- Nhập dấu cộng trừ và các ký tự khác cần thiết.
- Nhấn phím Enter để hoàn thành việc thêm dấu cộng trừ.
- Khi bạn thực hiện theo cách này, Excel sẽ hiểu rằng đó là một dữ liệu văn bản thay vì một công thức và sẽ giữ nguyên dấu cộng trừ mà không tính toán.
Đối với cả hai cách đánh dấu cộng trừ trong Excel, nếu bạn muốn sao chép nó sang các ô khác, bạn có thể sử dụng tính năng kéo thả hoặc công cụ Fill Handle để sao chép.
2.2. Ví dụ minh họa để cách thêm dấu cộng trừ trong Excel
Để giúp bạn hiểu rõ hơn về cách thêm dấu cộng trừ trong Excel, dưới đây là một ví dụ minh họa:
Giả sử bạn muốn tính tổng của một danh sách các số trong một cột trong Excel. Bạn có thể sử dụng hàm SUM để tính tổng. Tuy nhiên, nếu danh sách của bạn bao gồm cả các số âm, bạn sẽ cần thêm dấu cộng trừ vào trước các số âm để tính toán chính xác.
Để tính tổng của danh sách này, bạn có thể sử dụng công thức sau: =SUM(B2:B6)
Tuy nhiên, để tính toán chính xác, bạn cần thêm dấu cộng trừ vào trước các số âm. Vì vậy, công thức cuối cùng của bạn sẽ trông như thế này: =SUM(B2:B6) + B3 + B5
Lưu ý rằng trong công thức trên, B3 và B5 đại diện cho các số âm trong danh sách. Bạn thêm dấu cộng trừ vào trước chúng để tính toán chính xác.
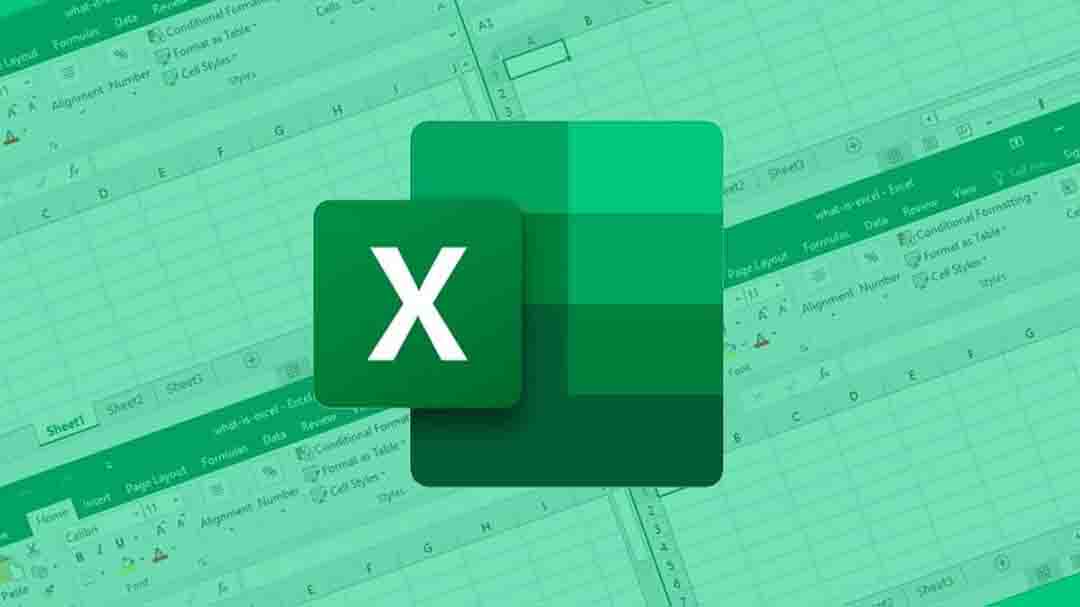
3. Lưu ý khi làm theo hướng dẫn cách thêm dấu cộng trừ trong Excel
Dưới đây là một số lưu ý khi làm theo hướng dẫn cách thêm dấu cộng trừ trong Excel:
- Đối với các trường hợp số âm, luôn sử dụng dấu trừ thay vì dấu cộng.
- Khi nhập dữ liệu bằng tay, hãy chắc chắn rằng dấu cộng trừ được thêm vào đúng vị trí.
- Nếu thêm dấu cộng trừ vào một khoảng rộng, hãy sử dụng các công cụ hoặc hàm để làm điều này nhanh chóng và chính xác.
- Khi sử dụng hàm SUM để tính tổng các số trong một khoảng rộng, Excel sẽ tự động phân biệt các số âm và dương và tính toán đúng tổng của chúng.
- Lưu ý rằng khi sử dụng dấu cộng trừ, nó chỉ là cách hiển thị số âm và không ảnh hưởng đến giá trị số. Vì vậy, cẩn thận khi thực hiện các phép tính toán với các số âm.
- Số 0 trước dấu cộng trừ sẽ bị ẩn đi. Ví dụ: nếu bạn nhập -0123 thì chỉ có dấu trừ và số 123 được hiển thị.
- Để thêm dấu cộng trừ vào một dãy số, bạn có thể sử dụng tính năng tìm và thay thế. Chọn dãy số cần thêm dấu cộng trừ, nhấn Ctrl+H để mở hộp thoại Tìm và thay thế, nhập vào ^ và chọn Replace All. Lúc này, dấu cộng trừ sẽ được thêm vào đầu của mỗi số.
- Nếu bạn cần hiển thị dấu cộng trừ cho một số nhưng không muốn nó thực sự là một số âm, bạn có thể định dạng số đó là văn bản (Text) bằng cách chọn ô đó, nhấn Ctrl+1 để mở hộp thoại Format Cells, chọn tab Number, rồi chọn Text trong mục Category.
Trong bài viết này, chúng ta đã được hướng dẫn cách thêm dấu cộng trừ trong Excel. Việc sử dụng những tính năng này trong Excel sẽ giúp chúng ta tiết kiệm thời gian và nâng cao hiệu suất công việc của mình. Nếu còn thắc mắc xin liên hệ HOTLINE 1900 2276 để Trung tâm sửa chữa điện lạnh – điện tử Limosa hỗ trợ bạn.

 Thời Gian Làm Việc: Thứ 2 - Chủ nhật : 8h - 20h
Thời Gian Làm Việc: Thứ 2 - Chủ nhật : 8h - 20h Hotline: 1900 2276
Hotline: 1900 2276
