Bài viết được tư vấn chuyên môn bởi ông Võ Văn Hiếu – Giám đốc kỹ thuật của Trung tâm sửa chữa điện lạnh – điện tử Limosa.
Sử dụng Excel để thực hiện các nhiệm vụ văn phòng hàng ngày đã trở nên phổ biến và không còn xa lạ. Để giúp quý khách sử dụng công cụ này một cách hiệu quả và cung cấp thông tin hữu ích, Trung tâm sửa chữa điện lạnh – điện tử Limosa xin chia sẻ một số hướng dẫn về cách căn chữ vào giữa ô trong Excel và nhiều thông tin khác.

MỤC LỤC
1.Tổng quan các vấn đề có liên quan của Excel
- Excel là một bảng tính có trong bộ Microsoft Office. Excel có khả năng thu thập, trình bày, và tính toán thông tin một cách hiệu quả, đặc biệt là khi cần làm việc với lượng dữ liệu lớn. Excel cung cấp nhiều công cụ và chức năng để tạo các công thức, biểu đồ, và báo cáo, giúp người dùng thực hiện nhiều loại công việc máy tính văn phòng khác nhau.
- Bảng tính Excel được tạo thành từ các hàng và cột. Giao điểm của hai phần tử này gọi là ô.
- Excel đã tồn tại trong thị trường công nghệ và máy tính văn phòng từ lâu với nhiều phiên bản khác nhau với những tính năng mới nhằm đáp ứng nhu cầu của người dùng.
- Excel có nhiều công dụng khác nhau và một số công dụng riêng như: lưu trữ dữ liệu, tham gia tính toán, quản lý dữ liệu, nối thêm, hỗ trợ công cụ phân tích, nghiên cứu,…
Một số hàm Excel cơ bản như:
- Nhập và lưu dữ liệu: Bạn có thể nhập dữ liệu vào bảng tính rồi lưu và mở chúng khi sử dụng.
- Công thức hỗ trợ để Tham gia Tính toán: Có nhiều công thức để tính toán, chẳng hạn như SUM, IF,…
- Biểu đồ: Bạn có thể vẽ biểu đồ dựa trên dữ liệu bạn cung cấp để dễ dàng đánh giá.
- Tạo và liên kết nhiều trang tính: Liên kết dữ liệu chặt chẽ hơn Security & Security Support: Giúp người dùng đặt mật khẩu khi mở file
Tùy vào nhu cầu sử dụng sẽ áp dụng từng loại hàm khác nhau để quá trình sử dụng cũng như kết quả đưa ra sẽ đúng nhất có thể.
Các kiểu dữ liệu của Excel như sau : Trong Excel, chúng chứa các kiểu dữ liệu sau:
- Kiểu dữ liệu String: Chứa các chữ cái AZ, các ký tự đặc biệt hoặc một dãy số chỉ được chứa một ký tự.
- Kiểu dữ liệu số: Chứa dữ liệu số từ 0 đến 9, số âm và số dương.
- Kiểu dữ liệu thời gian: Có thể nhập ngày, tháng, năm hoặc giờ, phút, giây.
- Kiểu dữ liệu Boolean: Kiểu này trả về true/false.
- Kiểu dữ liệu công thức: Bạn đang sử dụng công thức toán tử hoặc chỉ số so sánh.
Excel hỗ trợ một loạt các kiểu dữ liệu cơ bản và cung cấp nhiều công cụ để xử lý và áp dụng chúng vào thực tế. Các kiểu dữ liệu như số, văn bản, ngày tháng, và các công cụ như hàm tính toán và biểu đồ giúp người dùng tùy chỉnh và tối ưu hóa sử dụng Excel theo nhu cầu cụ thể của bạn. Excel thích hợp cho nhiều lĩnh vực và công việc khác nhau, từ quản lý dự án, kế toán, phân tích dữ liệu, đến trình bày báo cáo và nhiều ứng dụng khác.
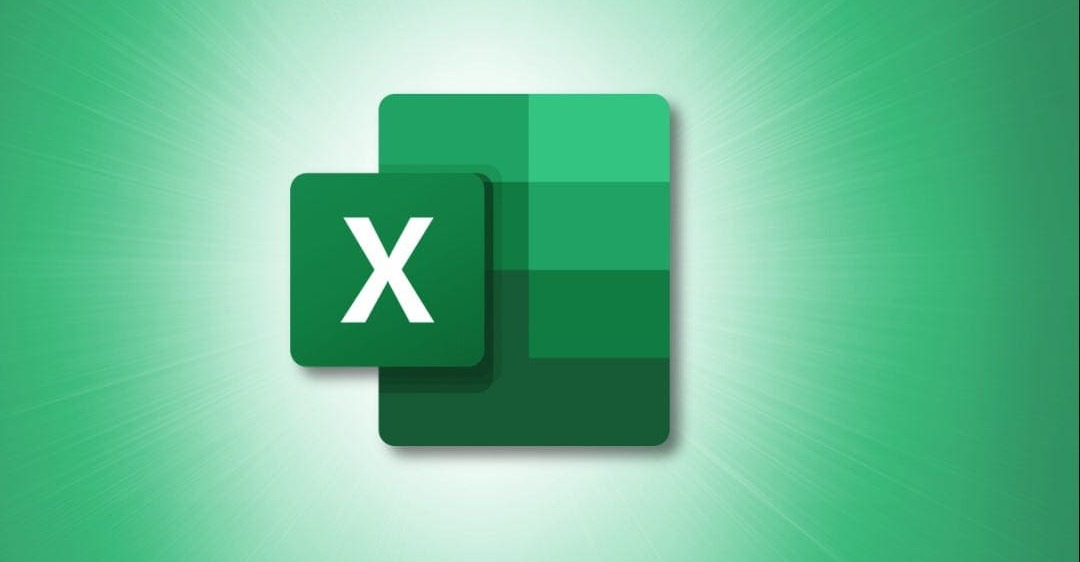
2. Khi nào cần căn giữa ô trong Excel và áp dụng hướng dẫn cách căn chữ vào giữa ô trong Excel
- Trong trường hợp ngày ở giữa các tiêu đề.
- Góp phần trang trí nhân vật sạch đẹp hơn.
- Giúp thẻ dữ liệu của bạn chuyên nghiệp hơn.
- Căn chỉnh văn bản trong Excel và Word giúp tài liệu của bạn trông đẹp hơn và chuyên nghiệp hơn. Đồng thời, tiêu đề là trung tâm dữ liệu, giúp người đọc xác định nội dung dễ dàng hơn.
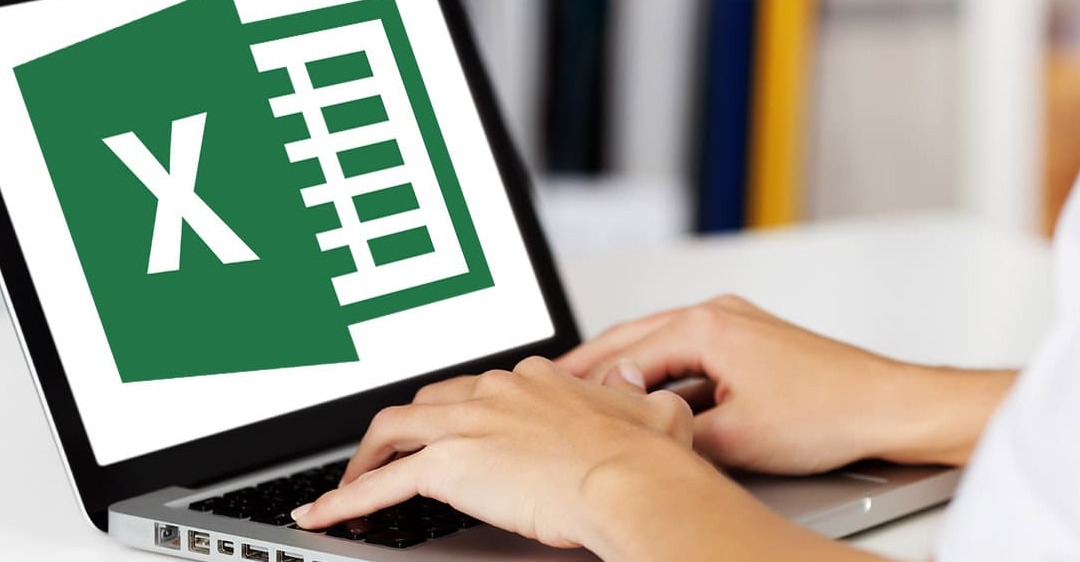
3. Hướng dẫn cách căn chữ vào giữa ô trong Excel
Sau đây là các cách căn chữ vào giữa ô trong Excel như sau :
3.1. Căn chỉnh văn bản theo chiều ngang ở giữa ô
- Bước 1: Chọn ô chứa dữ liệu cần căn giữa > chọn thẻ Home.
- Bước 2: Vào Alignment > Click Center trong Excel để căn giữa.
3.2. Căn chỉnh văn bản theo chiều dọc ở giữa ô
- Bước 1: Chọn ô chứa dữ liệu cần căn giữa > chọn thẻ Home.
- Bước 2: Vào Alignment > Click vào Center.
- Bước 3: Để canh dọc ta chọn theo các kiểu trên phần đã chọn ở Bước 2.
3.3. Cách căn giữa ô trong Excel bằng chuột
- Chọn ô có dữ liệu bạn muốn căn giữa > Nhấp chuột phải > Chọn Trung tâm để căn giữa trong Excel.
- Bạn cũng có thể căn giữa nhiều ô bằng cách chọn toàn bộ dải dữ liệu để căn giữa. > Lặp lại các bước trên.
3.4. Cách căn giữa ô trong Excel bằng định dạng ô
- Bước 1: Chọn ô chứa dữ liệu muốn căn giữa > click chuột phải > chọn “Format Cells”.
- Bước 2 Trong hộp thoại bật lên > chọn tab Căn chỉnh. Bước 3 Chuyển đến Căn chỉnh văn bản > Phần ngang > Chọn Trung tâm > Nhấn OK để căn giữa ô trong Excel.
3.5. Cách căn giữa ô trong Excel bằng Merge Center
- Bước 1 Chọn ô chứa dữ liệu cần căn giữa > chọn thẻ Home.
- Bước 2 Vào Alignment > Chọn Merge & Center để căn giữa ô trong Excel.
3.6. Cách căn giữa nhiều ô mà không gộp ô trong Excel
- Bước 1: Chọn toàn bộ dữ liệu muốn căn giữa > click chuột phải > chọn Format Cells.
- Bước 2: Trong hộp thoại Format Cells, chọn tab Alignment.
- Bước 3: Chuyển đến Căn chỉnh văn bản > Phần ngang > Chọn Trung tâm > Bấm OK để căn giữa nhiều ô trong Excel.
Sau khi đọc bài viết hướng dẫn cách căn chữ vào giữa ô trong Excel, mong rằng bạn sẽ có được cái nhìn khách quan và tổng quát về vấn đề trên.Trung tâm sửa chữa điện lạnh – điện tử Limosa hy vọng bài viết này sẽ giúp ích cho bạn . Nếu cần hỗ trợ thêm, hãy liên hệ với Trung tâm sửa chữa điện lạnh – điện tử Limosa sử dụng HOTLINE 1900 2276 để được hỗ trợ nếu cần.

 Thời Gian Làm Việc: Thứ 2 - Chủ nhật : 8h - 20h
Thời Gian Làm Việc: Thứ 2 - Chủ nhật : 8h - 20h Hotline: 1900 2276
Hotline: 1900 2276
