Bài viết được tư vấn chuyên môn bởi ông Võ Văn Hiếu – Giám đốc kỹ thuật của Trung tâm sửa chữa điện lạnh – điện tử Limosa
Một bảng số liệu dài và dày đặc sẽ làm bạn khó có thể xác định được đâu là giá trị lớn và nhỏ nhất. Excel đã thiết kế ra hàm tô màu cho các giá trị vừa nêu. Và nếu bạn vẫn còn chưa biết về tính năng tuyệt vời ấy thì hãy để chúng tôi hỗ trợ đến quý khách hàng bài viết hướng dẫn cách tô màu giá trị lớn nhất và nhỏ nhất trong Excel ngay sau đây nhé!

MỤC LỤC
1. Giới thiệu về tính năng Conditional Formatting – công cụ định dạng giá trị trong Excel.
Trong một bảng số liệu luôn tồn tại giá trị lớn nhất/ giá trị nhỏ nhất. Việc nhận dạng và tô màu thường được chúng ta làm một cách thủ công. Tuy nhiên điều đó rất mất thời gian và công sức nếu như bạn phải xử lý nhiều số liệu cùng lúc. Vì vậy, tính năng Conditional Formatting cho phép chúng ta định dạng các giá trị theo điều kiện cụ thể. Bạn có thể tô màu, định dạng kiểu chữ hoặc chèn icon vào cho giá trị ô tính nếu chúng thỏa mãn điều kiện thiết lập. Điều đó cho phép bạn nhận diện ô giá trị một cách nhanh chóng và hiệu quả hơn.
Và sau đây chúng tôi sẽ dùng tính năng đó để thực hiện việc làm nổi bật ô tính có chứa giá trị lớn và nhỏ nhất trong Excel. Mời bạn cùng theo dõi nhé!
2. Hướng dẫn cách tô màu giá trị lớn nhất và nhỏ nhất trong Excel chi tiết
2.1. Tô màu giá trị lớn nhất
Để thực hiện được thao tác này, bạn hãy truy cập vào file Excel mình cần xử lý và thực hiện tuần tự theo các bước hướng dẫn sau:
- Bước 1: Thực hiện việc quét chọn toàn bộ vùng dữ liệu mà bạn muốn tìm giá trị lớn nhất của chúng.
- Bước 2: Trên thanh công cụ, ở vị trí thứ 2 từ trái đếm qua, bạn click chuột vào tab Home > Tiếp tục chọn mục Conditional Formatting.
- Bước 3: Lướt xuống bạn sẽ thấy mục Top/Bottom Rules và click chuột vào > Tiếp tục thao tác nhấn chọn vào Top 10 Items.
- Bước 4: Màn hình lúc này sẽ hiển thị hộp thoại Top 10 Items. Và để tìm giá trị lớn nhất bạn chỉ cần đổi số 10 thành số 1 trên hộp thoại.
- Bước 5: Tiếp tục click chuột sang phải để chọn định dạng màu sẽ tô cho giá trị lớn nhất được hiển thị. (bảng màu chi tiết nằm ở dưới mục lưu ý)
- Bước 6: Sau khi đã thiết lập xong bạn sẽ thấy ô tính có chứa giá trị lớn nhất lúc này sẽ được tô màu theo màu đã chọn. Thực hiện tuần tự cho các bảng/ cột khác.
Vậy là chúng ta vừa xong với hướng dẫn cách tô màu giá trị lớn nhất và nhỏ nhất trong Excel, cụ thể trong trường hợp này là tô màu giá trị lớn nhất. Vậy nếu ở tình huống ngược lại, bạn cần hiển thị màu cho giá trị nhỏ nhất thì hãy tiếp tục theo dõi hướng dẫn ở phần tiếp theo của chúng tôi.
2.2. Tô màu giá trị nhỏ nhất
Để tô màu được giá trị nhỏ nhất, bạn cũng thực hiện tương tự thao tác mở file cần xử lý lên. Hoặc người dùng cũng có thể sử dụng trực tiếp file vừa được tô màu giá trị lớn nhất nếu bạn có nhu cầu hiển thị nổi bật cả 2 giá trị trên cùng một bảng tính.
- Bước 1: Tương tự, bạn dùng chuột quét chọn vùng số liệu cần tìm giá trị nhỏ nhất.
- Bước 2: Tiếp tục chọn vào tab Home > Click chuột vào phần Conditional Formatting.
- Bước 3: Lúc này màn hình sẽ hiển thị các tùy chọn, bạn chỉ cần nhấn vào mục Top/Bottom Rules > Sau đó bên phải click chọn Bottom 10 Items.
- Bước 4: Ở hộp thoại vừa xuất hiện, điều chỉnh chỉ số từ 10 xuống còn 1.
- Bước 5: Tiếp tục ở khâu định dạng màu cho giá trị. Nhìn sang phải bạn sẽ thấy mục chọn điều chỉnh màu cho giá trị hiển thị. Chọn màu theo sở thích của bạn.
- Bước 6: Kiểm tra lại trang tính bạn sẽ thấy giá trị nhỏ nhất giờ đã được tô màu theo đúng màu sắc bạn đã chọn. Và cứ thế thực hiện cho các cột/ hàng/ bảng còn lại mà bạn muốn.
Vậy là giờ đây với cùng một bảng tính bạn có thể thực hiện được cả việc tô màu cho giá trị lớn nhất và nhỏ nhất. Từ các hướng dẫn cách tô màu giá trị lớn nhất và nhỏ nhất trong Excel, người dùng sẽ cảm thấy số liệu được thể hiện trực quan, sinh động và dễ dàng nhận diện được chúng hơn nhờ vào tính năng ấy.
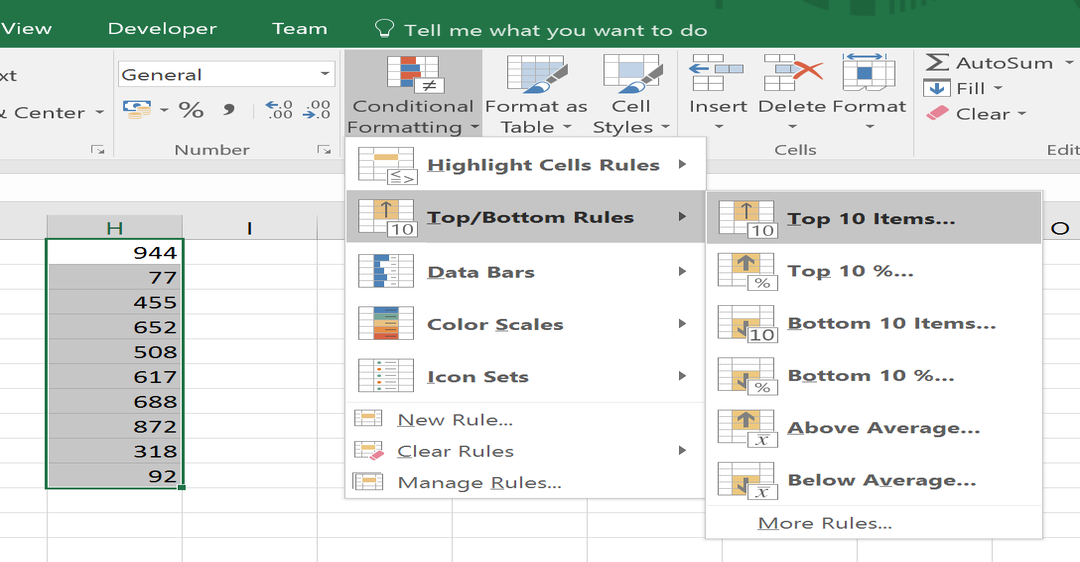
3. Các lưu ý về màu sắc trong hướng dẫn cách tô màu giá trị lớn nhất và nhỏ nhất trong Excel
Để giúp bạn dễ hình dung và lựa chọn hơn về phần màu sắc hiển thị, chúng tôi đã có tập hợp các liệt kê dưới đây khi bạn thực hiện chọn màu cho giá trị:
- Light Red Fill with Dark Red Text: chữ màu đỏ đậm trên nền màu đỏ nhạt.
- Yellow Fill with Dark Yellow Text: chữ màu vàng đậm trên nền màu vàng.
- Green Fill with Dark Green Text: nền màu xanh và chữ màu xanh đậm trên nền màu xanh.
- Light Red Fill: nền màu đỏ nhạt.
- Red Text: chữ màu đỏ.
- Red Border: khung viền màu đỏ.
Hoặc bạn cũng có thể chọn Custom Format để tùy chọn màu khác.
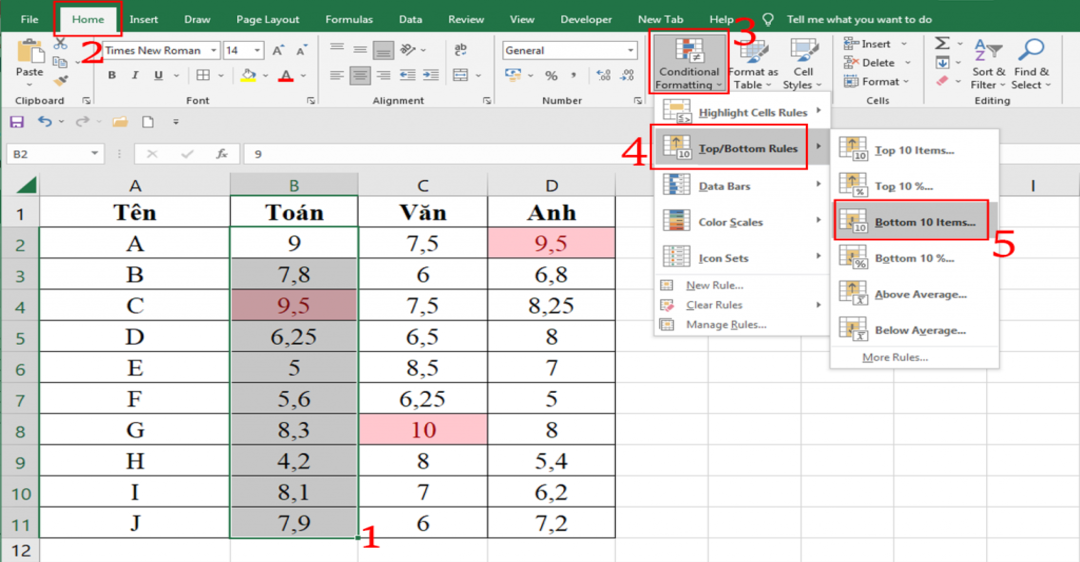
Trung tâm sửa chữa điện lạnh – điện tử Limosa cam kết chỉ với các bước sau là bạn hoàn toàn có thể ứng dụng các cách mà hướng dẫn cách tô màu giá trị lớn nhất và nhỏ nhất trong Excel mang lại một cách thành thạo. Và nếu có thắc mắc, xin hãy liên hệ về cho chúng tôi theo số HOTLINE 1900 2276!

 Thời Gian Làm Việc: Thứ 2 - Chủ nhật : 8h - 20h
Thời Gian Làm Việc: Thứ 2 - Chủ nhật : 8h - 20h Hotline: 1900 2276
Hotline: 1900 2276
