Bài viết được tư vấn chuyên môn bởi ông Võ Văn Hiếu – Giám đốc kỹ thuật của Trung tâm sửa chữa điện lạnh – điện tử Limosa.
Excel là một trong những phần mềm văn phòng được sử dụng rộng rãi trên toàn thế giới. Tuy nhiên, như bất kỳ phần mềm nào khác, Excel cũng có thể gặp phải các lỗi khi sử dụng. Một trong những lỗi thường gặp đó là Excel không chạy công thức. Trong bài viết này, đội ngũ Trung tâm sửa chữa điện lạnh – điện tử Limosa sẽ hướng dẫn cách khắc phục lỗi Excel không chạy công thức.

MỤC LỤC
1. Nguyên nhân Excel không chạy công thức
Trong quá trình sử dụng Excel, có thể xuất hiện nhiều nguyên nhân khiến cho công thức không chạy được. Dưới đây là một số nguyên nhân thường gặp:
- Lỗi cú pháp: Nếu công thức của bạn chứa sai cú pháp, Excel sẽ không thể tính toán được. Ví dụ: Nhập sai toán tử, dấu đóng ngoặc thiếu hoặc thừa, không sử dụng phím Enter để hoàn thành công thức,…
- Các tùy chọn tính toán bị vô hiệu hóa: Excel có một số tùy chọn tính toán cho phép bạn tắt tính năng tính toán để tăng tốc độ hoạt động. Tuy nhiên, nếu như bạn đã tắt chúng và quên bật lại, thì công thức của bạn sẽ không được tính toán.
- Dữ liệu nhập vào không đúng định dạng: Nếu bạn nhập sai định dạng cho các giá trị trong công thức, Excel sẽ không thể tính toán được. Ví dụ: nhập giá trị số vào ô có định dạng văn bản, nhập ngày tháng sai định dạng, …
- Phiên bản Excel không hỗ trợ công thức: Một số công thức mới chỉ được hỗ trợ trên phiên bản mới nhất của Excel, nếu bạn đang sử dụng phiên bản cũ hơn thì sẽ không thể chạy được.
- Lỗi phần mềm hoặc hệ thống: Có thể có các lỗi liên quan đến phần mềm hoặc hệ thống của bạn gây ra việc không thể tính toán công thức trên Excel.
Dưới đây là những hướng dẫn cách khắc phục lỗi Excel không chạy công thức trên.
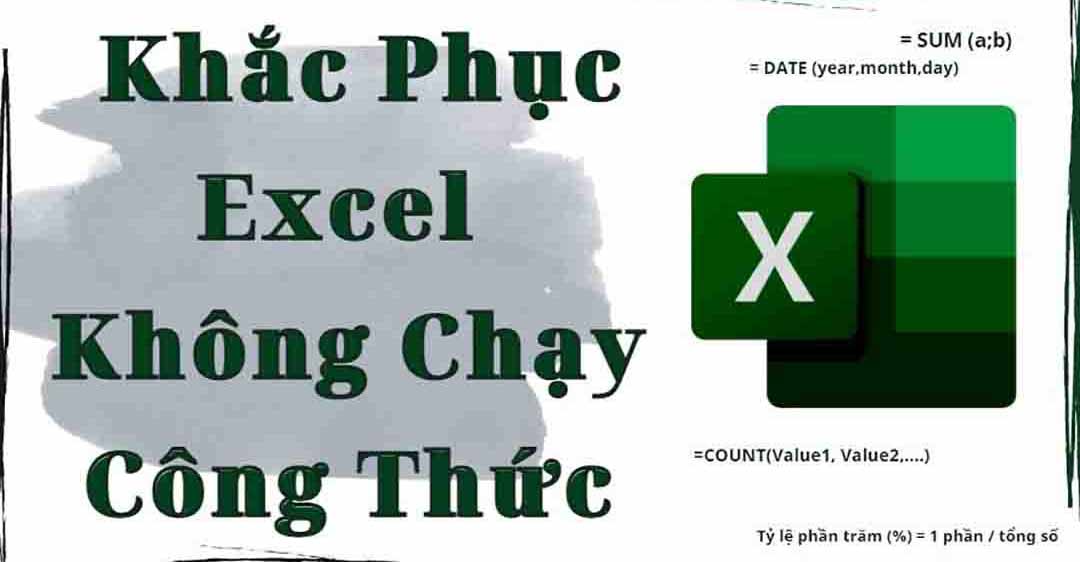
2. Hướng dẫn cách khắc phục lỗi Excel không chạy công thức
Để khắc phục lỗi Excel không chạy công thức, bạn có thể thực hiện các bước sau đây:
Bước 1: Kiểm tra lại cú pháp của công thức
Nếu công thức của bạn không chạy được, hãy kiểm tra lại cú pháp xem có sai sót không. Nếu có, hãy sửa lại để đảm bảo công thức chính xác.
Bước 2: Kiểm tra các tùy chọn tính toán
Kiểm tra xem các tùy chọn tính toán có bị vô hiệu hóa hay không. Để làm điều này, bạn có thể làm theo các bước sau:
- Nhấp vào File > Options.
- Chọn Formulas trong danh sách trái.
- Kiểm tra xem tùy chọn Calculation Options có được chọn hay không.
- Nếu chưa được chọn, hãy chọn Automatic.
Bước 3: Kiểm tra định dạng của dữ liệu
Kiểm tra xem dữ liệu nhập vào có đúng định dạng hay không. Nếu không đúng định dạng, Excel sẽ không thể tính toán được. Ví dụ, nếu bạn nhập giá trị số vào ô có định dạng văn bản, hoặc nhập ngày tháng sai định dạng, thì Excel sẽ không thể tính toán được.
Bước 4: Cập nhật phiên bản Excel
Nếu bạn đang sử dụng phiên bản cũ hơn của Excel và công thức mới không chạy được, hãy cập nhật phiên bản mới nhất của Excel để đảm bảo tương thích với công thức mới.
Bước 5: Kiểm tra và sửa lỗi phần mềm hoặc hệ thống
Nếu các bước trên không giải quyết được vấn đề, hãy kiểm tra và sửa lỗi phần mềm hoặc hệ thống của bạn. Nếu cần, hãy thử khởi động lại máy tính và mở lại Excel.
Thông qua các hướng dẫn cách khắc phục lỗi Excel không chạy công thức, bạn đã biết được cách khắc phục lỗi Excel không chạy công thức một cách đơn giản và hiệu quả.
Ngoài ra, bạn có thể sử dụng tính năng “Evaluate Formula” để xem các bước tính toán của công thức trong Excel. Đây là một công cụ hữu ích để giúp bạn khắc phục lỗi Excel không chạy công thức. Hãy thực hiện các bước sau để sử dụng tính năng “Evaluate Formula” trong Excel:
- Chọn ô chứa công thức mà bạn muốn kiểm tra.
- Nhấn vào nút “Formula Auditing” trên thanh công cụ Ribbon.
- Chọn “Evaluate Formula” trong danh sách các lựa chọn.
- Excel sẽ hiển thị giá trị của từng phần tử trong công thức. Bạn có thể nhấn nút “Evaluate” để xem từng bước tính toán trong công thức.
Nếu bạn phát hiện ra lỗi trong công thức, bạn có thể sửa chữa nó và tiếp tục sử dụng tính năng “Evaluate Formula” để kiểm tra lại.
Tính năng “Evaluate Formula” cho phép bạn theo dõi các bước tính toán của công thức trong Excel, từ đó giúp bạn xác định được nguyên nhân của lỗi và khắc phục chúng một cách dễ dàng.
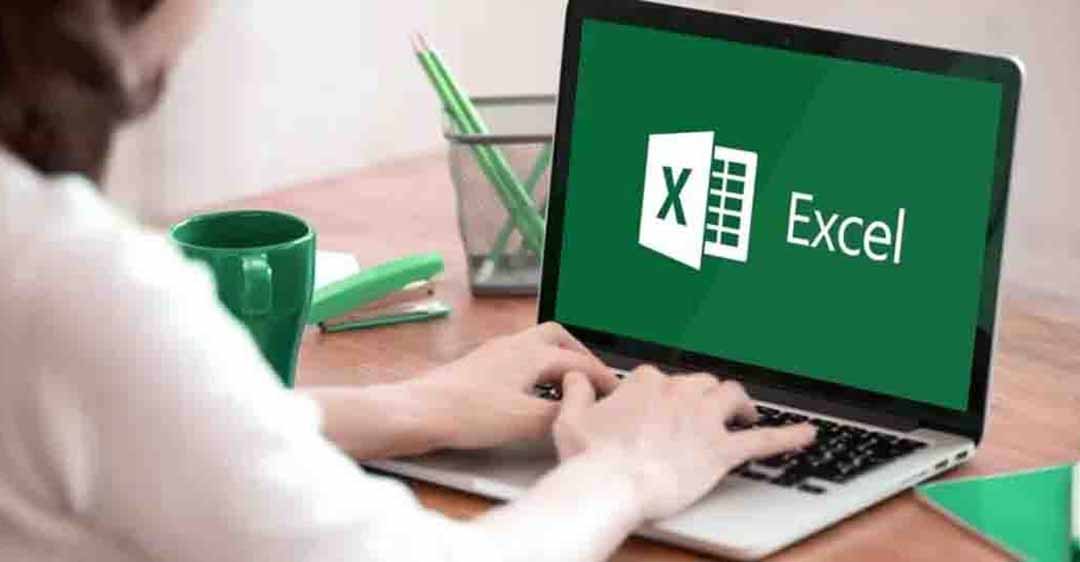
3. Lưu ý khi khắc phục lỗi Excel không chạy công thức
Sau khi thực hiện theo bảng hướng dẫn cách khắc phục lỗi Excel không chạy công thức, bạn cần lưu ý những điểm sau để tránh xảy ra lại tình trạng này:
- Không sử dụng quá nhiều phần mềm một lúc: Nếu máy tính của bạn đang chạy nhiều phần mềm cùng lúc, có thể khiến tài nguyên hệ thống bị quá tải và dẫn đến Excel không chạy công thức. Vì vậy, bạn nên tắt các ứng dụng không cần thiết khi sử dụng Excel.
- Kiểm tra lại các bản cập nhật của Excel: Đôi khi, các bản cập nhật mới của Excel có thể sửa các lỗi liên quan đến công thức. Vì vậy, bạn nên kiểm tra và cập nhật các phiên bản mới nhất của Excel để giải quyết các vấn đề này.
- Sao lưu tài liệu thường xuyên: Nên sao lưu các tài liệu Excel của bạn thường xuyên để đảm bảo an toàn cho dữ liệu của bạn. Nếu xảy ra lỗi, bạn có thể phục hồi dữ liệu từ các bản sao lưu đã lưu trữ.
Với những hướng dẫn cách khắc phục lỗi Excel không chạy công thức trên, bạn có thể dễ dàng giải quyết vấn đề này một cách nhanh chóng và dễ dàng. Tuy nhiên, để tránh gặp phải lỗi này trong tương lai, bạn nên tuân thủ các lưu ý khi sử dụng Excel để bảo vệ dữ liệu và tăng độ ổn định cho hệ thống của mình. Nếu còn thắc mắc xin liên hệ HOTLINE 1900 2276 để Trung tâm sửa chữa điện lạnh – điện tử Limosa hỗ trợ bạn.

 Thời Gian Làm Việc: Thứ 2 - Chủ nhật : 8h - 20h
Thời Gian Làm Việc: Thứ 2 - Chủ nhật : 8h - 20h Hotline: 1900 2276
Hotline: 1900 2276
