Bài viết được tư vấn chuyên môn bởi ông Võ Văn Hiếu – Giám đốc kỹ thuật của Trung tâm sửa chữa điện lạnh – điện tử Limosa
Add-in là một dạng thuật ngữ được khá nhiều người sử dụng biết đến khi dùng Excel. thế nhưng thực sự thì add-in trong Excel là gì? Và cách sử dụng của chúng như thế nào thì vẫn còn xa lạ với một số người. Vậy nên, trong bài viết ngày hôm nay Trung tâm sửa chữa điện lạnh – điện tử Limosa sẽ giới thiệu đến cho các bạn add-in ở trong Excel là gì? Cách để bạn có thể cài đặt cũng như là gỡ bỏ nó ra trong Excel cho window và cả macos. Hãy bắt đầu với những thông tin dưới đây?

MỤC LỤC
1. Add-in trong Excel là gì và ứng dụng của Excel
Add-in trong Excel được hiểu có nghĩa là một đoạn mã do người dùng và các nhà phát triển tạo dựng để có thể tạo ra được nhiều ứng dụng trong Excel, một số các tiện ích như là hàm, các form hay những cái khác có thể dùng để làm một công việc nào đó. Add-in khi được cài đặt vào ở trong máy tính thì toàn bộ các file Excel ở trong máy tính đều có thể sử dụng được tiện ích của tính năng này. Add-in được sản xuất ra với mục đích là làm cho toàn bộ hoặc là một hoặc là nhiều các công việc được tiến hành một cách nhanh hơn mà bạn không cần phải viết lại cho các công thức ở lồng nhau, viết một cách nhiều lần và viết một lần để có thể sử dụng được nhiều lần. Add-in thì chỉ được dùng để làm phần cài đặt mà không phải dùng để làm việc trực tiếp trên đó.

2. Cách để cài đặt được add-in trong Excel ở trên window
- Đầu tiên là mở khóa file của Add-ins: Đầu tiên là trước khi bạn đang thực hiện cài đặt Add-in vào file Excel thì việc cần làm là kiểm tra xem file Add-in có bị khóa hay là không. Các file đã Add-in được tải về từ mạng Internet sẽ rất dễ gặp phải trường hợp file bị khóa như thế này thì sao Add-in trong Excel là gì? Cách để mở khóa này bạn có thể thực hiện trên cả Windows và MacOS.
- Trường hợp mà mở các file Add-ins đã bị khóa.
Bước 1: Hãy đi đến file Add-in vừa tải về rồi Nhấn chuột phải và Chọn Properties.
Bước 2: Mở cửa sổ cho Properties hiện lên bấm Chọn thẻ General và Tích chọn ở phần Unlock cuối cùng Nhấn OK để mở khóa file Add-in. Nếu như không có những tùy chọn Unlock thì bạn có thể bỏ nên qua bước này vì có thể Windows không thể coi tập tin Add-in này là một rủi ro bảo mật. Ở trong nhiều trường hợp thì vẫn có những trường hợp Add-in thế này có thể gây hại cho máy tính bởi vì chúng vẫn có thể được sử dụng để làm nhiệm vụ truyền vi-rút, vì vậy nên tìm cũng như tải các Add-in từ những địa chỉ uy tín bạn nhé.
- Cài đặt Add-in cho sử dụng 1 lần: Cách này thì được sử dụng khi mà bạn chỉ cần sử dụng chúng trong 1 lần và những lần sau đó bạn không cần sử dụng đến nữa. Sau khi đã biết add-in trong Excel là gì thì như bạn chỉ muốn sử dụng Add-in trong 1 lần thì bạn chỉ cần việc cần làm chỉ đó là mở file Excel có chứa Add-in ở dưới dạng 1 file Excel giống như bình thường và sử dụng chúng. Lúc này thì bạn sẽ được sử dụng được Add-in cho đến khi mà bạn tắt file Excel đó đi rồi.
- Theo Add-in trong Excel là gì? Hãy cài đặt Add-in cho sử dụng vĩnh viễn: Sau khi bạn đã mở khóa thành công rồi thì bạn chỉ cần tiến hành cài đặt Add-in với các bước đơn giản như sau:
Bước 1: Hãy mở file Excel lên mà cần thêm Add-in rồi Chọn thẻ File.
Bước 2: Bấm nhấn vào More và Chọn Options. Đối với một số máy thì sẽ không có chữ More mà sẽ hiện lên có luôn phần Option nên bạn chỉ cần bấm chọn phần Options là được nhé. Đối với Excel 2007 thì bạn chỉ cần hãy nhấn vào Microsoft Button rồi nhấn Chọn Excel Options.
Bước 3: Ở trong hộp thoại hiện lên thì Đi đến mục Add-ins rồi bấm Chọn Add-ins Excel và Chọn Go.
Bước 4: Hộp thoại Add-ins hiện lên thì Nhấn vào Browse…
Bước 5: Tiếp theo là đi đến file Add-ins bạn muốn thêm vào rồi bấm Chọn file Add-ins đó và Nhấn OK.
Bước 6: Sau khi đã chọn xong file Add-ins thì sẽ xuất hiện trong hộp thoại như ở bước 4.
Bước 7: Bấm tích chọn vào trong ô vuông trước file Add-ins rồi Nhấn OK để có thể thêm Add-ins vào Excel. Lưu ý là sẽ có 2 trường hợp sẽ xảy ra khi mà bạn thêm Add-ins vào Excel. Trường hợp 1 đó chính là 1 tab riêng của file Add-ins sẽ đột nhiên xuất hiện ở trên thanh Ribbon, lúc này bạn chỉ cần bấm chọn vào đó và bấm sử dụng giống như hướng dẫn của file Add-ins khi bạn tải về. Trường hợp 2 là File Add-ins đã được thêm vào Excel và có thể sử dụng ở dưới dạng hàm và lúc này bạn chỉ cần sử dụng chúng cho đúng hàm được thêm ở vào với hướng dẫn sử dụng và ở nơi đã tải file Add-ins đó về.
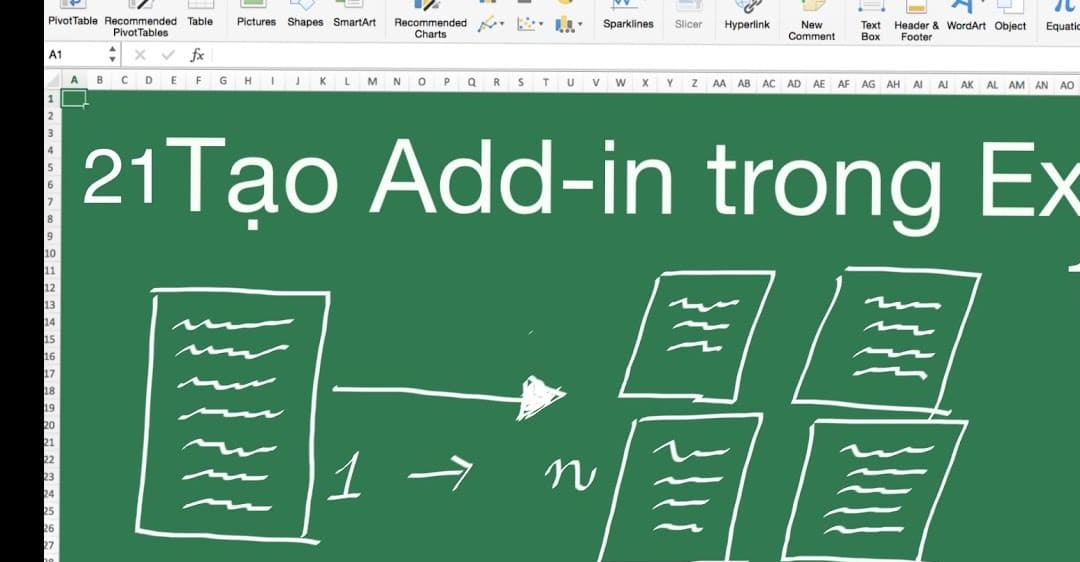
3. Cách để gỡ cài đặt Add-in trong Excel ở trên Windows
- Nhấn hủy kích hoạt Add-in cho tạm thời: Nếu như bạn không muốn dùng Add-ins đã được cài đặt nữa nhưng mà lại không muốn xóa nó đi thì bạn hãy thực hiện như sau. Sau khi đã mở khóa thành công thì bạn hãy tiến hành cài đặt Add-in với các bước đơn giản như sau:
Bước 1: Hãy mở file Excel bạn cần hủy kích hoạt Add-in tạm thời lên và bấm Chọn thẻ File.
Bước 2: Nhấn vào nút More và bấm Chọn Options. Đối với 1 số máy thì sẽ không có chữ More mà sẽ luôn có luôn phần Option ở đây nên bạn chỉ cần bấm chọn phần Options là được. Đối với Excel 2007 thì bạn hãy bấm vào Microsoft Button rồi Chọn Excel Options.
Bước 3: Ở hộp thoại hiện lên sau đó Đi đến mục Add-ins và bấm chọn Chọn Add-ins Excel rồi Chọn Go.
Bước 4: Hộp thoại Add-ins hiện lên bạn bấm Bỏ tích chọn ở ô của Add-ins bạn muốn bỏ kích hoạt tạm thời rồi bấm vào Nhấn OK để hủy kích hoạt.
Trên đây là một số thông tin hữu ích mà chúng tôi đã mang đến cho bạn để có thể giúp bạn hiểu được add-in trong Excel là gì và biết cách cài đặt nó. Nếu bạn còn bất kỳ điều gì thắc mắc cần giải đáp thì hãy liên hệ với Trung tâm sửa chữa điện lạnh – điện tử Limosa qua HOTLINE 1900 2276 để được chúng tôi giải đáp nhanh nhất nhé.

 Thời Gian Làm Việc: Thứ 2 - Chủ nhật : 8h - 20h
Thời Gian Làm Việc: Thứ 2 - Chủ nhật : 8h - 20h Hotline: 1900 2276
Hotline: 1900 2276




