Bài viết được tư vấn chuyên môn bởi ông Võ Văn Hiếu – Giám đốc kỹ thuật của Trung tâm sửa chữa điện lạnh – điện tử Limosa
Các công cụ Conditional Formatting và Filter là những công cụ quen thuộc và hữu ích trong Excel. Khi kết hợp chúng, chúng ta có thể tạo ra những hiệu quả đáng kinh ngạc trong việc quản lý dữ liệu. Trong bài viết này, Trung tâm sửa chữa điện lạnh – điện tử Limosa sẽ giới thiệu bạn tìm hiểu cách kết hợp Conditional Formatting và Filter để quản lý dữ liệu trong Excel một cách hiệu quả hơn.

MỤC LỤC
1. Conditional Formatting và Filter trong Excel là gì
Conditional Formatting là công cụ giúp người dùng tạo ra các quy tắc định dạng để làm nổi bật dữ liệu trong bảng tính Excel. Với Conditional Formatting, người dùng có thể thiết lập các quy tắc để tô màu, đổi màu, làm nổi bật, tạo đường viền và thậm chí hiển thị biểu tượng trên các ô dữ liệu phù hợp với các điều kiện được định nghĩa trước đó.
Filter là công cụ cho phép người dùng lọc dữ liệu trong bảng tính Excel theo các tiêu chí được định nghĩa trước đó. Khi áp dụng Filter, người dùng có thể hiển thị chỉ các dữ liệu phù hợp với các tiêu chí lọc được đưa ra, giúp họ tìm kiếm và phân tích dữ liệu một cách nhanh chóng và dễ dàng.
Cả Conditional Formatting và Filter đều là các công cụ mạnh mẽ trong Excel, giúp người dùng quản lý và phân tích dữ liệu một cách dễ dàng và hiệu quả. Một số chức năng của chúng bao gồm:
- Conditional Formatting: Điều chỉnh màu sắc, font chữ, biểu tượng hoặc giá trị của các ô dữ liệu trong bảng tính để thu hút sự chú ý hoặc đánh dấu các ô dữ liệu có giá trị đặc biệt, ví dụ như các ô chứa giá trị lớn nhất hoặc nhỏ nhất.
- Filter: Lọc dữ liệu theo các tiêu chí nhất định để chỉ hiển thị các dòng dữ liệu thỏa mãn điều kiện được chọn, giúp người dùng dễ dàng tìm kiếm và phân tích dữ liệu.
- Kết hợp Conditional Formatting và Filter: Khi kết hợp cả hai công cụ lại với nhau, người dùng có thể hiển thị dữ liệu phù hợp với tiêu chuẩn đã chọn và đồng thời cảnh báo những dòng dữ liệu có giá trị đặc biệt hoặc không phù hợp với tiêu chuẩn.
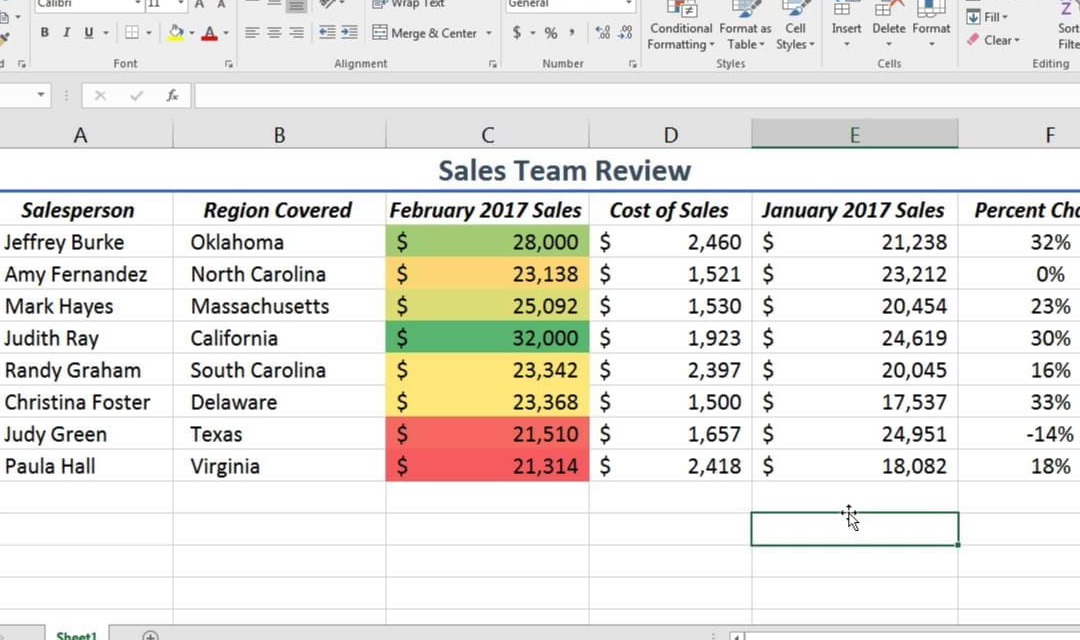
2. Hướng dẫn cách kết hợp Conditional Formatting và Filter
Để cách kết hợp Conditional Formatting và Filter trong Excel trở nên đơn giản, bạn có thể thực hiện các bước sau:
Bước 1: Chọn dữ liệu cần quản lý và áp dụng Filter
Bạn có thể chọn dữ liệu cần quản lý bằng cách nhấn chuột vào bất kỳ ô nào trong bảng tính, sau đó nhấn tổ hợp phím Ctrl + A để chọn tất cả dữ liệu trong bảng tính. Tiếp theo, chọn tab “Data” trên thanh công cụ Excel và bấm vào nút “Filter” để áp dụng bộ lọc cho dữ liệu.
Bước 2: Thiết lập quy tắc định dạng cho Conditional Formatting
Chọn dữ liệu cần áp dụng Conditional Formatting bằng cách chọn các ô dữ liệu trong bảng tính. Sau đó, chọn tab “Home” trên thanh công cụ Excel và bấm vào nút “Conditional Formatting”. Trong menu xuất hiện, chọn một trong các tùy chọn định dạng phù hợp với nhu cầu của bạn, ví dụ như “Highlight Cells Rules” để tô màu các ô dữ liệu thỏa mãn một số tiêu chí nhất định. Sau khi chọn tùy chọn, sẽ xuất hiện hộp thoại “New Formatting Rule” để bạn thiết lập quy tắc định dạng chi tiết.
Bước 3: Kết hợp Filter và Conditional Formatting
Sau khi áp dụng bộ lọc cho dữ liệu và thiết lập quy tắc định dạng cho Conditional Formatting, bạn có thể kết hợp hai công cụ này bằng cách thực hiện các bước sau:
- Bấm vào nút “Filter” trên thanh công cụ Excel để mở bộ lọc.
- Chọn các tiêu chí lọc dữ liệu của bạn bằng cách nhấn vào các ô trong thanh bộ lọc.
- Những ô dữ liệu thỏa mãn các tiêu chí lọc sẽ được hiển thị trên bảng tính, và Conditional Formatting sẽ được áp dụng cho các ô này.
Với cách kết hợp Conditional Formatting và Filter trong Excel này, bạn có thể quản lý và phân tích dữ liệu một cách hiệu quả hơn, đồng thời giúp cho các thông tin quan trọng và nổi bật trở nên dễ dàng hơn để nhận biết.
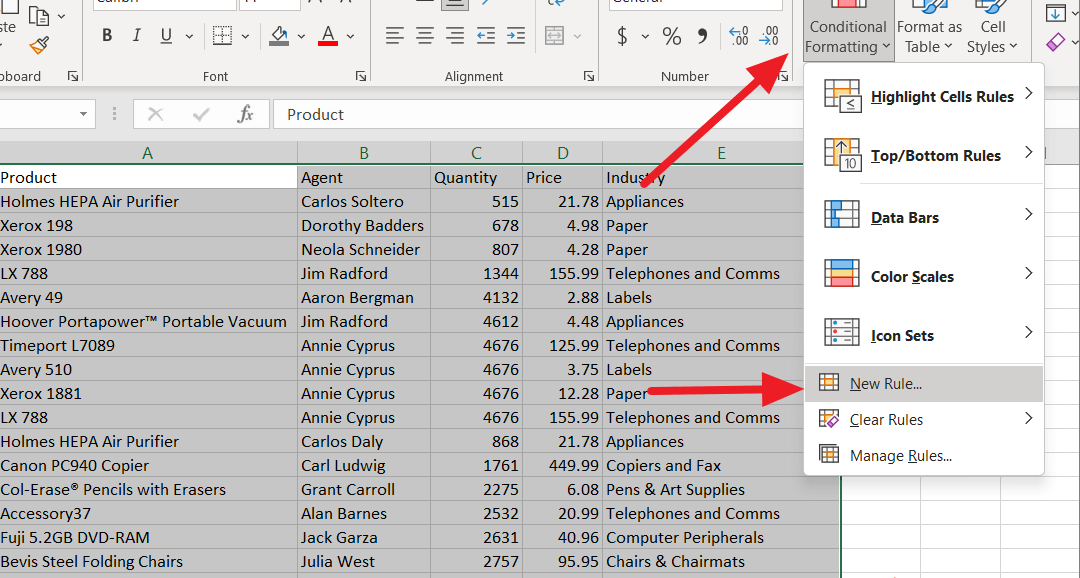
3. Một số lỗi thường gặp trong cách kết hợp Conditional Formatting và Filter
Một số lỗi thường gặp trong cách kết hợp Conditional Formatting và Filter trong Excel bao gồm:
- Sai kết quả: Khi kết hợp Conditional Formatting và Filter không đúng cách, có thể dẫn đến sai kết quả trong việc lọc và đánh dấu dữ liệu.
- Trùng lặp điều kiện: Nếu bạn tạo điều kiện trong Conditional Formatting và đặt lại điều kiện tương tự trong Filter, điều này có thể gây ra sự nhầm lẫn và dẫn đến lỗi không mong muốn.
- Không sử dụng Filter: Một lỗi thường gặp khác là khi người dùng quên sử dụng Filter để lọc dữ liệu, dẫn đến việc Conditional Formatting không có hiệu lực.
- Cấu trúc dữ liệu không chính xác: Điều kiện trong Conditional Formatting và Filter đòi hỏi cấu trúc dữ liệu phải chính xác và phù hợp. Nếu không, dữ liệu có thể bị sai hoặc lỗi trong quá trình lọc.
- Không kiểm tra lại kết quả: Cuối cùng, một lỗi thường gặp là khi không kiểm tra lại kết quả lọc và đánh dấu dữ liệu. Điều này có thể dẫn đến việc bỏ lỡ các lỗi và sai sót trong dữ liệu.
Bài viết này đã chia sẻ một ứng dụng hữu ích của cách kết hợp Conditional Formatting và Filter trong Excel. Hi vọng rằng bạn có thể áp dụng được những kỹ thuật này vào công việc của mình để tăng hiệu quả và tiết kiệm thời gian. Chân thành cảm ơn bạn đã theo dõi bài viết của chúng tôi. Nếu bạn vẫn còn thắc mắc hoặc cần hỗ trợ thêm, đừng ngại liên hệ với chúng tôi qua số HOTLINE 1900 2276 hoặc truy cập vào trang web Trung tâm sửa chữa điện lạnh – điện tử Limosa để được giải đáp thắc mắc và hỗ trợ trong quá trình sử dụng ngay nhé.

 Thời Gian Làm Việc: Thứ 2 - Chủ nhật : 8h - 20h
Thời Gian Làm Việc: Thứ 2 - Chủ nhật : 8h - 20h Hotline: 1900 2276
Hotline: 1900 2276




