Bài viết này đã được tư vấn chuyên môn bởi ông Võ Văn Hiếu – Giám đốc kỹ thuật của Trung tâm sửa chữa điện lạnh – điện tử Limosa.
Excel là một trong những phần mềm văn phòng phổ biến nhất trên thế giới, được sử dụng để quản lý và phân tích dữ liệu. Tuy nhiên, không phải ai cũng biết cách thực hiện điều này một cách hiệu quả. Trong bài viết này, Trung tâm sửa chữa điện lạnh – điện tử Limosa sẽ hướng dẫn cách đánh số thứ tự trong Excel một cách dễ dàng và nhanh chóng.

MỤC LỤC
1. Giới thiệu về hướng dẫn cách đánh số thứ tự trong Excel
- Trong các hoạt động quản lý dữ liệu, đánh số thứ tự là một công việc cần thiết để giúp người sử dụng dễ dàng theo dõi và phân loại thông tin. Trong Excel, việc đánh số thứ tự không chỉ giúp tăng tính thẩm mỹ cho bảng dữ liệu mà còn giúp cho công việc phân tích dữ liệu được dễ dàng hơn.
- Tuy nhiên, không phải ai cũng biết cách thực hiện việc đánh số thứ tự trong Excel. Trong bài viết này, chúng ta sẽ hướng dẫn cách đánh số thứ tự trong Excel một cách đơn giản và hiệu quả.
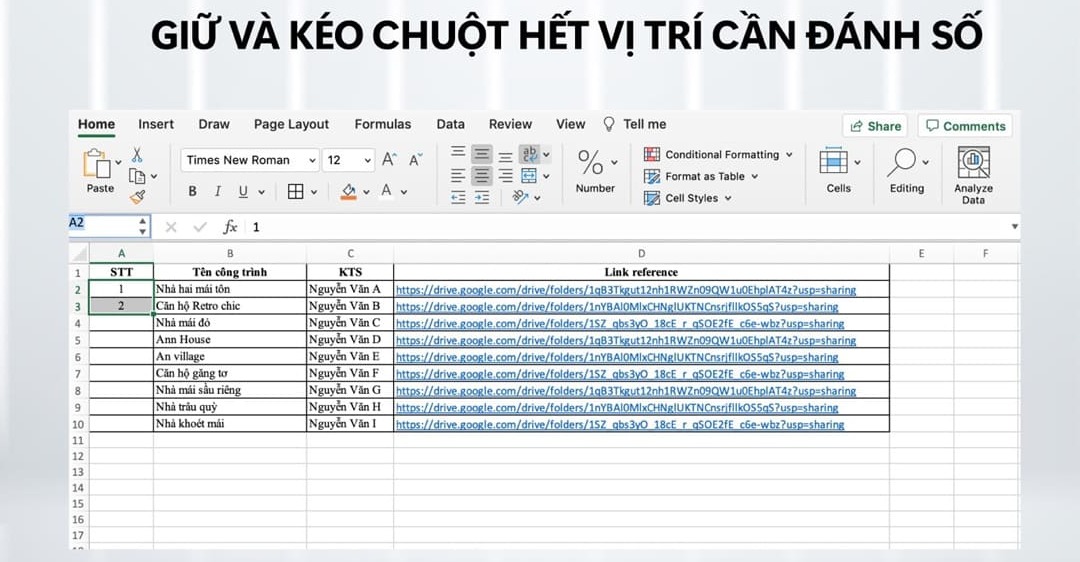
2. Hướng dẫn cách đánh số thứ tự trong Excel
- Bước 1: Chọn ô cần đánh số thứ tự và nhập số 1 vào ô đó: Để bắt đầu đánh số thứ tự trong Excel, bạn cần chọn ô đầu tiên của cột cần đánh số thứ tự. Sau đó, nhập số 1 vào ô đó.
- Bước 2: Chọn ô chứa số 1 và kéo thả khối đánh số xuống dưới cùng của dữ liệu: Sau khi nhập số 1 vào ô đầu tiên, hãy chọn ô đó và kéo thả khối đánh số xuống dưới cùng của dữ liệu. Excel sẽ tự động điền các số tiếp theo vào các ô phía dưới.
- Bước 3: Nhấn tổ hợp phím Ctrl + 1 để mở hộp thoại Format Cells: Để định dạng số thứ tự theo đúng định dạng, bạn cần mở hộp thoại Format Cells. Bạn có thể mở hộp thoại này bằng cách nhấn tổ hợp phím Ctrl + 1.
- Bước 4: Chọn tab Number, chọn Category là Custom và nhập chuỗi “0” (ký tự số 0) vào ô Type: Sau khi mở hộp thoại Format Cells, hãy chọn tab Number và chọn Category là Custom. Tiếp theo, nhập chuỗi “0” (ký tự số 0) vào ô Type. Việc nhập chuỗi này sẽ giúp định dạng số thứ tự theo đúng định dạng như 01, 02, 03, … thay vì 1, 2, 3, …
- Bước 5: Nhấn OK để hoàn thành: Cuối cùng, hãy nhấn OK để hoàn thành việc định dạng số thứ tự trong Excel. Sau đó, các số thứ tự sẽ được đánh tự động trong các ô chứa dữ liệu.
- Nếu muốn thêm tiêu đề cho cột số thứ tự, bạn có thể sử dụng ô đầu tiên của cột đó và nhập “STT” hoặc “Số thứ tự”. Điều này sẽ giúp cho bảng dữ liệu của bạn trở nên dễ đọc hơn và tiện lợi hơn cho việc phân tích và quản lý dữ liệu.
- Lưu ý rằng, khi thêm hoặc xóa dữ liệu, số thứ tự sẽ tự động cập nhật lại theo thứ tự mới. Vì vậy, bạn không cần phải lo lắng về việc phải cập nhật số thứ tự một cách thủ công.
Tóm lại, đánh số thứ tự trong Excel là một kỹ năng đơn giản nhưng rất hữu ích cho các công việc liên quan đến quản lý dữ liệu. Với các bước hướng dẫn cách đánh số thứ tự trong Excel trên, bạn có thể dễ dàng thực hiện việc đánh số thứ tự trong Excel.
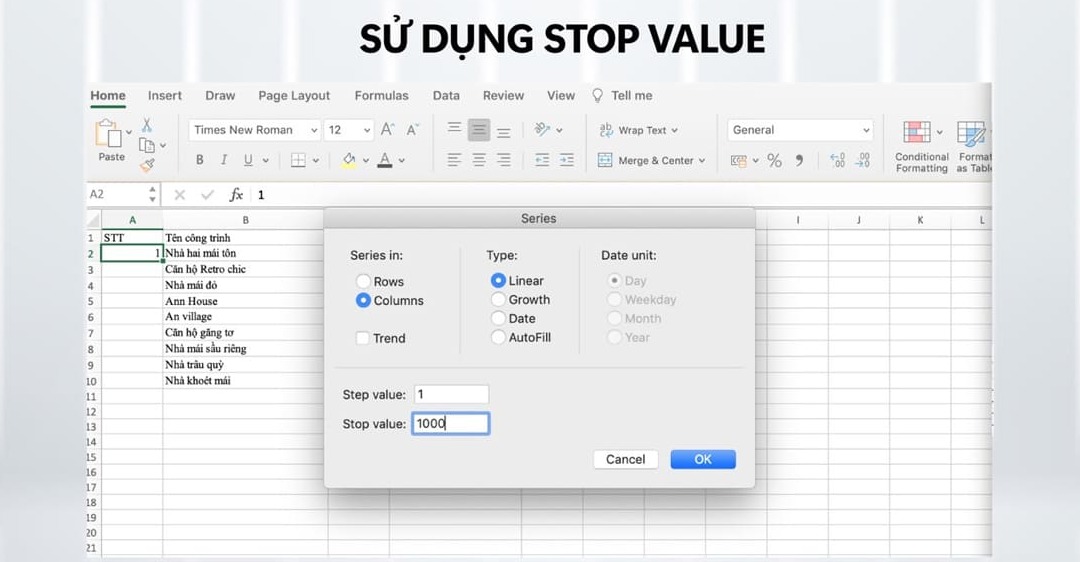
3. Lưu ý khi vẽ biểu đồ tròn trong Excel dạng bánh Doughnut
- Số thứ tự sẽ tự động cập nhật khi thêm hoặc xóa dữ liệu: Khi thêm hoặc xóa dữ liệu trong bảng tính Excel, số thứ tự sẽ tự động cập nhật lại theo thứ tự mới. Do đó, bạn không cần phải lo lắng về việc phải cập nhật số thứ tự một cách thủ công.
- Có thể sử dụng ô đầu tiên để nhập tiêu đề cho cột số thứ tự: Nếu muốn thêm tiêu đề cho cột số thứ tự, bạn có thể sử dụng ô đầu tiên của cột đó và nhập “STT” hoặc “Số thứ tự”. Điều này sẽ giúp cho bảng dữ liệu của bạn trở nên dễ đọc hơn và tiện lợi hơn cho việc phân tích và quản lý dữ liệu.
- Chuỗi định dạng số thứ tự có thể thay đổi tùy ý: Nếu bạn muốn định dạng số thứ tự theo một chuỗi khác, bạn có thể thay đổi chuỗi đó trong hộp thoại Format Cells. Ví dụ, nếu bạn muốn đánh số thứ tự theo định dạng “001, 002, 003, …” thay vì “01, 02, 03, …”, bạn có thể nhập chuỗi “000” vào ô Type trong hộp thoại Format Cells.
- Đánh số thứ tự không phải là giải pháp tối ưu cho mọi trường hợp: Mặc dù đánh số thứ tự trong Excel rất hữu ích trong nhiều trường hợp, nhưng nó không phải là giải pháp tối ưu cho tất cả các trường hợp. Ví dụ, trong một bảng dữ liệu có hàng và cột rất nhiều, đánh số thứ tự có thể làm cho bảng dữ liệu trở nên rất dài và khó đọc. Trong trường hợp này, bạn có thể sử dụng các công cụ khác để phân loại và quản lý dữ liệu một cách hiệu quả hơn.
Như vậy, chúng tôi đã hướng dẫn cách đánh số thứ tự trong Excel một cách đơn giản và hiệu quả. Hy vọng rằng bài viết này sẽ giúp bạn tiết kiệm thời gian và tăng năng suất trong công việc của mình. Nếu bạn có bất kỳ câu hỏi hay ý kiến đóng góp nào, hãy liên hệ với Trung tâm sửa chữa điện lạnh – điện tử Limosa ở HOTLINE 1900 2276 để biết thêm nhiều thông tin.

 Thời Gian Làm Việc: Thứ 2 - Chủ nhật : 8h - 20h
Thời Gian Làm Việc: Thứ 2 - Chủ nhật : 8h - 20h Hotline: 1900 2276
Hotline: 1900 2276
