Bài viết được tư vấn chuyên môn bởi ông Võ Văn Hiếu – Giám đốc kỹ thuật của Trung tâm sửa chữa điện lạnh – điện tử Limosa
Việc thực hiện căn chỉnh trong các bảng tính số liệu Excel là yêu cầu hết sức thường gặp. Vậy để thực hiện các căn chỉnh chuẩn xác cũng như căn chỉnh nâng cao bạn cần biết đến thanh Ruler – một công cụ hỗ trợ tuyệt vời cho thao tác trên. Vậy làm sao để hiển thị thanh Ruler? Bài viết hướng dẫn cách làm hiện thanh Ruler trong Excel bị ẩn sẽ được Limosa giới thiệu đến người dùng. Hãy cùng theo dõi nhé!

MỤC LỤC
1. Giới thiệu về công dụng của thanh Ruler trong Excel
Khi thực hiện căn chỉnh các trang tính trong mục Page Layout, Excel sẽ cung cấp cho bạn hai dạng thước – thanh thước ngang và thanh thước dọc. Công dụng của những chiếc thước này là giúp người dùng trong các thao tác với bảng tính có thể căn chỉnh được chiều rộng và chiều cao của cột, hàng,… phù hợp. Và những thanh thước kẻ hiển thị số liệu cụ thể đó cũng có thể giúp bạn giải quyết vấn đề căn chỉnh lề cho trang in.
Chính công dụng tuyệt vời đó mà người dùng nên ứng dụng thanh Ruler vào quá trình định dạng trang tính của bạn để làm cho phần trình bày trở nên sinh động, trực quan hơn. Và nếu tính năng đó đang bị ẩn thì ngay sau đây chúng tôi sẽ hướng dẫn cách làm hiện thanh Ruler trong Excel bị ẩn cho bạn.
2. Hướng dẫn cách làm hiện thanh Ruler trong Excel bị ẩn
Nếu đang trong quá trình làm việc với các file Excel và nhận ra thanh Ruler trên máy không hiển thị, bạn cũng đừng quá lo lắng. Vì đó có thể là tính năng này đang bị ẩn. Để hiển thị thanh Ruler trong trường hợp này, bạn hãy thực hiện theo các bước dưới đây của chúng tôi:
- Bước 1: Mở ứng dụng Excel lên và quan sát trên thanh công cụ, ở vị trí thứ 8 từ trái đếm qua, bạn nhấp chọn vào thẻ View.
- Bước 2: Bạn sẽ thấy lúc này trang tính đang hiển thị với giao diện Norman (chế độ mặc định) > Bạn chuyển sang chế độ xem Page Layout.
- Bước 3: Thực hiện click chuột tick vào ô Ruler trong nhóm Show. Ở đây cũng có hiển thị các thanh Formula Bar (công thức), Headings ( tiêu đề), Gridlines (đường kẻ mờ chia ô trong Excel). Nếu bạn muốn chúng hiển thị thì cũng thực hiện việc tích vào tương tự.
- Bước 4: Quan sát trên màn hình, lúc này bạn sẽ thấy thanh Ruler đã hiển thị lên.
Bên trên là hướng dẫn cách làm hiện thanh Ruler trong Excel bị ẩn của chúng tôi. Và trong các trường hợp bạn đã căn chỉnh xong và muốn ẩn thanh Ruler để thực hiện các thao tác khác thì tiếp theo đây chúng tôi cũng sẽ hướng dẫn bạn cách ẩn thanh Ruler đi trong Excel.\
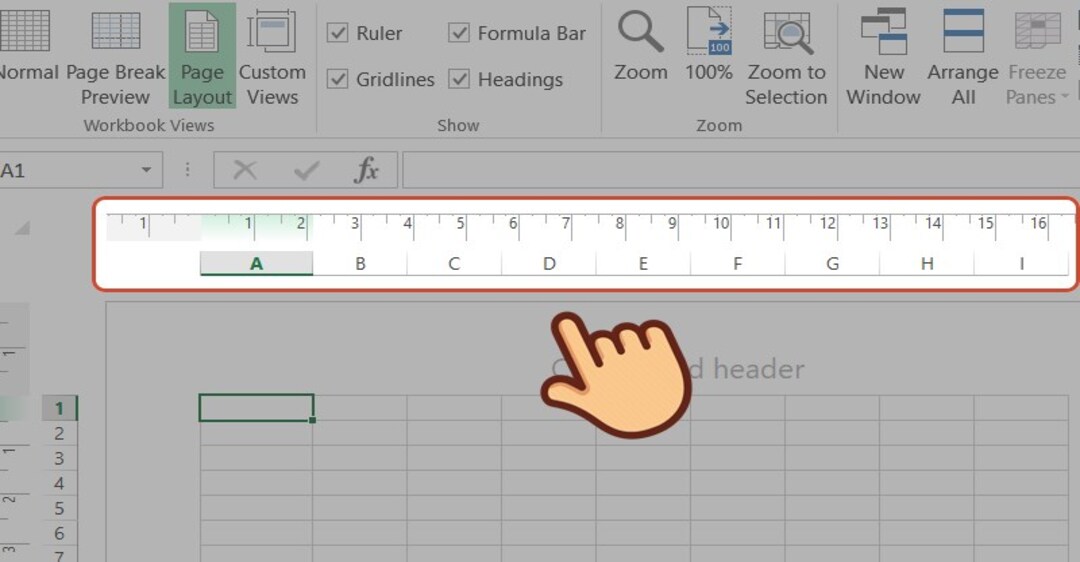
3. Hướng dẫn cách làm ẩn thanh Ruler trong Excel
Trong các trường hợp bạn không còn cần thiết đến thanh Ruler trên màn hình nữa, người dùng có thể dễ dàng ẩn chúng đi bằng cách đơn giản sau:
- Bước 1: Trên giao diện chính của Excel, bạn nhấp chuột vào tab View trên thanh công cụ.
- Bước 2: Thực hiện việc chuyển chế độ xem từ Normal sang Page Layout trong nhóm Workbook Views.
- Bước 3: Bạn quan sát thấy nút tích đang hiển thị chỗ thanh Ruler > bạn thực hiện click chuột vào để bỏ tích đi.
- Bước 4: Quay trở lại bảng tính bạn sẽ thấy thanh Ruler lúc này đã bị ẩn đi.
Vậy là ngoài việc hướng dẫn cách làm hiện thanh Ruler trong Excel bị ẩn, chúng tôi cũng đã hướng dẫn người dùng cách ẩn chúng đi trong các trường hợp không cần dùng đến. Các thao tác này sẽ giúp bạn thực hiện căn chỉnh, tăng giảm các kích thước về độ rộng – cao của các cột, hàng trong trang tính. Các số liệu của bạn sẽ được trình bày, in ấn một cách khoa hợp và hợp lý hơn rất nhiều nhờ vào sự điều chỉnh này.
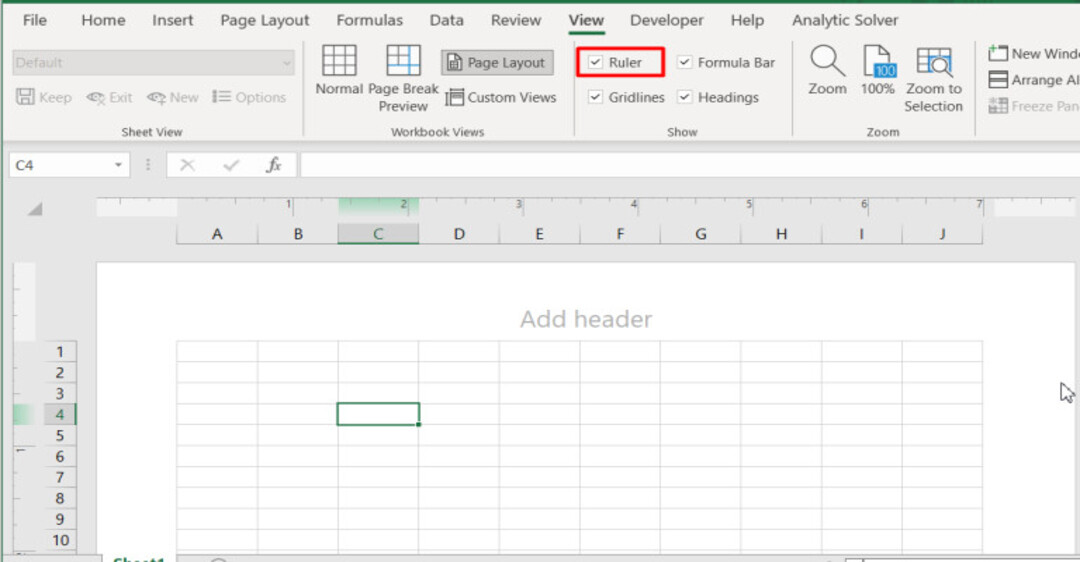
4. Tổng kết về hướng dẫn cách làm hiện thanh Ruler trong Excel bị ẩn
Tuy là một công cụ đơn giản trong Excel nhưng việc hiểu và nắm rõ được cách sử dụng của thanh Ruler cũng giúp người dùng tiết kiệm được thời gian căn chỉnh cho trang tính. Những thao tác điều chỉnh độ cao – rộng giờ đây không cần phải thực hiện thủ công nữa mà thay vào đó đã có sự chính xác tuyệt đối đến từ phía thanh công cụ thước kẻ (Ruler) có sẵn trên máy.
Một lưu ý bạn có thể dùng để ứng dụng vào việc căn chỉnh trang tính, nhất là trong quá trình in ấn sau đó. Đó chính là mặc dù ở chế độ mặc định thì thanh Ruler sẽ hiển thị đơn vị đo theo hệ điều hành mà bạn đang sử dụng. Nhưng người dùng cũng có thể thực hiện can thiệp, điều chỉnh lại đơn vị đo của thước sang các đơn vị phổ biến như inch, cm và mm.
Bằng những kinh nghiệm, chúng tôi đã tổng hợp và gửi đến bạn bài viết hướng dẫn cách làm hiện thanh Ruler trong Excel bị ẩn vừa rồi. Với mong muốn mang đến cho bạn những mẹo hay, tiết kiệm tối đa nhất công sức của quý khách hàng trong công việc hằng ngày với phần mềm Excel, Trung tâm sửa chữa điện lạnh – điện tử Limosa sẽ tiếp tục cho ra những bài viết hữu ích đến với quý khách hàng. Hãy luôn chờ đón chúng tôi và liên hệ về số HOTLINE 1900 2276 mỗi khi bạn cần đến sự hỗ trợ tư vấn hay giải đáp thắc mắc về các vấn đề liên quan!

 Thời Gian Làm Việc: Thứ 2 - Chủ nhật : 8h - 20h
Thời Gian Làm Việc: Thứ 2 - Chủ nhật : 8h - 20h Hotline: 1900 2276
Hotline: 1900 2276




