Bài viết được tư vấn chuyên môn bởi ông Võ Văn Hiếu – Giám đốc kỹ thuật của Trung tâm sửa chữa điện lạnh – điện tử Limosa
Trong quản lý dự án, kế hoạch được xem như một cơ sở quan trọng để thực hiện các công việc một cách khoa học, hợp lý và đúng tiến độ. Tuy nhiên, kế hoạch chỉ là lý thuyết và cần phải so sánh với thực tế để điều chỉnh và rút kinh nghiệm sao cho phù hợp. Trong bài viết này, Trung tâm sửa chữa điện lạnh – điện tử Limosa sẽ hướng dẫn bạn cách lập bảng so sánh trong Excel để lập bảng so sánh giữa kế hoạch và thực tế trong quá trình thực hiện dự án bằng phần mềm Microsoft Excel.

MỤC LỤC
1. Khi nào cần lập bảng so sánh trong Excel
Cần lập bảng so sánh trong Excel khi ta muốn so sánh dữ liệu giữa hai hoặc nhiều tập tin, bảng tính hoặc cột dữ liệu khác nhau. Bảng so sánh sẽ giúp ta dễ dàng nhận ra các sự khác biệt, giống nhau giữa các dữ liệu và phân tích chúng một cách dễ dàng. Bảng so sánh thường được sử dụng trong nhiều lĩnh vực như quản lý dự án, kế toán, thống kê, và nghiên cứu khoa học.
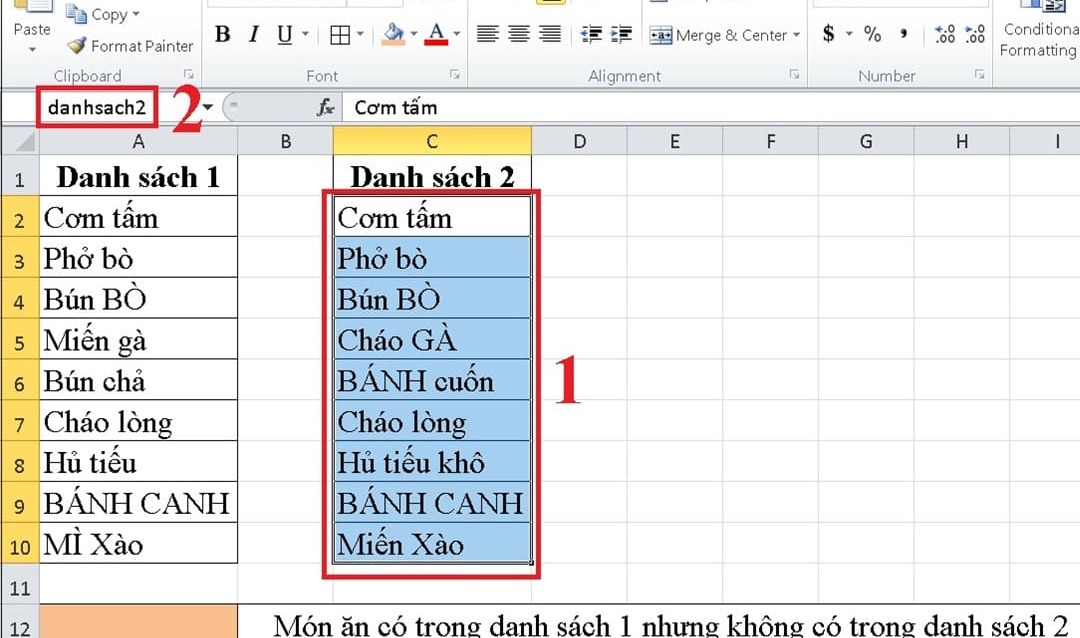
2. Hướng dẫn cách lập bảng so sánh trong Excel
Dưới đây là cách lập bảng so sánh trong Excel để lập bảng so sánh kế hoạch và thực tế thực hiện dự án bằng Excel, bạn có thể làm theo các bước sau đây:
Bước 1: Chuẩn bị dữ liệu
Trước khi bắt đầu, bạn cần phải có hai bảng dữ liệu, một bảng chứa kế hoạch dự án và một bảng chứa thực tế thực hiện dự án. Cả hai bảng phải có các cột chứa thông tin về tên công việc, thời gian dự kiến, thời gian thực hiện, thời gian trễ, thời gian sớm và trạng thái hoàn thành.
Bước 2: Tạo bảng so sánh
Mở một trang tính mới trong Excel và tạo bảng so sánh bằng cách sao chép cột tiêu đề từ bảng kế hoạch vào các cột A, B, C, D, E, F và sao chép cột tiêu đề từ bảng thực tế vào các cột G, H, I, J, K, L.
Bước 3: Nhập dữ liệu vào bảng so sánh
Sao chép dữ liệu từ bảng kế hoạch vào các cột A đến F của bảng so sánh, và sao chép dữ liệu từ bảng thực tế vào các cột G đến L của bảng so sánh.
Bước 4: Tính toán thời gian trễ và thời gian sớm
Thêm hai cột tính toán vào bảng so sánh, một cột tính toán thời gian trễ và một cột tính toán thời gian sớm. Để tính toán thời gian trễ, sử dụng công thức “Thời gian thực hiện – Thời gian dự kiến”. Để tính toán thời gian sớm, sử dụng công thức “Thời gian thực hiện – Thời gian dự kiến – Thời gian trễ”.
Bước 5: Tính toán tỷ lệ hoàn thành
Thêm một cột tính toán tỷ lệ hoàn thành vào bảng so sánh bằng cách sử dụng công thức “Thời gian thực hiện / Thời gian dự kiến * 100%”.
Bước 6: Định dạng bảng so sánh
Sau khi nhập đầy đủ dữ liệu và tính toán, bạn có thể định dạng bảng so sánh để dễ đọc hơn. Bạn có thể sử dụng định dạng cho cột số, định dạng điều kiện để tô màu các ô dữ liệu.
Trên đây là các bước cơ bản trong ách lập bảng so sánh trong Excel. Tùy theo nhu cầu và mục đích sử dụng, bạn có thể thực hiện theo.
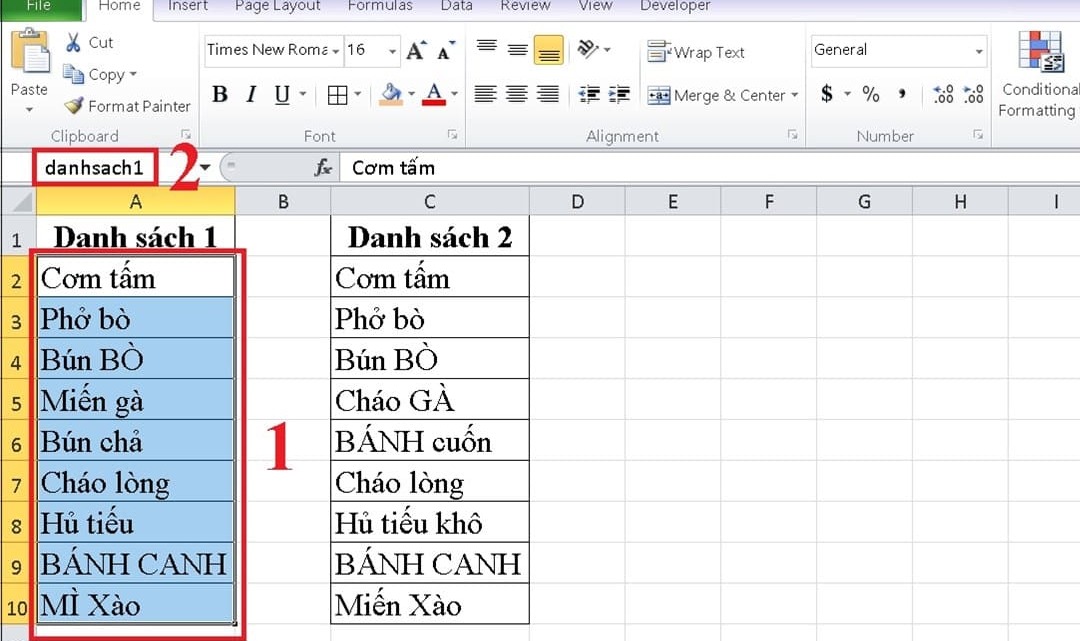
3. Một số lỗi thường gặp trong cách lập bảng so sánh trong Excel
Để tránh các lỗi này, bạn cần phải kiểm tra và xác nhận lại các công thức, dữ liệu và định dạng số trước khi lập bảng so sánh. Bạn cũng cần cải thiện kỹ năng sử dụng Excel để đảm bảo rằng bạn đang sử dụng công cụ này một cách hiệu quả và chính xác.
Sau đây là một số lỗi thường gặp khi lập bảng so sánh trong Excel bao gồm:
- Sai công thức tính toán: Trong quá trình lập bảng so sánh, nếu bạn nhập sai công thức tính toán hoặc sử dụng công thức không phù hợp thì sẽ dẫn đến kết quả không chính xác.
- Không chính xác khi nhập dữ liệu: Khi nhập dữ liệu vào bảng so sánh, nếu bạn nhập sai hoặc không chính xác thì sẽ dẫn đến kết quả không chính xác và sai sót.
- Thiếu kỹ năng sử dụng Excel: Nếu bạn không có kỹ năng sử dụng Excel đầy đủ, bạn có thể gặp khó khăn khi lập bảng so sánh và có thể dẫn đến lỗi.
- Sai định dạng số: Trong trường hợp bạn so sánh các giá trị số, việc nhập sai định dạng số có thể dẫn đến kết quả không chính xác.
- Sai thứ tự sắp xếp: Khi so sánh các giá trị, nếu không sắp xếp các giá trị theo thứ tự đúng, bạn có thể nhận được kết quả không chính xác.
Với bài viết ở trên, Trung tâm sửa chữa điện lạnh – điện tử Limosa đã cung cấp cho bạn một hướng dẫn chi tiết về cách lập bảng so sánh trong Excel, giúp bạn thực hiện công việc một cách đơn giản và chính xác nhất. Nếu bạn gặp phải bất kỳ khó khăn nào trong quá trình thực hiện hay còn thắc mắc vấn đề nào khác, đừng ngần ngại liên hệ với chúng tôi qua trang web Trung tâm sửa chữa điện lạnh – điện tử Limosa hoặc qua số HOTLINE 1900 2276 để được tư vấn và hỗ trợ kịp thời. Chúng tôi sẵn sàng giải đáp mọi thắc mắc của bạn để đảm bảo sự hoạt động ổn định của thiết bị và trải nghiệm tốt nhất cho người dùng.

 Thời Gian Làm Việc: Thứ 2 - Chủ nhật : 8h - 20h
Thời Gian Làm Việc: Thứ 2 - Chủ nhật : 8h - 20h Hotline: 1900 2276
Hotline: 1900 2276




