Bài viết được tư vấn chuyên môn bởi ông Võ Văn Hiếu – Giám đốc kỹ thuật của Trung tâm sửa chữa điện lạnh – điện tử Limosa.
Sử dụng excel lâu ngày cần phải tìm hiểu về những vấn đề mới, chẳng hạn như khi hướng dẫn sửa lỗi không hiển thị hết chữ trong Excel. Nếu chưa quen với những kiến thức này, hãy liên hệ với Trung tâm sửa chữa điện lạnh – điện tử Limosa để được tư vấn chi tiết cách áp dụng để quá trình sử dụng dễ dàng và hiệu quả hơn.

MỤC LỤC
1.Các trường hợp bị lỗi không hiển thị hết chữ trong Excel
- Đây là một lỗi thường gặp trong Excel và nó có thể gây ra nhiều rắc rối cho những người thường xuyên nhập liệu trên Excel như: B. Kế toán viên hoặc sinh viên thi cử. Cũng có trường hợp mất chữ và chỉ hiện ký tự ####.
- Lỗi không hiển thị hết chữ trong Excel trong các trường hợp sau:
- Do ô dữ liệu quá nhỏ.
- Do quá nhiều dữ liệu trong 1 ô.
- Vì ô bên phải chứa dữ liệu.
- Bởi vì gói văn bản không được kích hoạt.
- Không căn chỉnh trong một ô nhập liệu khi có nhiều dữ liệu.
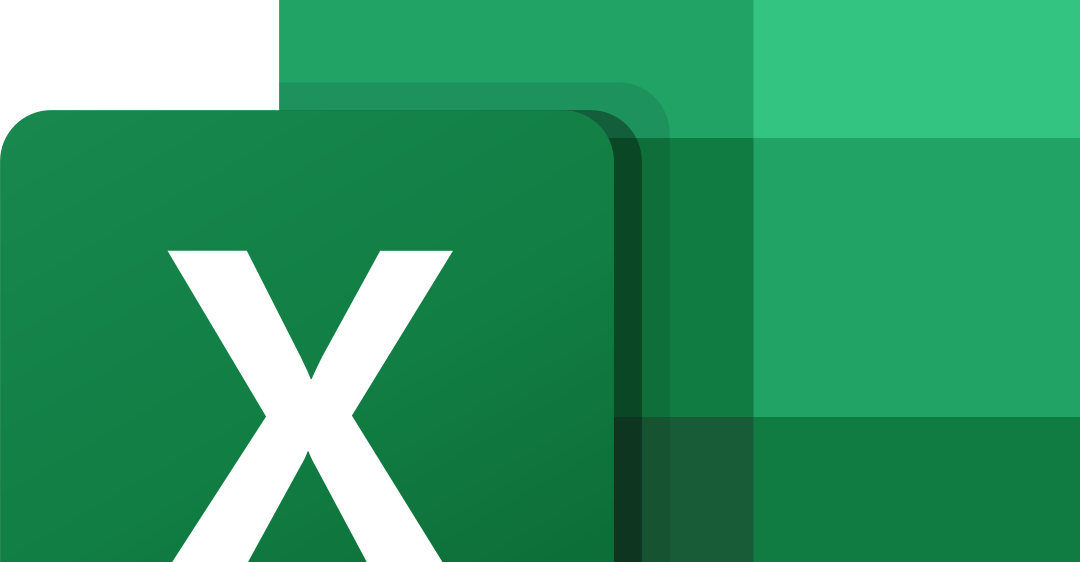
2. Hướng dẫn sửa lỗi không hiển thị hết chữ trong Excel
2.1. Sử dụng phím tắt để khắc phục lỗi
Ưu điểm: Tự động thay đổi kích thước ô cực nhanh.
Nhược điểm: Khó nhớ phím tắt, ít tùy chỉnh. Cài đặt chiều rộng
Để tự động điều chỉnh độ rộng cột, nhấn Alt+H > nhấn O > nhấn I.
Trong đó:
- Alt + H: Dùng để chọn tab Trang chủ trên thanh thực đơn
- Phím O: Dùng để chọn định dạng.
- Phím I: Dùng để tự động căn chỉnh chiều rộng cột.
- Thao tác nhấn phím: Nhấn giữ phím Alt trong toàn bộ quá trình > Sau đó nhấn lần lượt 3 phím H, O, I theo đúng thứ tự được liệt kê.
Điều chỉnh chiều cao
Để tự động định cỡ chiều cao cho hàng bạn nhấn tổ hợp phím Alt + H > Nhấn phím O > Nhấn phím A.
Trong đó:
- Alt + H: Dùng để chọn tab Trang chủ trên thanh thực đơn
- Phím O: Dùng để chọn định dạng.
- Phím A: Dùng để tự động căn chỉnh chiều cao của hàng.
- Lần nhấn phím: Giữ Alt trong suốt quá trình > sau đó nhấn lần lượt các phím H, O, A theo đúng thứ tự.
2.2. Sử dụng chuột để khắc phục lỗi
- Ưu điểm: Nhanh chóng, đơn giản, dễ thực hiện, rất hiệu quả.
- Nhược điểm: Ít tùy chọn kích thước nếu định hướng không nhất quán.
Đối với chuột thì dễ và nhanh hơn một chút, bạn có thể thao tác chỉnh kích thước từng chữ thập dữ liệu như sau:
Để điều chỉnh độ rộng: di chuột qua phần ngăn cách hai cột > bấm đúp để phóng to cột và xem tất cả dữ liệu chứa trong đó.
Để điều chỉnh độ cao: Di chuột qua đường phân cách để giữ 2 dòng > Nhấp đúp để đường rộng hơn và xem tất cả dữ liệu chứa trong đó.
2.3. Sử dụng lệnh Autofit trên thanh Ribbon
Ưu điểm: Nhiều tùy chọn kích thước, dễ căn chỉnh.
Nhược điểm: Nhiều thao tác phức tạp, khó thực hiện.
- Bước 1: Chuyển đến Ô ẩn > Chọn tab Trang chủ. Để điều chỉnh độ cao: di chuột qua phần ngăn cách hai dòng > nhấp đúp để nâng dòng và xem tất cả dữ liệu chứa trong đó.
- Bước 2: Chuyển đến Ô > Nhấp vào Định dạng.
- Bước 3: Nhấp vào Chiều cao hàng tự động hoặc Chiều rộng cột tự động để sửa lỗi Excel không hiển thị tất cả văn bản.
trong đó:
- Autofit row height: Điều chỉnh độ cao của hàng.
- Adjust Column Width: Điều chỉnh độ rộng của cột.
2.4. Sử dụng Wrap Text trong Excel
Ưu điểm: Nhanh chóng, dễ triển khai, tự động ngắt dòng, tự động thay đổi kích thước ô để phù hợp với dữ liệu.
Nhược điểm của cách hướng dẫn sửa lỗi không hiển thị hết chữ trong Excel này : Không thể thay đổi kích thước ô một cách thống nhất, chỉ thực hiện khi chưa nhập dữ liệu vào ô.
- Bước 1: Chọn một ô cần nhập dữ liệu trong Excel > Chọn tab Home.
- Bước 2: Chuyển đến Căn chỉnh > Nhấp vào Word Wrap.Vì vậy, phương pháp này cũng nên được kiểm tra nếu bạn đã thử tất cả các bước trên nhưng vẫn không khắc phục được lỗi!
2.5. Tắt các Add-ins trong Excel
Ưu điểm: Đơn giản, dễ thực hiện.
Nhược điểm: Nhiều trường hợp không sửa được lỗi.
Với hướng dẫn sửa lỗi không hiển thị hết chữ trong Excel này thường khó gây ra các lỗi như mất dữ liệu, mất dữ liệu trong ô Excel như bài viết này. Tuy nhiên, có những trường hợp các lệnh được thêm vào, chẳng hạn như các lệnh VBA có thể gây ra lỗi ảnh hưởng đến việc thay đổi kích thước ô để phù hợp với dữ liệu. Vì vậy cách này bạn cũng nên tham khảo sau khi đã thực hiện hết các bước trên mà vẫn không khắc phục được lỗi nhé!
Để tắt bổ trợ trong Excel, cần làm các bước hướng dẫn sửa lỗi không hiển thị hết chữ trong Excel như sau:
- Bước 1: Mở một file Excel > Chọn tab File.
- Bước 2: Chọn Options.
- Bước 3: Chọn Add-ins > Manage > Chọn Excel Add-ins > Nhấn OK.
- Bước 4: Bỏ tích ở ô vuông trước các chức năng là tiện ích bổ sung > nhấn OK để vô hiệu hóa tiện ích trong Excel. Nếu bạn cần bật lại tiện ích bổ sung, hãy lặp lại các bước và chọn hộp kiểm đầu tiên ở bước 4, sau đó nhấp vào OK để bật.
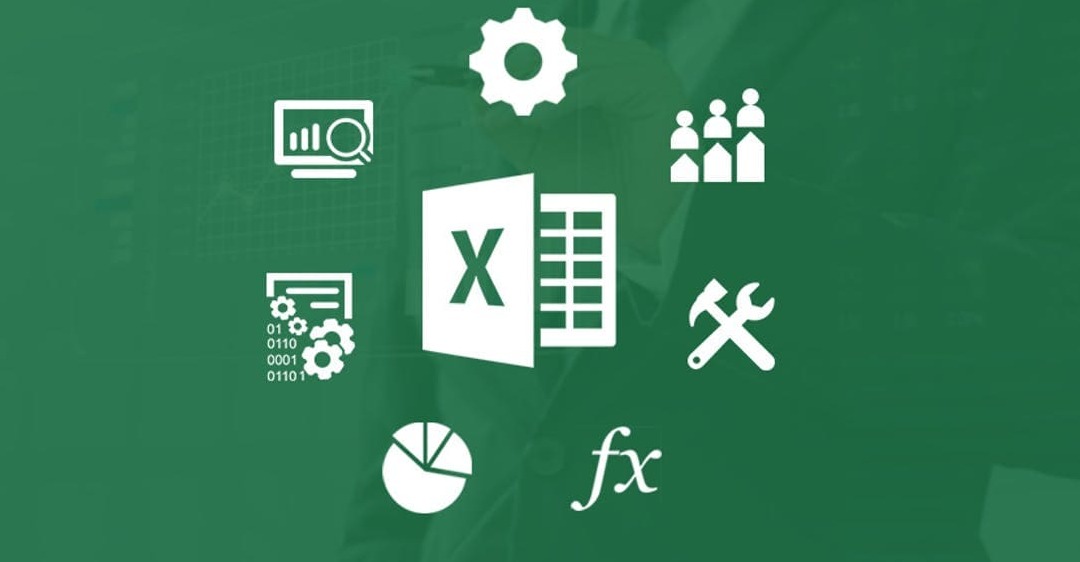
Chúng tôi tin tưởng chắc chắn vào chất lượng dịch vụ của mình, đó là lý do Trung tâm sửa chữa điện lạnh – điện tử Limosa đưa ra thông tin kiến thức về hướng dẫn sửa lỗi không hiển thị hết chữ trong Excel. Liên hệ với Limosa theo HOTLINE 1900 2276, nếu bạn còn điều gì cần được giải đáp.

 Thời Gian Làm Việc: Thứ 2 - Chủ nhật : 8h - 20h
Thời Gian Làm Việc: Thứ 2 - Chủ nhật : 8h - 20h Hotline: 1900 2276
Hotline: 1900 2276
