Bài viết được tư vấn chuyên môn bởi ông Võ Văn Hiếu – Giám đốc kỹ thuật của Trung tâm sửa chữa điện lạnh – điện tử Limosa.
Trong quá trình làm việc với Excel, việc sắp xếp dữ liệu và đặt tiêu đề cho các cột, hàng là rất quan trọng để làm cho bảng tính trở nên dễ đọc và dễ hiểu hơn. Tuy nhiên, khi bảng tính quá lớn, việc lặp lại tiêu đề cho các trang của bảng tính sẽ trở nên mất thời gian và khó khăn. Vậy cách lặp lại tiêu đề trong Excel nhanh chóng và tiện lợi là gì? Hãy cùng Trung tâm sửa chữa điện lạnh – điện tử Limosa tìm hiểu trong bài viết này.

MỤC LỤC
1. Cách lặp lại tiêu đề trong Excel bằng tính năng Freeze Panes
Tính năng Freeze Panes trong Excel cho phép người dùng lặp lại các tiêu đề khi di chuyển các dòng hoặc cột trong bảng tính mà không cần phải cuộn lên hoặc xuống để xem lại tiêu đề. Điều này giúp người dùng tiết kiệm thời gian và dễ dàng quản lý dữ liệu trong bảng tính.
Việc sử dụng tính năng Freeze Panes trong Excel rất đơn giản và dễ dàng thực hiện. Dưới đây là hướng dẫn chi tiết cách lặp lại tiêu đề trong Excel:
- Bước 1: Mở bảng tính Excel mà bạn muốn lặp lại tiêu đề.
- Bước 2: Chọn ô cần đặt tiêu đề và di chuyển đến thanh menu.
- Bước 3: Chọn tab “View” trong thanh menu.
- Bước 4: Chọn tính năng “Freeze Panes” và chọn lựa chọn “Freeze Top Row” nếu bạn muốn lặp lại tiêu đề hàng đầu tiên.
- Bước 5: Sau khi chọn “Freeze Top Row”, hàng đầu tiên của bảng tính sẽ được đóng băng và lặp lại khi bạn di chuyển các dòng hoặc cột.
Ngoài tính năng Freeze Panes, người dùng cũng có thể lặp lại các tiêu đề bằng cách sử dụng tính năng Split trong Excel. Tính năng này cho phép người dùng chia màn hình bảng tính thành hai hoặc nhiều phần để dễ dàng xem và lặp lại các tiêu đề.
Tuy nhiên, khi sử dụng tính năng Split, người dùng cần phải kéo thanh cuộn để di chuyển các phần của bảng tính, điều này không phải là giải pháp tốt nhất trong trường hợp bạn cần di chuyển đến các ô xa vị trí đang xem. Do đó, tính năng Freeze Panes vẫn là giải pháp tốt nhất cho việc lặp lại các tiêu đề trong Excel.
Lưu ý rằng việc lặp lại tiêu đề trong Excel cũng có thể ảnh hưởng đến việc in ấn và lưu trữ bảng tính. Do đó, bạn cần phải cân nhắc và xem xét kỹ trước khi quyết định sử dụng tính năng này.
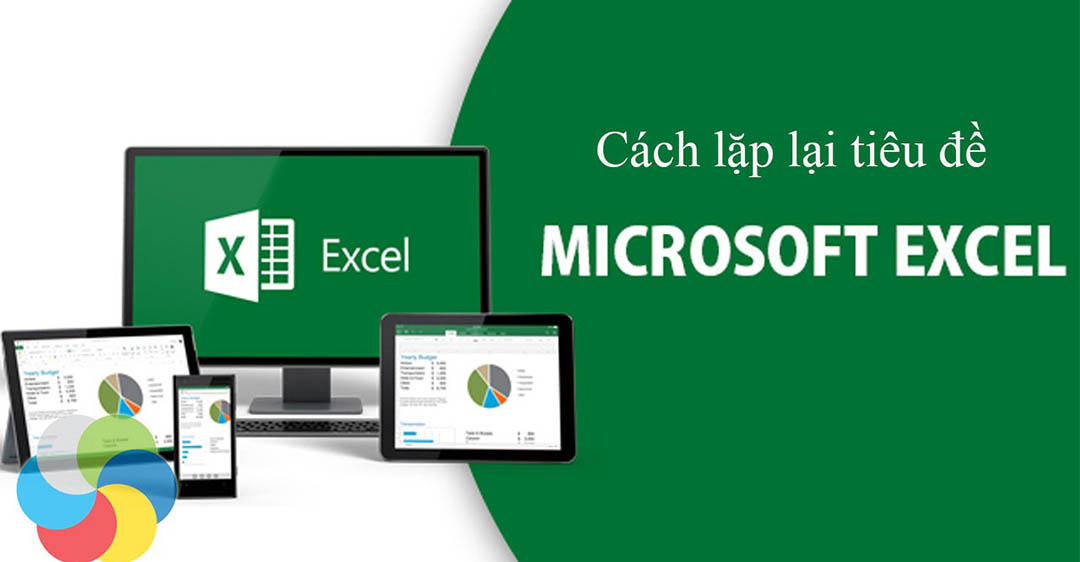
2. Cách lặp lại tiêu đề trong Excel bằng tính năng Print Titles
Để lặp lại tiêu đề trên mỗi trang khi in, ta cũng có thể sử dụng tính năng Print Titles có sẵn trong Excel. Đây là một cách tiện lợi để đảm bảo rằng tiêu đề sẽ luôn hiển thị trên các trang của tài liệu in của bạn.
Dưới đây là hướng dẫn chi tiết từng bước cách lặp lại tiêu đề trong Excel bằng tính năng Print Titles:
- Bước 1: Chọn ô chứa tiêu đề cần lặp lại. Nếu bạn muốn lặp lại cả hàng tiêu đề và cột tiêu đề, hãy chọn ô nằm trong góc trên bên trái của phạm vi dữ liệu mà bạn muốn in.
- Bước 2: Mở tab “Page Layout” trong thanh công cụ trên cùng của Excel.
- Bước 3: Trong tab “Page Layout”, chọn “Print Titles” trong nhóm “Page Setup”.
- Bước 4: Trong hộp thoại “Page Setup”, chọn tab “Sheet”.
- Bước 5: Trong phần “Rows to repeat at top”, nhấn nút “Collapse Dialog” và sau đó chọn hàng (hoặc nhiều hàng) mà bạn muốn lặp lại.
- Bước 6: Tương tự như trên, trong phần “Columns to repeat at left”, nhấn nút “Collapse Dialog” và sau đó chọn cột (hoặc nhiều cột) mà bạn muốn lặp lại.
- Bước 7: Nhấn OK để hoàn tất cài đặt.
Sau khi hoàn tất, tiêu đề của bạn sẽ được lặp lại trên mỗi trang khi in. Bạn có thể kiểm tra xem kết quả in như thế nào bằng cách chọn tab “File” và sau đó chọn “Print Preview” trong menu.
Lưu ý: Nếu bạn muốn xóa bất kỳ tiêu đề nào được lặp lại, hãy quay lại bước 5 hoặc bước 6 và xóa các hàng hoặc cột đã chọn.
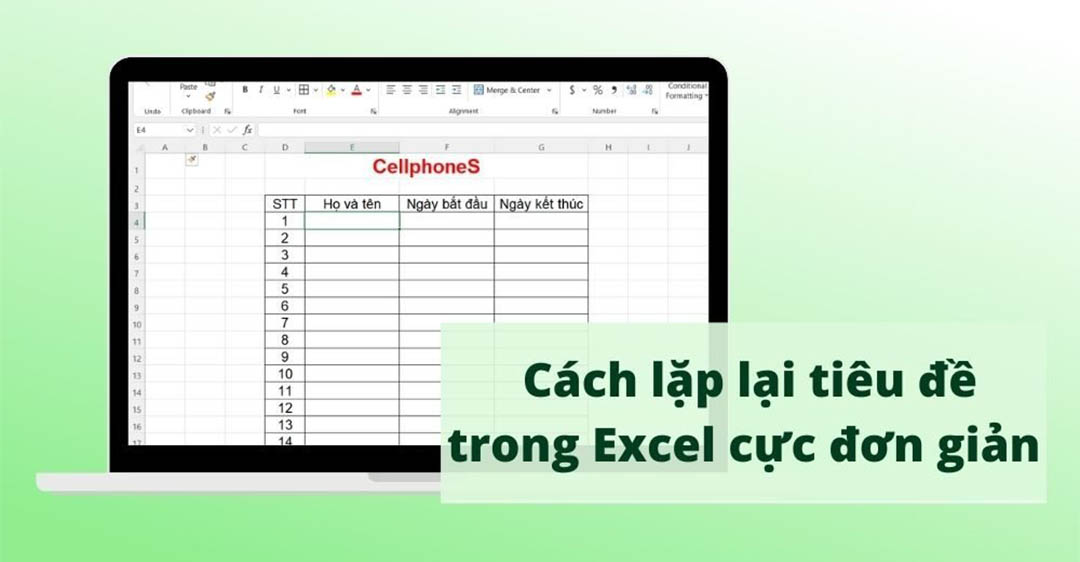
3. Lưu ý khi thực hiện cách lặp lại tiêu đề trong Excel
Khi sử dụng tính năng Freeze Panes để lặp lại tiêu đề trong Excel, hãy lưu ý rằng các tiêu đề bị đóng băng sẽ không di chuyển khi cuộn bảng tính. Do đó, nếu bạn có nhiều dòng dữ liệu và cần di chuyển xuống để xem nội dung phía dưới, bạn cần phải hủy bỏ tính năng Freeze Panes trước khi di chuyển. Điều này có thể gây khó khăn cho người dùng khi làm việc trên các bảng tính lớn.
Khi sử dụng tính năng Print Titles để lặp lại tiêu đề trong Excel, hãy lưu ý rằng các tiêu đề chỉ được hiển thị khi in bảng tính. Nếu bạn đang làm việc trên máy tính hoặc muốn xem trước bảng tính trực tiếp trong Excel, bạn cần sử dụng tính năng Freeze Panes hoặc tạo một hàng tiêu đề cố định. Ngoài ra, khi sử dụng tính năng Print Titles, bạn cần cấu hình khu vực in để đảm bảo rằng tiêu đề sẽ được in đúng vị trí và đúng số lượng trang. Nếu cấu hình sai, tiêu đề có thể bị cắt ngắn hoặc phân bổ ra nhiều trang in.
Trong bài viết này, chúng ta đã tìm hiểu về cách lặp lại tiêu đề trong Excel. Đây là những kỹ năng cơ bản mà ai cũng nên biết khi làm việc với Excel, giúp tiết kiệm thời gian và nâng cao hiệu suất công việc. Nếu cần hỗ trợ hoặc muốn tìm hiểu thêm thông tin, vui lòng gọi HOTLINE 1900 2276 để được đội ngũ Trung tâm sửa chữa điện lạnh – điện tử Limosa để được hỗ trợ.

 Thời Gian Làm Việc: Thứ 2 - Chủ nhật : 8h - 20h
Thời Gian Làm Việc: Thứ 2 - Chủ nhật : 8h - 20h Hotline: 1900 2276
Hotline: 1900 2276




