Bài viết được tư vấn chuyên môn bởi ông Võ Văn Hiếu – Giám đốc kỹ thuật của Trung tâm sửa chữa điện lạnh – điện tử Limosa
Bạn đã từng gặp phải tình trạng muốn vẽ biểu đồ nhưng các dữ liệu của trang tính Excel lại ở định dạng Raw data nên chẳng thể nào sử dụng các cách vẽ bình thường được. Trong trường hợp đó, tính năng Pivot Chart sẽ thay bạn giải quyết mọi loại biểu đồ. Sau đây chính là bài viết hướng dẫn chi tiết kỹ thuật sử dụng Pivot Chart trong Excel được chúng tôi tổng hợp và gửi đến bạn!

MỤC LỤC
- 1. Tổng quan về tính năng Pivot Chart trong Excel
- 2. Hướng dẫn chi tiết kỹ thuật sử dụng Pivot Chart trong Excel đối với trường hợp đã có Pivot Table
- 3. Hướng dẫn chi tiết kỹ thuật sử dụng Pivot Chart trong Excel đối với trường hợp chưa có Pivot Table
- 4. Các lưu ý về hướng dẫn chi tiết kỹ thuật sử dụng Pivot Chart trong Excel
1. Tổng quan về tính năng Pivot Chart trong Excel
Sử dụng Excel một thời gian, chắc chắn bạn đã từng nghe qua thuật ngũ “Pivot Chart”. Đó thật ra không phải là một thuật ngữ kỹ thuật gì cao siêu mà chính là tính năng vẽ biểu đồ nhanh của Excel. Khác với các thao tác vẽ biểu đồ thông thường khi Pivot Chart là kỹ thuật vẽ biểu đồ nhanh và tùy biến chỉ bằng thao tác kéo thả trên trang tính.
Bằng việc có thể kết hợp với chứng năng SQL trong Add-in A-Tools, biểu đồ do Pivot Chart thể hiện có thể tùy chỉnh và mang được giá trị trực quan cao hơn. Các đơn vị cũng chuộng loại biểu đồ này để thể hiện được tính quản lý dữ liệu chuyên nghiệp và khoa học hơn.
Và như vậy là chúng tìm hiểu tổng quan qua về tính năng Pivot Chart trong Excel. Bởi tính hiệu quả và hữu dụng như vậy nên việc trang bị cho mình các kiến thức cần thiết để sử dụng Pivot Chart là điều vô cùng quan trọng. Vậy ngay bây giờ chúng tôi sẽ đưa ra cho quý khách hàng hướng dẫn chi tiết kỹ thuật sử dụng Pivot Chart trong Excel.
2. Hướng dẫn chi tiết kỹ thuật sử dụng Pivot Chart trong Excel đối với trường hợp đã có Pivot Table
Để tổng hợp được số liệu từ các Raw Data thì chúng ta thường sử dụng tính năng Pivot Table. Và vì thế nên Pivot Chart cũng chính là việc thực hiện việc vẽ biểu đồ đi kèm trên các dữ liệu của Pivot Table tổng hợp hợp được. Và nếu bạn đã tổng hợp sẵn bảng dữ liệu Pivot Table rồi thì cách tiếp theo để sử dụng Pivo Chart như sau:
- Bước 1: Bạn mở trang tính Excel nơi muốn thể hiện biểu đồ và phần trang tính nơi có chứa bảng dữ liệu Pivot Table.
- Bước 2: Thực hiện chọn vùng dữ liệu mà bạn muốn thể hiện bằng biểu đồ ở trong bảng Pivot Table > sau đó chọn Insert trên thanh công cụ > Ở phần Chart bạn ấn chọn vào loại biểu đồ muốn thể hiện.
Đó là cách thứ nhất. Ngoài ra chúng tôi hướng dẫn chi tiết kỹ thuật sử dụng Pivot Chart trong Excel trực tiếp thông qua tính năng có sẵn như sau:
- Bước 1: Trên thanh công cụ bạn nhấp chuột trực tiếp vào tab Pivot Table Analyze.
- Bước 2: Tại hộp Tools > chọn Pivot Chart > lựa chọn loại biểu đồ muốn thể hiện > Click chuột vào OK.
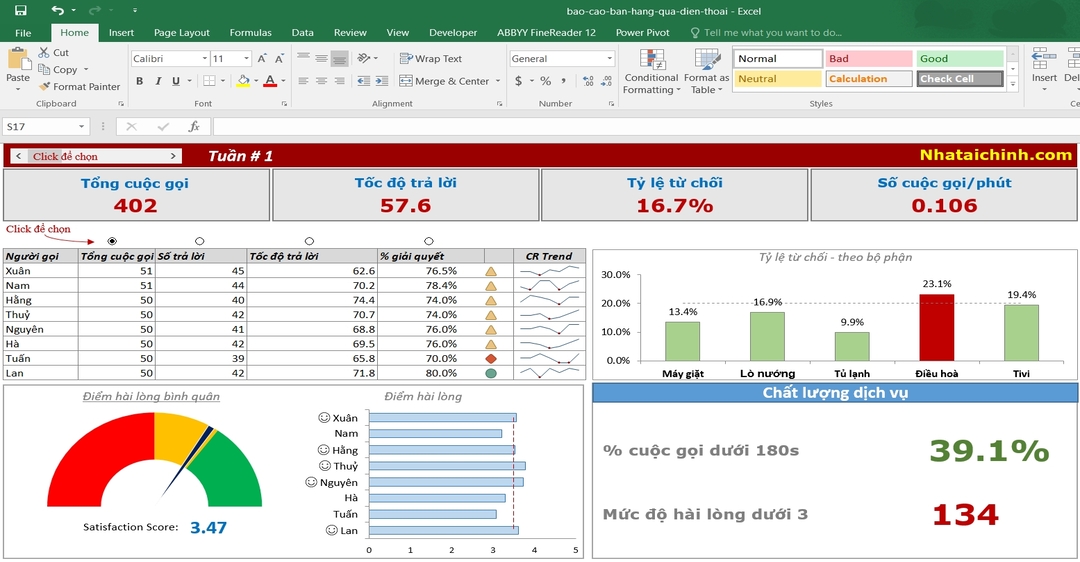
3. Hướng dẫn chi tiết kỹ thuật sử dụng Pivot Chart trong Excel đối với trường hợp chưa có Pivot Table
Trong trường hợp chưa có dữ liệu tại Pivot Table mà muốn sử dụng tính năng Pivot Chart thì bạn làm theo cách hướng dẫn sau đây của chúng tôi:
- Bước 1: Chọn vùng dữ liệu thô mà bạn muốn vẽ rồi ấn vào tab Insert trên thanh công cụ > Ấn tiếp mũi tên xuống > Chọn vào Pivot Chart & Pivot Table.
- Bước 2: Bạn sẽ thấy màn hình hiển thị một hộp thoại > Bạn sẽ thực hiện lựa chọn New Worksheet (nếu muốn tạo biểu đồ ở trang tính mới) hoặc chọn Existing Worksheet (biểu đồ hiển thị ngay trên trang tính hiện tại) > Bấm Ok.
- Bước 3: Để thực hiện định dạng và tùy chỉnh cho biểu đồ bạn có thể tiếp tục ấn vào các tab Format và tab Design trên thanh công cụ. Hoặc để chỉnh sửa cho các đặc điểm riêng biệt của biểu đồ dạng này, bạn có thể trực tiếp nhấp chuột vào mục Pivot Chart Analyze.
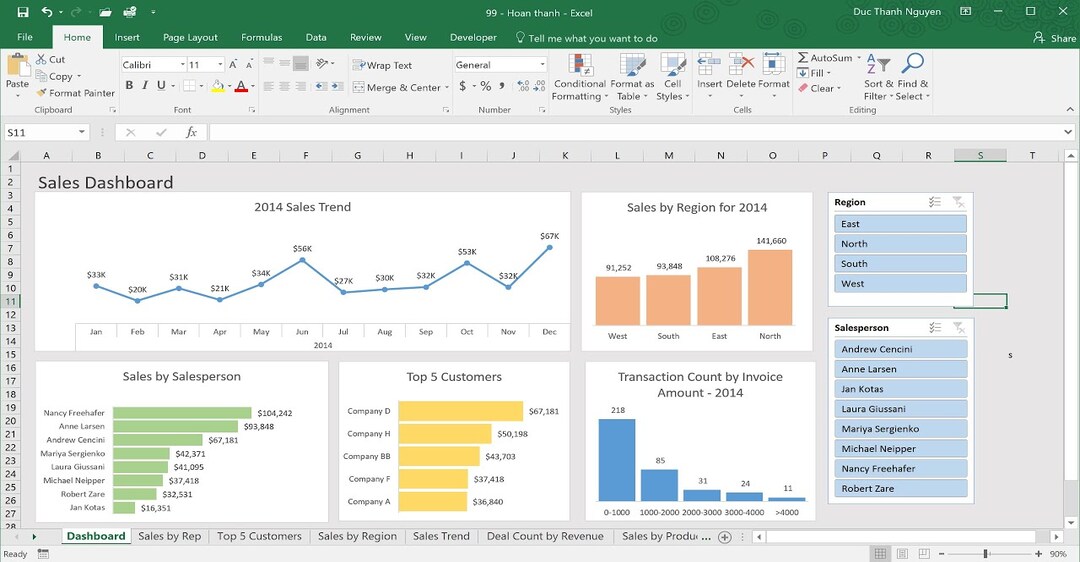
4. Các lưu ý về hướng dẫn chi tiết kỹ thuật sử dụng Pivot Chart trong Excel
Để hiểu rõ hơn cũng như có thể sử dụng thành thạo kỹ thuật này thì xin quý khách trong lúc thực hiện thao tác tạo lập biểu đồ nên lưu ý những điểm sau đây:
- Khi ứng dụng chức năng vẽ biểu đồ Pivot Chart dựa trên số liệu mà Pivot Table tổng hợp được thì quý khách hàng có thể dễ dàng thay đổi các tùy biến số liệu. Biểu đồ sẽ tự động thay đổi theo mà bạn không cần phải mất công vẽ lại từ đầu.
- Bạn cũng có thể tạo trực tiếp Pivot Chart mà không cần hiển thị bảng Pivot Table trên trang tính bằng cách quét chọn vùng dữ liệu > Insert > Chọn Pivot Chart (thay vì chọn Pivot Chart & Pivot Table).
- Sau khi đã tạo được biểu đồ thì trên màn hình hiển thị, bạn có thể kéo các trường mình muốn xem xuống mục tương ứng là được.
- Trong trường hợp quý khách hàng muốn đổi sang xem biểu đồ khác thì bạn có thể thực hiện: Vào thẻ Pivot Chart Analyze > Dùng chuột kéo thả trường muốn hiển thị trên biểu đồ vào các mục tương ứng.
Chúng tôi hi vọng với bài viết hướng dẫn chi tiết kỹ thuật sử dụng Pivot Chart trong Excel vừa rồi, bạn đã có thể thực hành ngay trên chính thiết bị máy tính/ laptop của mình để mang lại hiệu quả cao trong công việc. Trung tâm sửa chữa điện lạnh – điện tử Limosa chúng tôi cũng mong nhận được những phản hồi tích cực từ quý khách thông qua số HOTLINE 1900 2276!

 Thời Gian Làm Việc: Thứ 2 - Chủ nhật : 8h - 20h
Thời Gian Làm Việc: Thứ 2 - Chủ nhật : 8h - 20h Hotline: 1900 2276
Hotline: 1900 2276




