Bài viết được tư vấn chuyên môn bởi ông Võ Văn Hiếu – Giám đốc kỹ thuật của Trung tâm sửa chữa điện lạnh – điện tử Limosa.
Excel là một công cụ mạnh mẽ để xử lý dữ liệu và tạo ra các bảng tính phức tạp. Trong quá trình sử dụng Excel, việc cố định cột là một tính năng quan trọng giúp người dùng có thể dễ dàng theo dõi các thông tin quan trọng mà không cần phải di chuyển liên tục trên bảng tính. Vì vậy, trong bài viết này, Trung tâm sửa chữa điện lạnh – điện tử Limosa sẽ hướng dẫn cách cố định cột trong Excel một cách dễ dàng và hiệu quả, giúp bạn tiết kiệm thời gian và làm việc hiệu quả hơn trên bảng tính của mình.

MỤC LỤC
1. Cố định cột trong excel là gì?
Tính năng cố định cột trong Excel là một trong những tính năng quan trọng giúp cho người dùng có thể dễ dàng theo dõi các thông tin quan trọng mà không cần phải di chuyển liên tục trên bảng tính. Thông qua tính năng này, bạn có thể giữ một cột hoặc nhiều cột không bị thay đổi khi bạn di chuyển dữ liệu sang các ô khác trong bảng tính. Khi bạn cố định một cột, nó sẽ luôn hiển thị trên màn hình, ngay cả khi bạn cuộn qua các cột khác trong bảng tính. Điều này giúp bạn tiết kiệm thời gian và tập trung vào các thông tin quan trọng mà không phải mất thời gian tìm kiếm trên bảng tính.
Để cố định cột trong Excel, bạn có thể sử dụng tính năng “freeze panes” một cách dễ dàng. Bạn chỉ cần chọn cột mà bạn muốn cố định, sau đó truy cập vào tab “View” từ thanh menu, và chọn “Freeze Panes”. Bằng cách này, cột được chọn sẽ được cố định và luôn hiển thị trên màn hình ngay cả khi bạn di chuyển đến các ô khác. Bạn cũng có thể cố định nhiều cột bằng cách chọn cột cuối cùng mà bạn muốn cố định, sau đó chọn “Freeze Panes”. Việc cố định nhiều cột này giúp bạn có thể theo dõi và xử lý các thông tin quan trọng một cách chính xác và nhanh chóng.
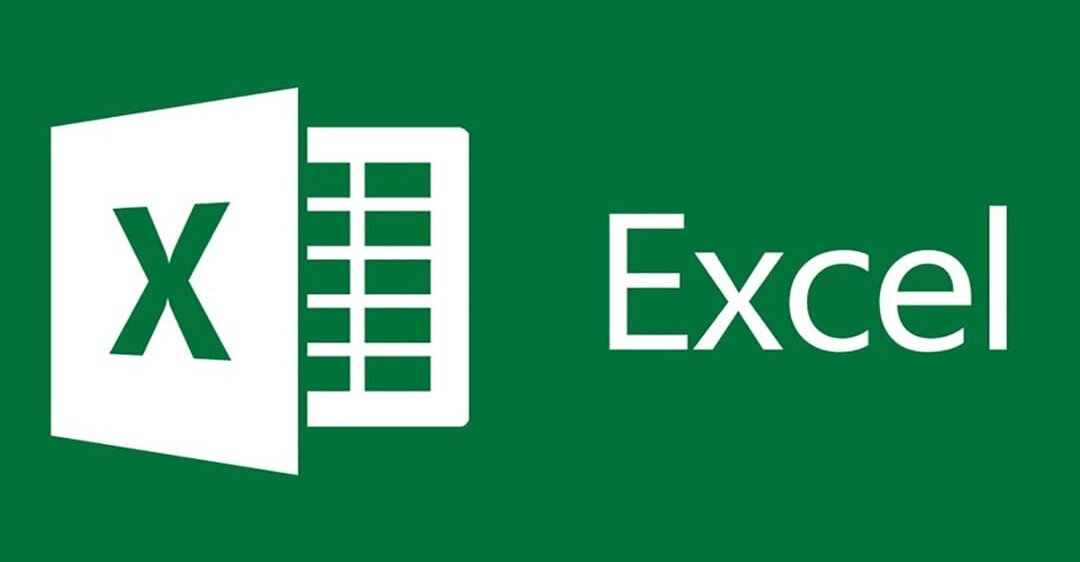
2. Hướng dẫn cách cố định cột trong excel
Cách cố định cột trong excel là một kỹ năng hữu ích khi bạn làm việc với các bảng tính có nhiều dòng và cột. Việc cố định cột trong excel sẽ giúp bạn dễ dàng xem các tiêu đề của cột khi cuộn lên xuống hoặc sang trái phải.
Có nhiều cách để cố định cột trong excel, tùy thuộc vào phiên bản excel và nhu cầu của bạn. Một số cách phổ biến là:
- Cố định cột đầu tiên: Bạn chọn một ô bất kỳ trong sheet, sau đó vào tab View, chọn Freeze Panes, rồi chọn Freeze First Column. Khi đó, cột A sẽ được cố định và không bị ẩn khi bạn cuộn sang phải.
- Cố định nhiều cột: Bạn chọn ô bên phải của cột cuối cùng bạn muốn cố định. Ví dụ, nếu bạn muốn cố định cột A và B, bạn chọn ô C1. Sau đó, bạn vào tab View, chọn Freeze Panes, rồi chọn Freeze Panes. Khi đó, các cột từ A đến B sẽ được cố định và không bị ẩn khi bạn cuộn sang phải.
- Cố định hàng và cột: Bạn chọn ô bên dưới hàng và bên phải cột bạn muốn hiển thị khi cuộn. Ví dụ, nếu bạn muốn hiển thị hàng 1 và các cột từ A đến B, bạn chọn ô C2. Sau đó, bạn vào tab View, chọn Freeze Panes, rồi chọn Freeze Panes. Khi đó, hàng 1 và các cột từ A đến B sẽ được cố định và không bị ẩn khi bạn cuộn lên xuống hoặc sang trái phải.
Bạn có thể hủy bỏ việc cố định hàng và cột bằng cách vào tab View, chọn Freeze Panes, rồi chọn Unfreeze Panes. Vậy là xong tất cả các bước trong cách cố định cột trong excel.
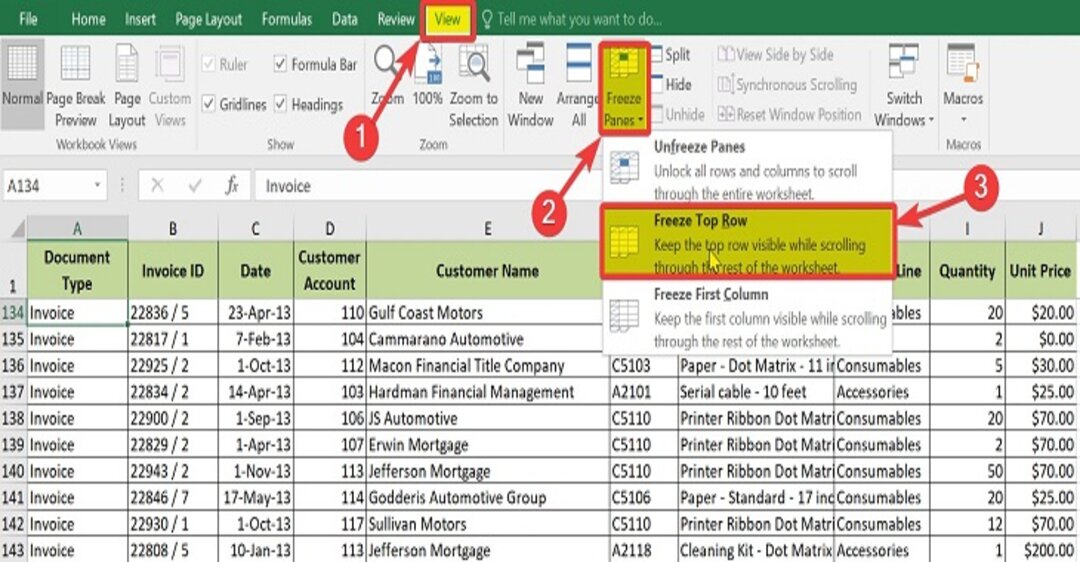
3. Lưu ý khi cố định cột trong excel
Tiếp theo cách cố định cột trong Excel, có một số lưu ý sau đây mà bạn nên cân nhắc:
- Chỉ cố định các cột cần thiết: Cố định quá nhiều cột có thể làm cho bảng tính của bạn trở nên rối mắt và khó sử dụng. Hãy chỉ cố định các cột cần thiết để theo dõi thông tin quan trọng.
- Cố định hàng đầu tiên: Nếu bạn muốn theo dõi tiêu đề của các cột trong bảng tính của mình, hãy cố định hàng đầu tiên chứa các tiêu đề đó. Bằng cách này, khi bạn cuộn xuống dưới, các tiêu đề của các cột vẫn được hiển thị.
- Kiểm tra lại trước khi in: Nếu bạn muốn in bảng tính của mình, hãy kiểm tra lại trước khi in để đảm bảo rằng các cột được cố định được hiển thị chính xác trên trang in.
- Cập nhật lại cột cố định: Nếu bạn chèn hoặc xóa các cột, hãy cập nhật lại cột cố định của bạn để đảm bảo rằng các cột quan trọng vẫn được cố định và hiển thị đúng vị trí.
- Cố định cột trong các phần của bảng tính khác nhau: Nếu bạn đang làm việc trên một bảng tính lớn, hãy cố định các cột trong các phần của bảng tính khác nhau để giúp bạn dễ dàng theo dõi thông tin và làm việc hiệu quả hơn.
Hy vọng với những thông tin đã cung cấp trong bài viết, bạn đã có thể áp dụng thành công tính năng cố định cột trong Excel. Tuy nhiên, nếu bạn vẫn cần hỗ trợ hoặc muốn tìm hiểu thêm về các tính năng khác của Excel ngoài cách cố định cột trong excel, hãy truy cập vào website Limosa. Nếu bạn muốn liên hệ trực tiếp với đội ngũ tư vấn của Trung tâm sửa chữa điện lạnh – điện tử Limosa hoặc gọi đến số HOTLINE 1900 2276 để được hỗ trợ và giải đáp mọi thắc mắc của bạn. Chúc bạn thành công trong việc sử dụng Excel và áp dụng các tính năng hữu ích của nó vào công việc hàng ngày của mình!

 Thời Gian Làm Việc: Thứ 2 - Chủ nhật : 8h - 20h
Thời Gian Làm Việc: Thứ 2 - Chủ nhật : 8h - 20h Hotline: 1900 2276
Hotline: 1900 2276




