Bài viết được tư vấn chuyên môn bởi ông Võ Văn Hiếu – Giám đốc kỹ thuật của Trung tâm sửa chữa điện lạnh – điện tử Limosa.
Trong quá trình làm việc với Excel, bạn có thể gặp phải tình huống không thể mở được file Excel. Điều này sẽ khiến bạn lo lắng và không biết phải làm gì. Tuy nhiên, không cần phải quá lo lắng, bởi vì trong bài viết này, Trung tâm sửa chữa điện lạnh – điện tử Limosa sẽ hướng dẫn sửa lỗi không mở được file Excel.

MỤC LỤC
1. Giới thiệu về lỗi không mở được file Excel và nguyên nhân gây ra lỗi này
Lỗi không mở được file Excel có thể gặp phải khi bạn cố gắng mở một tập tin Excel trên máy tính của mình. Điều này có thể xảy ra vì nhiều nguyên nhân khác nhau, bao gồm:
- Phiên bản Excel cũ: Nếu tập tin Excel được tạo ra bằng một phiên bản Excel cũ hơn và bạn đang cố gắng mở nó trên phiên bản mới hơn của Excel, thì có thể xảy ra lỗi không mở được tập tin.
- Tập tin bị hỏng: Nếu tập tin Excel bị hỏng hoặc bị lỗi, thì bạn có thể gặp phải lỗi không mở được tập tin. Điều này có thể xảy ra nếu tập tin đã bị nhiễm virus hoặc bị lưu không đầy đủ.
- Cài đặt Excel không đúng: Nếu cài đặt Excel của bạn không đúng, ví dụ như bị hỏng hoặc bị thiếu, thì bạn có thể gặp phải lỗi không mở được tập tin Excel.
- Quá trình mở tập tin bị lỗi: Nếu quá trình mở tập tin Excel của bạn bị lỗi, ví dụ như do quá trình đọc tập tin bị gián đoạn hoặc do một lỗi phần mềm khác, thì bạn có thể gặp phải lỗi không mở được tập tin.
Để giúp bạn giải quyết được những lỗi này, dưới đây là hướng dẫn sửa lỗi không mở được file Excel chi tiết.
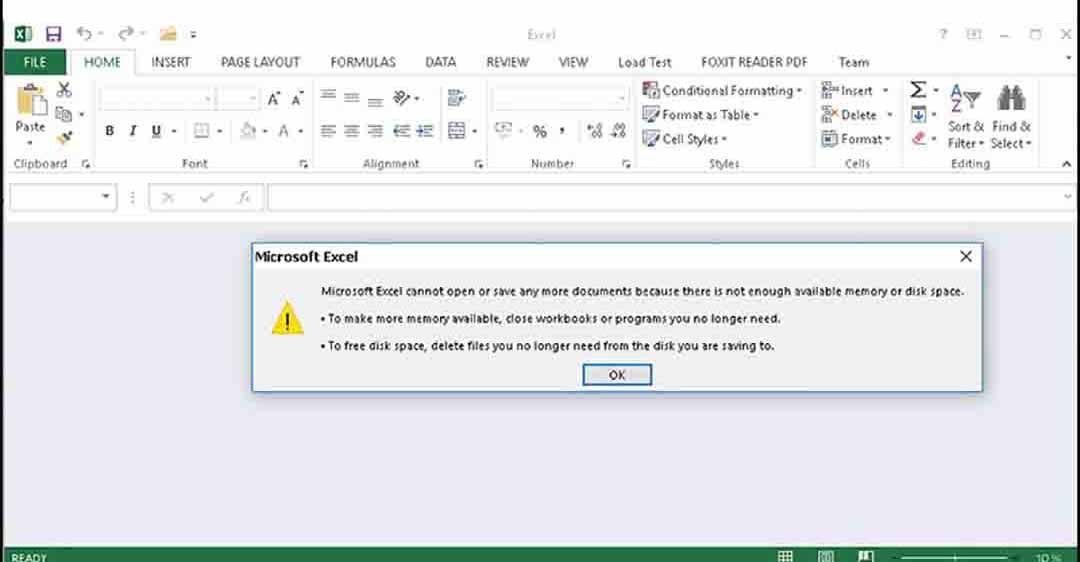
2. Hướng dẫn sửa lỗi không mở được file Excel
Để sửa lỗi không mở được file Excel, bạn có thể thực hiện theo các bước của hướng dẫn sửa lỗi không mở được file Excel sau:
Bước 1: Khởi động lại máy tính và mở lại tập tin Excel.
Đôi khi, máy tính có thể bị treo hoặc bị đầy bộ nhớ, gây ra lỗi không mở được tập tin. Thử khởi động lại máy tính và mở lại tập tin Excel để xem có giải quyết được lỗi không.
Bước 2: Sử dụng tính năng sửa chữa tập tin trong Excel.
Excel có tính năng sửa chữa tập tin giúp sửa các lỗi trong tập tin. Bạn có thể thực hiện các bước sau:
- Mở Excel và chọn File > Open (hoặc nhấp vào nút Open trên màn hình chào mừng của Excel).
- Chọn tập tin Excel bị lỗi.
- Nhấp vào mũi tên bên cạnh nút Open và chọn Open and Repair.
- Chọn Repair để sửa chữa tập tin.
- Lưu tập tin Excel sau khi sửa chữa.
- Nếu tính năng sửa chữa tập tin không giải quyết được lỗi, hãy thử cách khác.
Bước 3: Mở tập tin Excel trên phiên bản Excel khác.
Nếu tập tin Excel được tạo bằng một phiên bản Excel cũ hơn và bạn đang cố gắng mở nó trên phiên bản mới hơn của Excel, hãy thử mở tập tin trên một phiên bản Excel cũ hơn để xem có giải quyết được lỗi không.
Bước 4: Sử dụng công cụ sửa chữa tập tin Excel trực tuyến.
Có nhiều công cụ sửa chữa tập tin Excel trực tuyến miễn phí có thể giúp bạn sửa các lỗi trong tập tin Excel. Bạn có thể thực hiện các bước sau:
- Mở trình duyệt web và truy cập vào một trang web sửa chữa tập tin Excel trực tuyến.
- Tải tập tin Excel bị lỗi lên trang web.
- Chọn chức năng sửa chữa để bắt đầu quá trình sửa chữa tập tin.
- Tải xuống tập tin Excel đã được sửa chữa.
Bước 5: Liên hệ với nhà cung cấp phần mềm hoặc chuyên gia kỹ thuật.
Nếu các hướng dẫn sửa lỗi không mở được file Excel trên không giải quyết được lỗi không mở được tập tin Excel, bạn nên liên hệ với nhà cung cấp phần mềm hoặc chuyên gia kỹ thuật để được hỗ trợ. Họ có thể giúp bạn xác định và giải quyết các vấn đề kỹ thuật liên quan đến tập tin Excel của bạn.
Nếu tập tin Excel của bạn chứa dữ liệu quan trọng hoặc là một phần của công việc của bạn, bạn nên sao lưu tập tin trước khi thực hiện bất kỳ thay đổi hoặc sửa chữa nào. Nếu bạn không có bản sao lưu, việc sửa chữa có thể làm mất dữ liệu quan trọng.
Ngoài ra, để tránh các lỗi trong tập tin Excel trong tương lai, bạn nên thường xuyên sao lưu tập tin và duy trì phiên bản Excel mới nhất. Nếu bạn sử dụng các mẫu và bảng tính Excel từ nguồn bên ngoài, hãy chắc chắn rằng chúng được tải xuống từ một nguồn tin cậy và không chứa virus hoặc phần mềm độc hại.
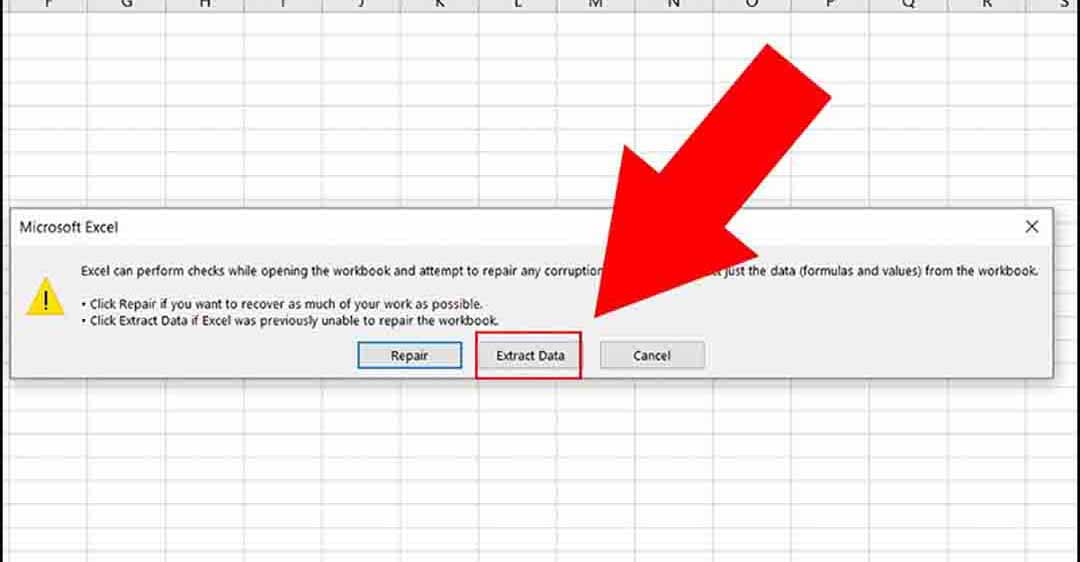
3. Những điều cần tránh khi làm việc với Excel để tránh lỗi không mở được file
Để tránh lỗi không mở được tập tin Excel, bạn cần tránh những điều sau:
- Không tắt Excel hoặc tắt máy tính khi tập tin Excel vẫn đang mở hoặc chưa được lưu. Điều này có thể gây ra lỗi và làm mất dữ liệu.
- Không sử dụng các ký tự đặc biệt như dấu phẩy, dấu chấm phẩy, dấu chấm và dấu hai chấm trong tên tập tin Excel. Những ký tự này có thể gây ra lỗi khi mở tập tin Excel.
- Không sử dụng các công thức và chức năng phức tạp mà bạn không hiểu rõ. Điều này có thể gây ra lỗi trong bảng tính Excel và làm mất dữ liệu.
- Không sử dụng các mẫu và bảng tính Excel từ nguồn không đáng tin cậy. Các tập tin Excel từ nguồn không đáng tin cậy có thể chứa virus và phần mềm độc hại, gây ra lỗi và làm mất dữ liệu.
- Không sử dụng các phiên bản Excel cũ. Các phiên bản Excel cũ không được hỗ trợ và có thể gây ra lỗi khi mở các tập tin Excel mới nhất.
- Không sử dụng các phiên bản Excel trên các hệ điều hành không tương thích. Excel có thể không hoạt động đúng trên các hệ điều hành không tương thích và gây ra lỗi.
- Không sử dụng các phiên bản Excel bị lỗi hoặc không được cập nhật. Các phiên bản Excel bị lỗi hoặc không được cập nhật có thể gây ra lỗi khi mở các tập tin Excel.
Ngoài ra, bạn cần đảm bảo rằng máy tính của bạn có đủ dung lượng bộ nhớ và ổ đĩa trống để mở và lưu các tập tin Excel.Trong bài viết này, chúng tôi đã giới thiệu về lỗi không mở được tập tin Excel và các nguyên nhân thường gây ra lỗi này. Chúng tôi cũng cung cấp cho bạn các hướng dẫn sửa lỗi không mở được file Excel chi tiết để giúp bạn khắc phục vấn đề này. Nếu các bạn có thắc mắc xin liên hệ HOTLINE 1900 2276 để Trung tâm sửa chữa điện lạnh – điện tử Limosa được hỗ trợ.

 Thời Gian Làm Việc: Thứ 2 - Chủ nhật : 8h - 20h
Thời Gian Làm Việc: Thứ 2 - Chủ nhật : 8h - 20h Hotline: 1900 2276
Hotline: 1900 2276
