Bài viết được tư vấn chuyên môn bởi ông Võ Văn Hiếu – Giám đốc kỹ thuật của Trung tâm sửa chữa điện lạnh – điện tử Limosa.
Vẽ biểu đồ trong Excel là thao tác đơn giản và cơ bản khi làm việc với các công cụ văn phòng. Sau đó, người dùng có thể chọn loại biểu đồ thích hợp nhất để xem hoặc so sánh dữ liệu trong một bảng khi cần. Bên cạnh vẽ biểu đồ dữ liệu thông thường, chúng ta cũng có thể tạo biểu đồ hàm trong Excel. Chính vì lẽ đó hiện nay Trung tâm sửa chữa điện lạnh – điện tử Limosa có cung cấp bài viết có liên quan đến kiến thức về cách vẽ đồ thị hàm số trong Excel để góp phần cung cấp thông tin bổ ích cho quý khách hàng

MỤC LỤC
1. Đồ thị hàm số trong Excel là gì?
Đồ thị hàm số trong Excel là một tính năng giúp thể hiện sự tương quan giữa các giá trị cũng như sự liên kết của chúng qua các đồ thị hàm số toán học sẽ được biểu hiện cụ thể như thế nào để giúp cho người khác có thể hiểu và phân tích được từ đồ thị hàm số mà chúng ta đã cung cấp, thấy được sự tương quan cũng như cách tính toán hợp lý từ đó chúng ta cần biết cách vẽ đồ thị hàm số trong Excel.
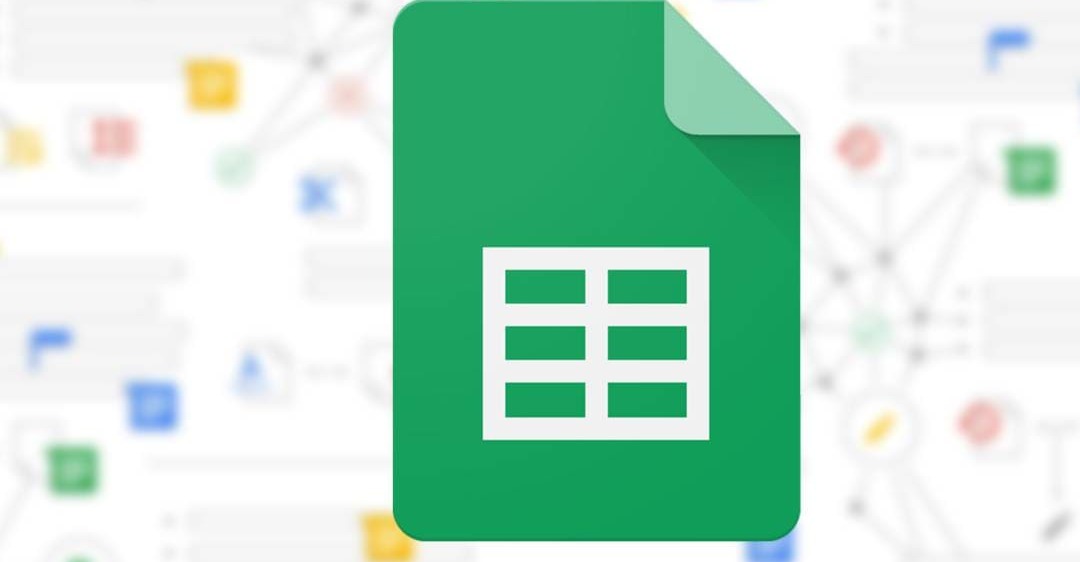
2. Cách vẽ đồ thị hàm số trong Excel
2.1. Cách vẽ đồ thị hàm số trong Excel thông qua cách vẽ một hàm
- Bước 1: Mở file Excel chứa dữ liệu vẽ đồ thị hàm số, sau đó nhập dữ liệu như hình (Lưu ý: Chỉ nhập dữ liệu, không nhập chữ).
- Bước 2: Chọn Insert -> vào Graphics.
- Bước 3: Bấm vào hộp phân tán X & Y và chọn loại biểu đồ mong muốn.
- Bước 4: Bấm đúp vào dãy số bên trái biểu đồ rồi nhập giá trị Min, Max vào khu vực Limits (Giá trị Min, Max phụ thuộc vào giá trị nhỏ nhất, lớn nhất trong dãy số liệu ).
- Bước 5: Click vào biểu tượng phễu chọn Select Data.
- Bước 6: Trong hộp thoại hiện ra, chọn Add.
- Bước 7: Vào phần Y Series Values chọn mũi tên hướng lên.
- Bước 8: Xóa dữ liệu đã có ở hàng Edit Series, điền chuỗi dữ liệu vào dãy Y rồi nhấn mũi tên xuống.
- Bước 9: Bấm OK, sau đó bấm OK trong hộp thoại
2.2. Thêm tên cho đồ thị hàm số
Để thêm tên vào đồ thị hàm số như sau:
Click chuột trái vào đồ thị -> chọn dấu cộng màu xanh -> đánh dấu vào tiêu đề của đồ thị để đặt tên cho đồ thị hàm số.
Thêm dữ liệu, bình luận đồ họa
Click chuột trái vào biểu đồ -> chọn dấu cộng màu xanh -> chọn Axes, Axis Titles, Data Labels, Legend.
trong đó:
Trục: dữ liệu chính.
Axis title: Tiêu đề điểm tham chiếu.
Nhãn dữ liệu: Dữ liệu số tại mỗi đỉnh của một đường thẳng trong đồ thị hàm số.
Legend: tên dữ liệu.
2.3. Thay đổi màu sắc
Nhấn chuột trái vào đồ thị, chọn biểu tượng bút chì rồi chọn thẻ Color để thay đổi màu của đồ thị hàm số.
2.4. Thay đổi kiểu biểu đồ
Click chuột trái vào biểu đồ, chọn biểu tượng bút chì, sau đó chọn Style và chọn kiểu biểu đồ mà bạn muốn.
2.5. Thêm đường xu hướng
Nhấp chuột trái vào biểu đồ, chọn dấu cộng màu lục, sau đó chọn Đường xu hướng để thêm đường xu hướng vào biểu đồ.
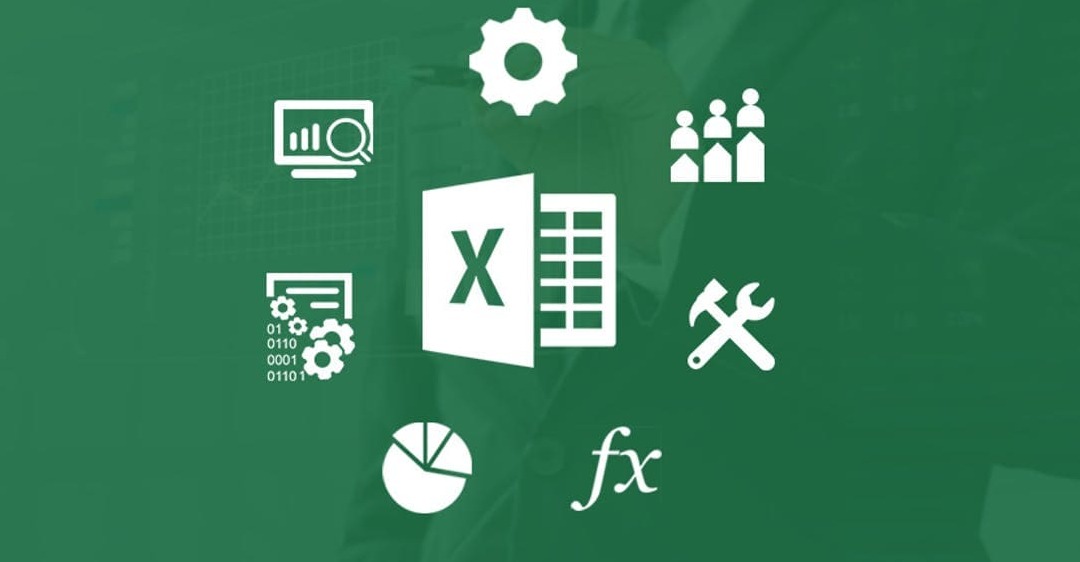
3. Cách chỉnh sửa đồ thị hàm số trong Excel
3.1. Thêm tên cho đồ thị hàm số
Đặt tên cho sơ đồ của bạn là rất quan trọng, đừng quên đặt tên cho sơ đồ bạn đã vẽ
Cách thêm tên cho đồ thị hàm số trong Excel như sau:
- Nhấp chuột trái vào biểu đồ > chọn dấu cộng màu xanh > Đánh dấu vào tiêu đề biểu đồ để đặt tên cho biểu đồ.
3.2. Thêm dữ liệu, bình luận đồ họa
- Việc thêm dữ liệu và chú thích vào biểu đồ cũng rất quan trọng vì nó giúp người xem hiểu rõ hơn và biết biểu đồ thể hiện điều gì.
- Để thêm dữ liệu và chú thích vào biểu đồ, hãy làm như sau:
- Nhấp chuột trái vào biểu đồ > chọn dấu cộng màu xanh > chọn trục, tiêu đề trục, nhãn dữ liệu, chú giải.
3.3. Thay đổi kiểu biểu đồ
Nếu không thích kiểu biểu đồ mặc định do Excel cung cấp, bạn có thể thay đổi như sau:
Nhấp chuột trái vào biểu đồ > chọn biểu tượng bút chì > chọn tab Style và chọn một kiểu bạn thích.
3.4. Thay đổi màu sắc
Ngoài ra còn có màu khác nữa, nếu bạn không thích màu hiện có, bạn luôn có thể thay đổi màu đó! Việc thay đổi màu sắc này tuân theo các mẫu màu do Excel cung cấp, nhưng bạn yên tâm là các màu này rất phù hợp và bắt mắt.
Để thay đổi màu sắc, hãy làm như sau:
- Click chuột trái vào biểu đồ > chọn biểu tượng bút chì > chọn thẻ Color để thay đổi màu của biểu đồ.
3.5. Thêm một đường xu hướng
Đường xu hướng cũng là một phần rất quan trọng của biểu đồ vì nó có thể hiển thị mức cao và mức thấp của dữ liệu. Để thêm đường xu hướng vào biểu đồ:
- Click chuột trái vào biểu đồ > chọn dấu cộng màu xanh > chọn Trendline để thêm đường xu hướng vào biểu đồ.
Cách nhanh nhất để tiến hành cách vẽ đồ thị hàm số trong Excel chính là tìm được một nguồn kiến thức bổ trợ uy tín để giúp bạn hiểu rõ bản chất vấn đề cũng như áp dụng vào thực tế hoàn chỉnh nhất. Điều đó sẽ được giải quyết với Trung tâm sửa chữa điện lạnh – điện tử Limosa qua sự liên hệ đến HOTLINE 1900 2276.

 Thời Gian Làm Việc: Thứ 2 - Chủ nhật : 8h - 20h
Thời Gian Làm Việc: Thứ 2 - Chủ nhật : 8h - 20h Hotline: 1900 2276
Hotline: 1900 2276
