Bài viết được tư vấn chuyên môn bởi ông Võ Văn Hiếu – Giám đốc kỹ thuật của Trung tâm sửa chữa điện lạnh – điện tử Limosa
Excel là một công cụ mạnh mẽ để xử lý dữ liệu, và trong quá trình làm việc với Excel, chúng ta sẽ thường xuyên sử dụng các hàm tính toán để trích xuất, tính bổ sung, và sắp xếp dữ liệu. Tuy nhiên, nếu không biết sử dụng đúng cách, việc tính toán có thể gây ra lỗi hoặc kết quả không chính xác. Để giải quyết vấn đề này, trong bài viết sau đây, Trung tâm sửa chữa điện lạnh – điện tử Limosa sẽ hướng dẫn cách cố định hàm trong Excel để đảm bảo rằng hàm luôn thực thi đúng cách và trả về kết quả chính xác.

MỤC LỤC
1. Mục đích của việc cố định hàm trong Excel là gì?
Cố định hàm trong Excel là kỹ thuật giúp đảm bảo các tham số của hàm không bị thay đổi trong quá trình sử dụng công thức trong bảng tính. Khi cố định hàm, chúng ta sử dụng ký hiệu “$” để đánh dấu các tham số của hàm, giữ cho chúng không bị thay đổi khi chúng ta sao chép hoặc di chuyển công thức trong bảng tính.
Ví dụ: Nếu ta sử dụng hàm tổng SUM(A1:B1) trong ô C1 và muốn sao chép công thức này đến C2:C5 để tính tổng của các hàng tương ứng, chúng ta sẽ gặp vấn đề nếu không cố định hàm. Bởi vì, khi sao chép công thức này đến ô C2:C5, các tham số A1, B1 của hàm SUM sẽ thay đổi mà không phải giữ nguyên như mong muốn.
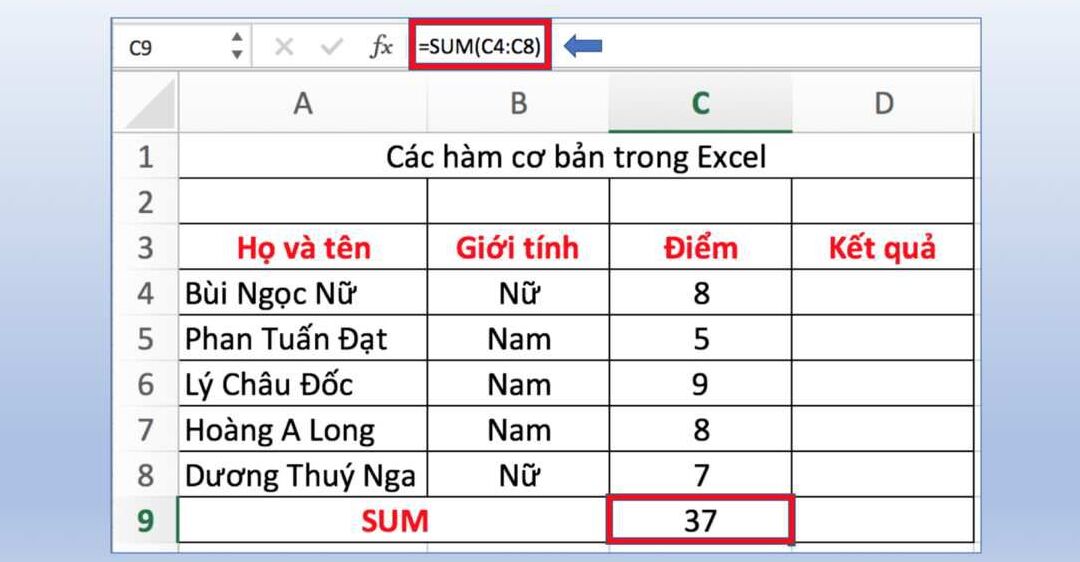
2. Các kiểu cố định
Trong Excel, có 3 kiểu cố định hàm khác nhau, bạn có thể sử dụng một hoặc cả ba kiểu cố định hàm tùy thuộc vào nhu cầu của công việc:
- Cố định cột là kỹ thuật để cố định một hoặc nhiều cột trong một công thức hoặc hàm tính toán. Điều này sẽ khiến cho khi ta sao chép hay di chuyển công thức đó đến chỗ khác trong bảng tính, thì cột hoặc các cột mà ta đã cố định trong công thức vẫn giữ nguyên và không thay đổi thành các cột khác giống như các cột còn lại.
- Cố định hàng là kỹ thuật giúp đóng băng một hoặc nhiều hàng trong bảng tính để các giá trị trong những hàng này không bị di chuyển khi ta thêm, xóa hoặc sửa dữ liệu trong các hàng khác.
- Cố định cả cột và hàng là kỹ thuật giúp đóng băng cả một hàng và một cột trong bảng tính để cho phép giá trị trong ô của nó không bị di chuyển khi ta thêm hay xóa dữ liệu.
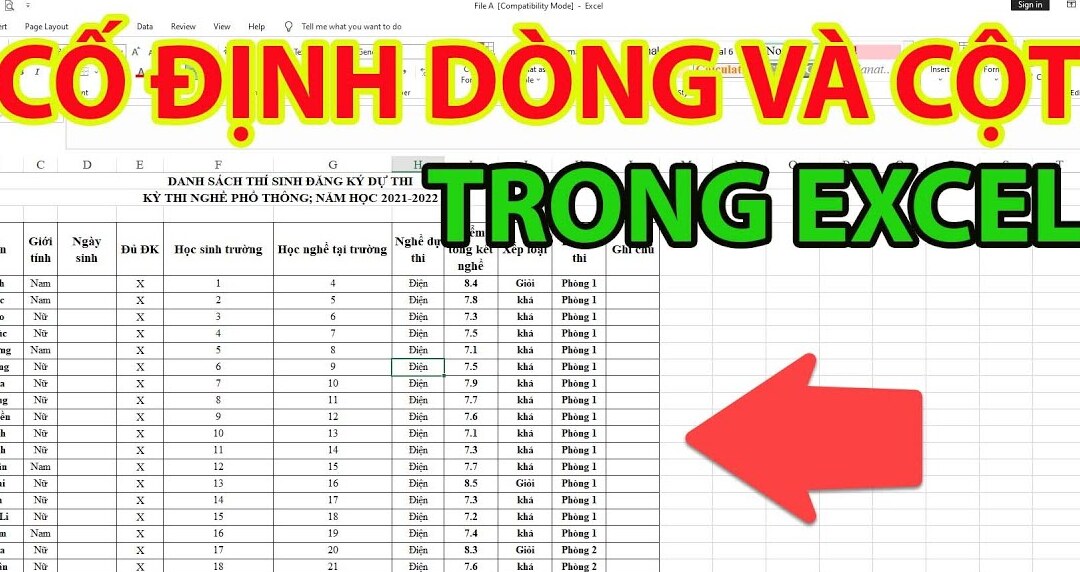
3. Hướng dẫn cố định hàm trong Excel
3.1 Cách cố định cột
- Cố định một cột: Khi muốn cố định một cột cố định (ví dụ: cột A) trong một công thức, ta sử dụng ký tự “$” đứng trước chữ cái của cột đó.
Ví dụ: Nếu muốn cố định cột A trong công thức “=SUM(A1:B10)”, ta thay đổi công thức thành “=SUM($A1:B10)”. Khi ta sao chép công thức này sang các ô khác, tham chiếu của cột A vẫn giữ nguyên.
- Cố định nhiều cột: Khi muốn cố định nhiều cột trong một công thức, ta sử dụng ký tự “$” đứng trước chữ cái của các cột mà ta muốn cố định.
Ví dụ: Nếu muốn cố định cột A và B trong công thức “=SUM(A1:B10)”, ta thay đổi công thức thành “=SUM($A1:$B10)”. Khi ta sao chép công thức này sang các ô khác, tham chiếu của cả cột A và cột B vẫn giữ nguyên.
3.2 Cách cố định hàng
- Cố định một hàng: Khi muốn cố định một hàng cố định (ví dụ: hàng 1) trong một công thức, ta sử dụng ký tự “$” đứng trước số của hàng đó.
Ví dụ: Nếu muốn cố định hàng một trong công thức “=SUM(A1:B10)”,ta thay đổi công thức thành “=SUM($A1:B10)”. Khi ta sao chép công thức này sang các ô khác, tham chiếu của hàng 1 vẫn giữ nguyên.
- Cố định nhiều hàng: Khi muốn cố định nhiều hàng trong một công thức, ta sử dụng ký tự “$” đứng trước số của các hàng mà ta muốn cố định.
Ví dụ: Nếu muốn cố định hàng 1 và hàng hai trong công thức “=SUM(A1:B10)”,ta thay đổi công thức thành “=SUM($A1:$B2)”. Khi ta sao chép công thức này sang các ô khác, tham chiếu của cả hàng 1 và hàng 2 vẫn giữ nguyên.
3.3 Cách cố định cả cột và hàng
- Cố định một ô: Khi muốn cố định một ô cố định (ví dụ: ô A1) trong một công thức, ta sử dụng ký tự “$” đứng trước cả chữ cái của cột và số của hàng đó.
Ví dụ: Nếu ta muốn cố định ô A1 trong công thức “=SUM(A1:B10)”, ta thay đổi công thức thành “=SUM($A$1:B10)”. Khi ta sao chép công thức này sang các ô khác, tham chiếu của ô A1 vẫn giữ nguyên.
- Cố định một phạm vi ô: Khi muốn cố định cả một hàng và một cột trong một phạm vi ô, ta sử dụng ký tự “$” đứng trước cả chữ cái của cột và số của hàng trong phạm vi đó.
Ví dụ: Nếu ta muốn cố định hàng 1 và cột A trong phạm vi A1:B10 trong công thức “=SUM(A1:B10)”, ta thay đổi công thức thành “=SUM($A$1:$B$10)”. Khi ta sao chép công thức này sang các ô khác, tham chiếu của hàng 1 và cả cột A vẫn giữ nguyên.
Trên đây là một số hướng dẫn cách cố định hàm trong Excel mà Trung tâm sửa chữa điện lạnh – điện tử Limosa vừa thông tin đến bạn. Nếu bạn có ý kiến hay thắc mắc nào về cố định hàm trong Excel, hãy liên hệ trực tiếp với chúng tôi theo số HOTLINE 1900 2276. Chúc bạn thành công trong việc sử dụng Excel hỗ trợ công việc của mình!

 Thời Gian Làm Việc: Thứ 2 - Chủ nhật : 8h - 20h
Thời Gian Làm Việc: Thứ 2 - Chủ nhật : 8h - 20h Hotline: 1900 2276
Hotline: 1900 2276
