Bài viết được tư vấn chuyên môn bởi ông Võ Văn Hiếu – Giám đốc kỹ thuật của Trung tâm sửa chữa điện lạnh – điện tử Limosa
Nếu bạn đang gặp vấn đề với bảng dữ liệu có quá nhiều ô trống trên Excel hoặc Google Sheet và không muốn mất thời gian xóa thủ công, hãy yên tâm. Bài viết này của Trung tâm sửa chữa điện lạnh – điện tử Limosa sẽ giới thiệu cho bạn cách xóa dòng trống trong Excel một cách nhanh chóng và đơn giản, giúp bạn tiết kiệm thời gian và công sức. Hãy cùng đọc và thực hiện nhé!

MỤC LỤC
1. Các trường hợp cần xóa dòng trống trong Excel
Cách xóa dòng trống trong Excel là một bước quan trọng để chuẩn bị dữ liệu trước khi sử dụng. Dưới đây là một số trường hợp cần xóa các ô trống trong Excel:
- Để loại bỏ dữ liệu không cần thiết: Nếu bảng dữ liệu có quá nhiều ô trống, nó sẽ gây khó khăn trong việc phân tích dữ liệu và tạo ra kết quả sai lệch. Vì vậy, bạn nên xóa các ô trống để loại bỏ dữ liệu không cần thiết.
- Để tính toán dữ liệu chính xác: Khi tính toán dữ liệu trong Excel, các ô trống sẽ ảnh hưởng đến kết quả tính toán. Để đảm bảo tính chính xác của dữ liệu, bạn nên xóa các ô trống.
- Để trình bày dữ liệu đẹp hơn: Nếu bảng dữ liệu có quá nhiều ô trống, nó sẽ làm cho bảng trông rất lộn xộn và khó đọc. Bằng cách xóa các ô trống, bạn có thể trình bày dữ liệu một cách đẹp mắt hơn.
- Để chuyển đổi dữ liệu sang định dạng khác: Nếu bạn muốn chuyển đổi dữ liệu sang định dạng khác, ví dụ như CSV hoặc SQL, bạn cần xóa các ô trống để đảm bảo định dạng được chuyển đổi đúng.
- Để tránh lỗi khi sử dụng công cụ phân tích dữ liệu: Nếu bạn sử dụng công cụ phân tích dữ liệu như PivotTable, các ô trống có thể làm cho công cụ này không hoạt động đúng cách. Để tránh lỗi này, bạn nên xóa các ô trống trước khi sử dụng công cụ này.
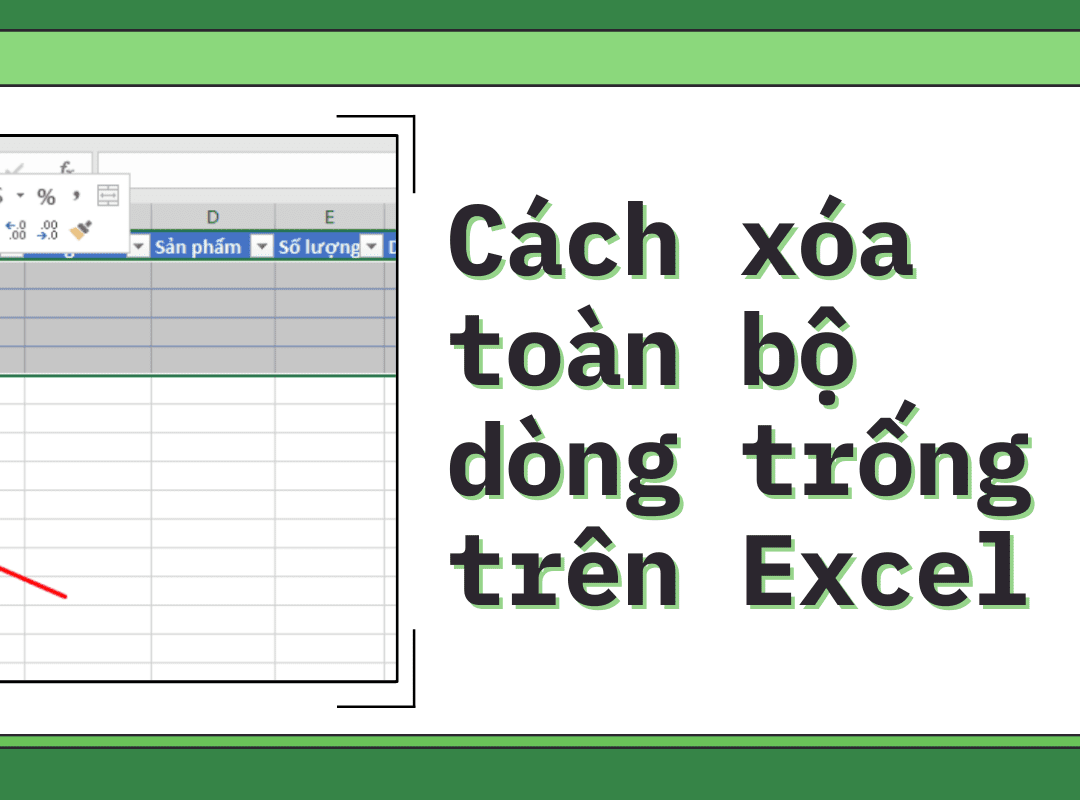
2. Hướng dẫn cách xóa dòng trống trong Excel
Cách xóa dòng trống trong Excel rất đơn giản, bạn có thể sử dụng các cách sau đây:
Dùng tính năng “Go To Special”:
Bước 1: Chọn toàn bộ vùng dữ liệu của bạn.
Bước 2: Trong tab “Home”, nhấn vào mũi tên bên cạnh nút “Find & Select”.
Bước 3: Chọn “Go To Special”.
Bước 4: Trong hộp thoại “Go To Special”, chọn “Blanks” và nhấn OK.
Bước 5: Tất cả các ô trống trong vùng dữ liệu sẽ được chọn. Nhấn Delete để xóa các dòng trống này.
Sử dụng tính năng “Filter”
Bước 1: Chọn toàn bộ vùng dữ liệu của bạn.
Bước 2: Trong tab “Data”, nhấn vào nút “Filter”.
Bước 3: Nhấn vào mũi tên bên cạnh tiêu đề của cột chứa dữ liệu của bạn.
Bước 4: Bỏ chọn ô “Select All” và chọn ô trống.
Bước 5: Tất cả các dòng chứa ô trống sẽ được ẩn. Nhấn chuột phải trên bất kỳ ô nào của các dòng được ẩn và chọn “Delete Row” để xóa các dòng trống này.
Sử dụng hàm “IF” để xóa dòng trống
Bước 1: Thêm một cột mới vào bên cạnh cột chứa dữ liệu của bạn.
Bước 2: Sử dụng công thức “=IF(ISBLANK(A2),”Xóa”,”Giữ nguyên”)” trong ô đầu tiên của cột mới. Đây là công thức để kiểm tra xem ô ở cột chứa dữ liệu có trống hay không. Nếu trống, ô ở cột mới sẽ hiển thị “Xóa”, ngược lại là “Giữ nguyên”.
Bước 3: Kéo xuống dưới để áp dụng công thức cho tất cả các dòng dữ liệu.
Bước 4: Chọn toàn bộ vùng dữ liệu của bạn, và sau đó nhấn Ctrl + F để mở tính năng “Find and Replace”.
Bước 5: Tìm “Xóa” và thay thế bằng “” (rỗng). Nhấn Replace All để xóa các dòng trống.
Lưu ý: trước khi thực hiện các cách trên, hãy sao lưu dữ liệu của bạn để tránh mất mát dữ liệu không mong muốn.
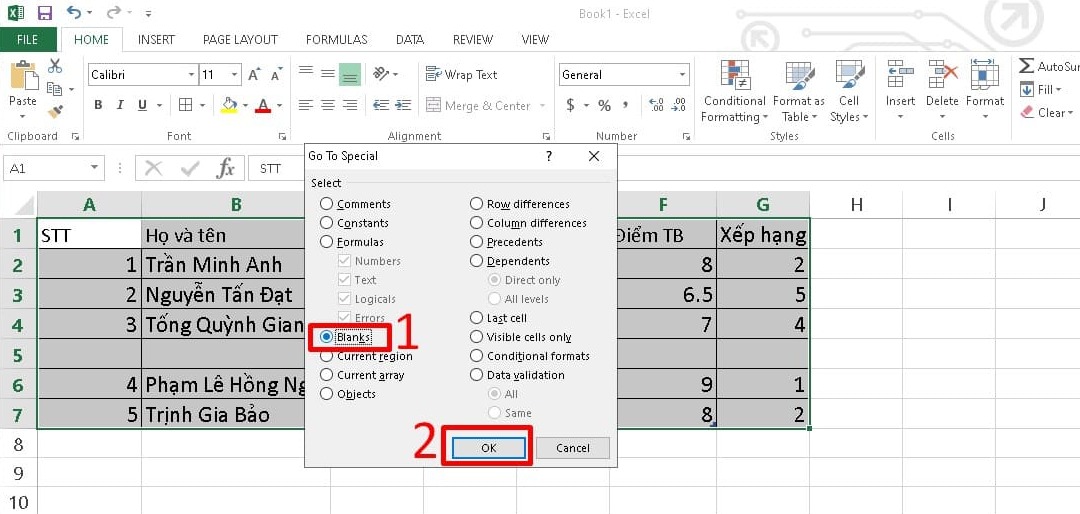
3. Một số lỗi thường gặp trong cách xóa dòng trống trong Excel
Các lỗi thường gặp khi xóa dòng trống trong Excel là:
- Xóa nhầm dữ liệu quan trọng: Trong quá trình xóa dòng trống, có thể bạn sẽ xóa nhầm dữ liệu quan trọng mà không nhận ra. Điều này có thể dẫn đến mất mát dữ liệu và gây rủi ro cho công việc của bạn. Để tránh điều này, hãy chắc chắn rằng bạn đã sao lưu dữ liệu trước khi xóa các dòng trống.
- Xóa cả dòng chứa dữ liệu: Khi sử dụng các phương pháp xóa dòng trống trong Excel, nếu không cẩn thận bạn có thể xóa cả dòng chứa dữ liệu bằng cách chọn sai vùng hoặc không chọn đúng các tùy chọn. Vì vậy, trước khi xóa các dòng trống, hãy chắc chắn rằng bạn đã chọn đúng vùng cần xóa.
- Gây ra sai sót về công thức hoặc bảng tính: Khi xóa các dòng trống, bạn có thể làm thay đổi cấu trúc của bảng tính hoặc các công thức tính toán. Điều này có thể dẫn đến sai sót trong công thức hoặc các kết quả tính toán. Hãy chắc chắn rằng bạn hiểu rõ cấu trúc của bảng tính và tác động của việc xóa các dòng trống lên các công thức.
- Không sử dụng tính năng xóa dòng trống của Excel: Một số người dùng có thể lựa chọn xóa các dòng trống bằng cách sử dụng các công cụ khác như dùng phím Delete hoặc chọn từng ô rồi xóa. Điều này có thể mất thời gian và dễ gây sai sót. Nên sử dụng tính năng xóa dòng trống của Excel để giảm thiểu lỗi và tối ưu hóa thời gian.
Trong Excel, nếu bạn đang gặp phải tình trạng nhiều dòng trống trong bảng dữ liệu thì sẽ gây khó khăn cho việc thực hiện các phép tính và phân tích. Để giải quyết vấn đề này, bạn có thể áp dụng 1 trong 3 cách xóa dòng trống trong Excel một cách đơn giản và nhanh chóng. Tuy nhiên, cần lưu ý đôi khi có thể gặp phải các lỗi như xóa nhầm dữ liệu quan trọng hoặc xóa sai vùng dữ liệu, vì vậy cần cẩn thận và kiểm tra lại trước khi thực hiện. Hi vọng những thông tin này sẽ giúp ích cho bạn. Nếu bạn có bất kỳ thắc mắc nào về quá trình thực hiện, hãyl iên hệ với chúng tôi qua số HOTLINE 1900 2276 hoặc truy cập vào trang web Trung tâm sửa chữa điện lạnh – điện tử Limosa để được chúng tôi hỗ trợ. Hy vọng thông tin trong bài viết sẽ giúp ích cho bạn và chúc bạn thành công trong công việc của mình.

 Thời Gian Làm Việc: Thứ 2 - Chủ nhật : 8h - 20h
Thời Gian Làm Việc: Thứ 2 - Chủ nhật : 8h - 20h Hotline: 1900 2276
Hotline: 1900 2276
