Bài viết được tư vấn chuyên môn bởi ông Võ Văn Hiếu – Giám đốc kỹ thuật của Trung tâm sửa chữa điện lạnh – điện tử Limosa.
Trong công việc hoặc cuộc sống hàng ngày, chúng ta thường xuyên phải điền các biểu mẫu để cung cấp thông tin cho các tổ chức hay cá nhân khác. Tuy nhiên, việc điền thủ công trên giấy có thể gặp các vấn đề như khó đọc, khó sửa chữa hay dễ bị mất. Để giải quyết vấn đề này, hãy cùng Limosa tìm hiểu cách tạo biểu mẫu điền thông tin trong Word nhé!

MỤC LỤC
1. Lợi ích của việc biết cách tạo biểu mẫu điền thông tin trong Word
Tạo biểu mẫu điền thông tin trên Word có nhiều lợi ích sau:
- Tiết kiệm thời gian: Tạo biểu mẫu giúp cho việc nhập thông tin trở nên nhanh chóng và dễ dàng hơn, tiết kiệm được rất nhiều thời gian so với việc tạo lại các mẫu với các thông tin tương tự.
- Giảm thiểu sai sót: Với biểu mẫu đã được thiết kế sẵn và chỉ cần điền thông tin vào, người dùng không phải lo ngại về việc nhầm lẫn hoặc sai sót khi nhập liệu.
Vậy cách để tạo biểu mẫu điền thông tin trong Word là gì? Hãy cùng theo dõi ở phần tiếp theo.
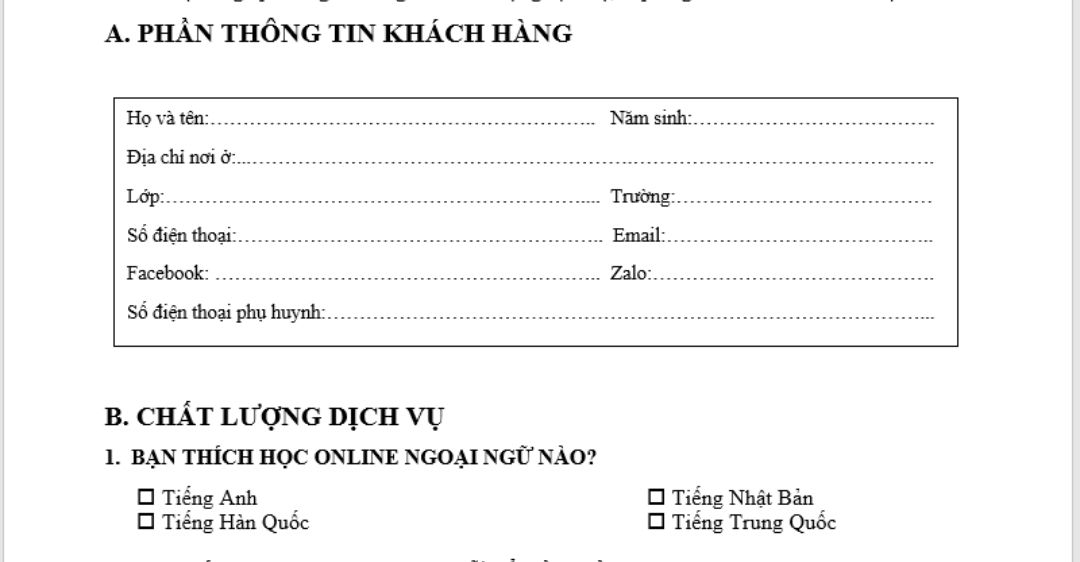
2. Các cách tạo biểu mẫu điền thông tin trong Word
Việc tạo biểu mẫu cũng khá đơn giản,Limosa hướng dẫn bạn một số cách tạo biểu mẫu điền thông tin trong Word gồm có:
Bước 1: Hiển thị tab Developer trên thanh Ribbon
- Bạn cho con trỏ chuột đến vị trí bất kì trên thanh menu và nhấn chuột phải rồi nhấn vào Customize the Ribbon.
- Khi hộp thoại Word Options hiện ra , bạn sẽ thấy tại mục Customize the Ribbon, chọn vào ô có chứa thẻ Developer. Nhấn ok là xong.
Bước 2: Cách tạo các trường nội dung trong form
- Đưa con trỏ vào vị trí cần thêm => tab Developer, chọn kiểu trường cần thêm ở nhóm Controls. Sẽ có các nhóm trường như sau:
- Trường dữ liệu Plain Text: được gọi là rường văn bản, giúp người gõ, nhập văn bản vào.
- Trường dữ liệu Checkbox: là dữ liệu cho phép đánh dấu chọn vào ô, cụ thể hơn là hình vuông.
- Trường dữ liệu Drop-Down: là cách để tạo một danh sách và cho phép. Được thực hiện như sau: Bạn đưa con trỏ tại vị trí muốn chèn Dropdown => rồi nhấn vào tab Developer => kích chọn biểu tượng Dropdown => Chọn Propertie để nhập tên => Chọn Add => Chọn OK.
- Trường dữ liệu Date Picker: hộp kiểm thời gian, cho phép người dùng nhập hoặc chọn ngày, tháng, năm.
Bước 3: Thiết lập quyền bảo vệ cho biểu mẫu
- Cách thực hiện như sau bạn chọn tab Developer => Chọn Restrict Editing. Nó sẽ hiện ra mục bạn cần thực hiện.
- Mục Editing restrictions: Nhấn Allow only this type of editing in the document => chọn Filling in forms.
- Mục Start Enforcement thì chọn Yes, start enforcing-protection => nhập mật khẩu bảo vệ => chấn Ok để hoàn thành
- Để thoát chế độ bạn chỉ cần vào thẻ Developer => chọn Restrict Editing => nhập mật khẩu bảo vệ.
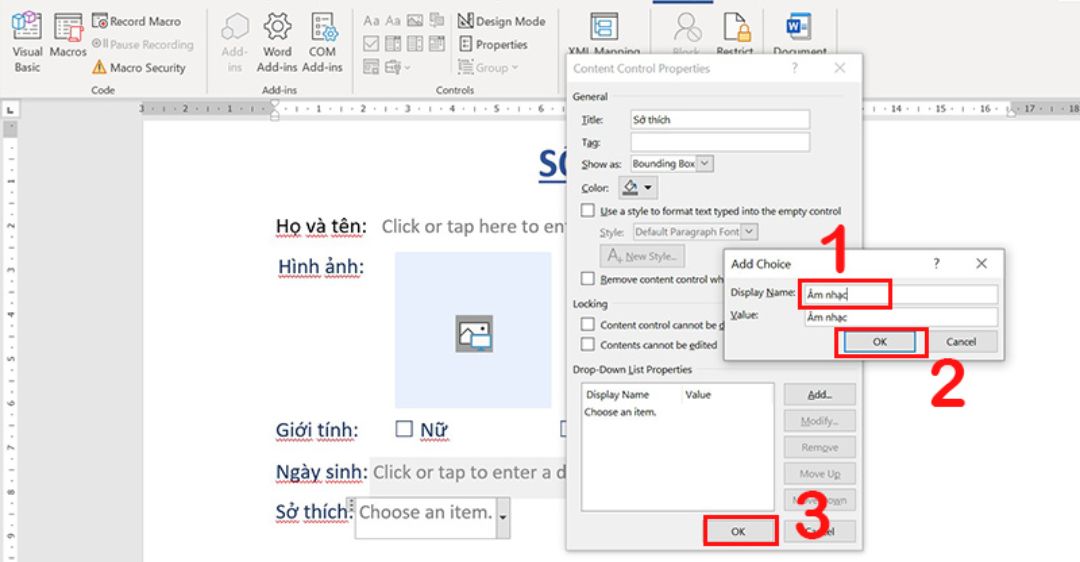
3. Lưu ý
Khi thực hiện thao tác các cách tạo biểu mẫu điền thông tin trên Word, bạn cần lưu ý những điều sau đây:
- Kế hoạch trước: Trước khi bắt đầu tạo biểu mẫu, hãy có kế hoạch cụ thể về những thông tin cần thiết và định dạng của biểu mẫu.
- Định dạng chính xác: Đảm bảo rằng các trường được đặt đúng vị trí và có độ rộng phù hợp để cho phép người dùng nhập thông tin vào cách dễ dàng và thuận tiện nhất.
- Thêm các hướng dẫn: Cung cấp hướng dẫn rõ ràng và chi tiết để giúp người dùng điền thông tin chính xác và đầy đủ.
- Chọn kiểu chữ thích hợp: Sử dụng kiểu chữ dễ đọc và phù hợp để người dùng không gặp khó khăn trong việc đọc và điền thông tin.
- Kiểm tra kỹ trước khi sử dụng: Trước khi sử dụng biểu mẫu, hãy kiểm tra kỹ để đảm bảo rằng nó hoàn toàn hoạt động và người dùng có thể điền thông tin vào một cách dễ dàng và thuận tiện.
4. Vì sao nên sử dụng Microsoft Word
Có nhiều lý do để sử dụng Microsoft Word như:
- Phổ biến: Microsoft Word là một trong những phần mềm xử lý văn bản phổ biến nhất trên thế giới, có khả năng tương thích với nhiều hệ điều hành và được sử dụng rộng rãi trong các tổ chức, doanh nghiệp và cá nhân.
- Dễ sử dụng: Microsoft Word có giao diện đơn giản và dễ sử dụng, với rất nhiều tính năng tiện ích giúp người dùng tạo ra các tài liệu văn bản chất lượng cao.
- Đa chức năng: Ngoài chức năng xử lý văn bản, Microsoft Word còn có thể được sử dụng để tạo danh sách công việc, thư mời, tin tức, báo cáo, thư từ, và nhiều loại tài liệu khác.
- Quản lý tài liệu dễ dàng: Microsoft Word cho phép người dùng quản lý các tài liệu của mình một cách dễ dàng, với các tính năng chia sẻ và chỉnh sửa tài liệu giữa các người dùng khác nhau.
- Hỗ trợ nâng cao: Microsoft Word cung cấp rất nhiều tính năng hỗ trợ nâng cao, như kiểm tra chính tả và ngữ pháp, tạo bảng biểu, các công cụ định dạng văn bản, và rất nhiều tính năng khác giúp người dùng tạo ra các tài liệu chuyên nghiệp và độc đáo.
Bài viết cách tạo mẫu điền thông tin trong Word của Trung tâm sửa chữa điện lạnh – điện tử Limosa đầy đủ hướng dẫn chi tiết cho các bạn tham khảo áp dụng các thao tác tạo ra những biểu mẫu đầy đủ thông tin và chuyên nghiệp chỉ trong vài bước đơn giản. Nếu có bất kỳ khó khăn cần hỗ trợ dịch vụ sửa chữa,mọi thông tin bạn có thể gọi điện đến HOTLINE 1900 2276 để được nhân viên hỗ trợ nhé!

 Thời Gian Làm Việc: Thứ 2 - Chủ nhật : 8h - 20h
Thời Gian Làm Việc: Thứ 2 - Chủ nhật : 8h - 20h Hotline: 1900 2276
Hotline: 1900 2276
