Bài viết này đã được tư vấn chuyên môn bởi ông Võ Văn Hiếu – Giám đốc kỹ thuật của Trung tâm sửa chữa điện lạnh – điện tử Limosa.
Đóng file word nhưng quên lưu, mất điện đột xuất hay laptop gặp trục trặc khiến máy bị tắt nguồn đột ngột khiến file word của bạn biến mất. Trong bài viết này, Trung tâm sửa chữa điện lạnh – điện tử Limosa sẽ cùng nhau tìm hiểu cách phục hồi file Word chưa save trong Word một cách đơn giản và dễ dàng.

MỤC LỤC
1. Giới thiệu chung về cách phục hồi file Word chưa save trong Word
Có lấy lại được file word chưa lưu, bị ghi đè hoặc xóa mất không? Đôi khi đang làm việc bỗng dưng máy tính hay chương trình bị lỗi, thoát ra đột ngột hay bạn quên lưu file, mất cả buổi ngồi làm giờ công sức lại “đổ sông đổ biển”.
Đừng lo, trước giờ nhiều người cứ nghĩ file mất rồi sẽ không lấy lại được, nhưng thật ra là file có thể lấy lại nhé, không những lấy lại được mà cách làm còn rất đơn giản nữa, hãy tham khảo các cách lấy lại file dưới đây nhé.
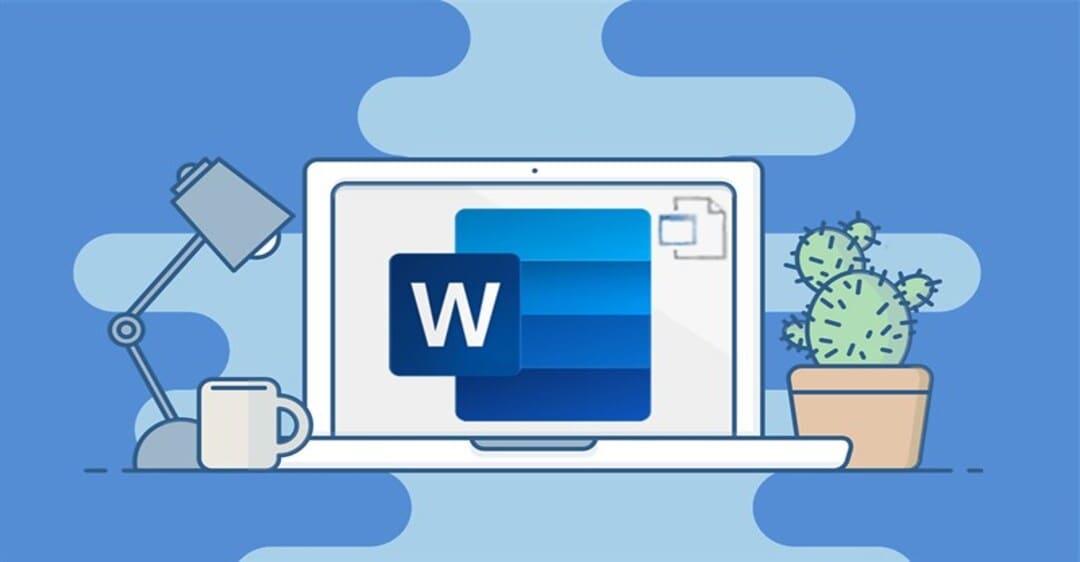
2. Tính năng tự động lưu (AutoSave) và khôi phục file lưu đè (AutoRecover)
Trước khi tìm hiểu cách phục hồi file Word chưa save trong Word, chúng ta cần tìm hiểu một tính năng của Word. Đó là tự động lưu (AutoSave) và khôi phục file lưu đè (AutoRecover).
2.1. AutoSave (Sao lưu tự động)
AutoSave là tính năng được tích hợp trên Microsoft Word để giúp người dùng tự động lưu sau 1 khoảng thời gian (có thể thiết lập thời gian lưu). Vì thế nếu bạn vô tình tắt Word mà chưa kịp lưu thì AutoSave sẽ là cứu cánh đấy. Tất nhiên, người dùng phải kích hoạt AutoSave trước đó mới có thể lấy lại được file Word quên lưu.
2.2. AutoRecover (Khôi phục file Word bị lưu đè)
AutoRecover là tính năng giúp người dùng khôi phục lại các phiên bản trước (nội dung) của file Word khi bị lưu đè.
Để kiểm tra và kích hoạt AutoSave, AutoRecover bạn hãy làm theo hướng dẫn sau:
- Đối với Microsoft Word 2010 trở đi
Bước 1: Tại giao diện chính của Word, chọn vào File > Options.
Bước 2: Chọn vào thẻ Save > Kích hoạt tính năng Save Auto Recover và Keep the last Autosave. Tại bước này bạn có thể thiết lập thời gian tự động lưu, theo khuyến nghị từ Microsoft là 15 phút, bạn có thể chỉnh cao hơn hoặc thấp hơn tùy vào nhu cầu sử dụng.
- Đối với Microsoft Word 2003 trở về trước
Tại giao diện Word chọn vào Tool > Options > Save. Sau đó kích hoạt tính năng Save AutoRecover, ở đây bạn cũng có thể chọn thời gian tự động sao lưu nữa đấy.
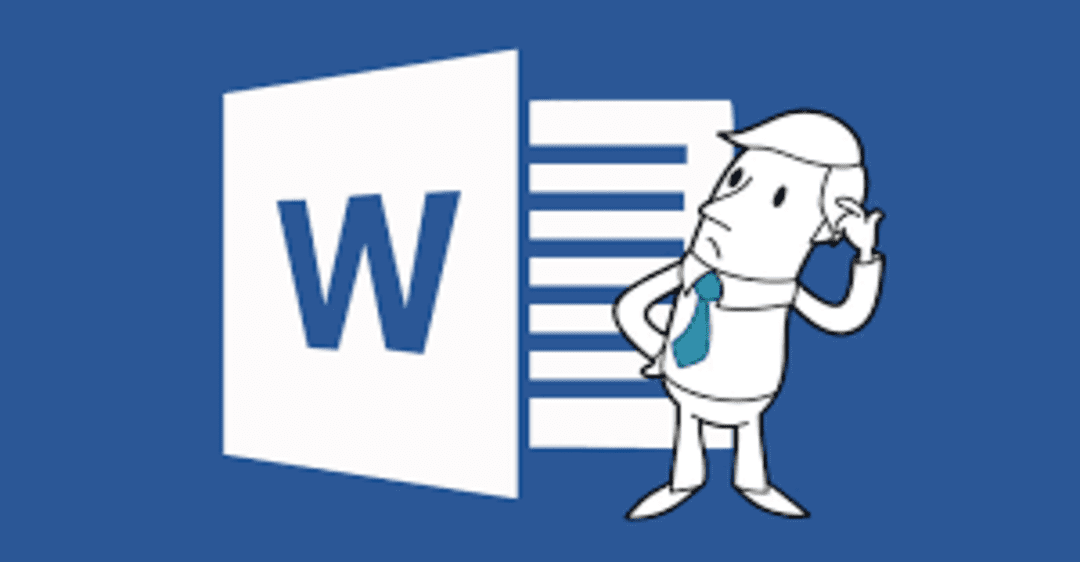
3. Cách phục hồi file Word chưa save trong Word hoặc bị ghi đè
3.1. Cách phục hồi file Word chưa save trong Word
Áp dụng cho các trường hợp:
- Chưa lưu file Word (quên lưu) vì tắt máy đột ngột, tắt phần mềm đột xuất, nhấn nhầm nút Cancel không lưu.
- Áp dụng cho phiên bản Microsoft Word 2007 trở về sau.
Bước 1: Mở Word lên, điều hướng đến File (tài liệu) > Open (Mở). Ở đây nhìn xuống phía dưới màn hình bạn sẽ thấy “Khôi phục tài liệu chưa lưu” nhấp vào đó, thao tác này sẽ mở một thư mục chứa tất cả các tài liệu chưa được lưu của bạn.
Bước 2: Chỉ cần nhấp đúp vào file bạn muốn lưu và chọn Save As hoặc nhấn tổ hợp phím Ctrl + S và chọn một nơi nào đó trên hệ thống của bạn để lưu trữ vĩnh viễn file. Sau khi chọn xong, hãy nhấp vào Save (Lưu) là xong.
3.2. Cách lấy lại file Word bị ghi đè
Áp dụng cho các trường hợp:
- Chưa lưu file Word đã lưu nhưng bị ghi đè nội dung mới. Hoặc lưu 1 nội dung mới vào một file Word đã tồn tại.
- Áp dụng cho phiên bản Microsoft Word 2010 trở về sau.
Word 2010 và Word 2013 không những cho phép bạn phục hồi tài liệu chưa sao lưu, mà còn phục hồi những phiên bản trước của tài liệu.
Thực hiện như sau: Nhấn chọn File > Info (thông tin) ở bảng chọn bên trái. Kế bên nút Manage Versions (Quản lí tài liệu), bạn sẽ thấy những phiên bản tài liệu được tự động sao lưu của mình. Sau đó ấn vào tài liệu bạn muốn khôi phục và Save lại là xong nhé.
3.3. Cách lấy lại file Word bị xóa mất bằng phần mềm khôi phục dữ liệu
Nếu các cách trên vẫn không thể khôi phục được, bạn có thể sử dụng phần mềm Recuva để khôi phục lại dữ liệu của mình vì nó hoàn toàn miễn phí, giao diện sử dụng đơn giản, khôi phục khá hiệu quả dữ liệu mới xóa, chưa bị ghi đè lên.
- Bước 1: Sau khi cài đặt Recuva xong, bạn hãy mở phần mềm này lên. Tại giao diện chính nhấn nút Start để tiến hành quét dữ liệu.
- Bước 2: Tùy vào lượng dữ liệu mà thời gian quét nhanh hay chậm. Khi quét xong chương trình sẽ liệt kê các file bị xóa được thể hiện ở các màu cụ thể như:
Màu xanh lá cây: Khôi phục dữ liệu hoàn toàn.
Màu đỏ: Không thể khôi phục dữ liệu bị xóa.
Màu vàng: Khả năng khôi phục dữ liệu bị xóa thấp.
Sau đó bạn tích chọn những file cần khôi phục lại rồi nhấn vào nút “Recover…” bên dưới thì chương trình sẽ lấy lại cho bạn những dữ liệu cần thiết. Nếu bạn muốn khôi phục file, bạn hãy chọn chế độ “Scan Contents…” tìm dữ liệu theo phần mở rộng như: *.doc, *.docx, *.htm,… sau đó ấn vào file muốn khôi phục và nhấn “Recover…” là xong.
Chúng tôi hy vọng bài viết này đã cung cấp cho bạn những thông tin hữu ích và giúp bạn thực hiện cách phục hồi file Word chưa save trong Word một cách đơn giản và hiệu quả. Hãy liên hệ với Trung tâm sửa chữa điện lạnh – điện tử Limosa ở HOTLINE 1900 2276 để biết thêm nhiều thông tin.

 Thời Gian Làm Việc: Thứ 2 - Chủ nhật : 8h - 20h
Thời Gian Làm Việc: Thứ 2 - Chủ nhật : 8h - 20h Hotline: 1900 2276
Hotline: 1900 2276
