Bài viết được tư vấn chuyên môn bởi ông Võ Văn Hiếu – Giám đốc kỹ thuật của Trung tâm sửa chữa điện lạnh – điện tử Limosa
Đánh số trang là một trong những công việc quan trọng và không thể thiếu đối với một tài liệu. Việc đánh số trang giúp người đọc có thể dễ dàng tìm kiếm thông tin trên tài liệu của bạn. Trong một số trường hợp, bạn có thể muốn bỏ số trang cuối cùng. Chúng ta sẽ tìm hiểu cách đánh số trang bỏ trang cuối trong Microsoft Word 2010 trong bài viết dưới đây cùng Limosa.

MỤC LỤC
1. Cách đánh số trang trong Microsoft Word 2010
Để đánh số trang trong Microsoft Word 2010, bạn có thể làm theo các bước sau đây:
- Bước 1: Mở tài liệu cần đánh số trang.
- Bước 2: Nhấn vào tab Insert (Chèn) trên thanh công cụ.
- Bước 3: Chọn Page Number (Số trang) và chọn vị trí mà bạn muốn đặt số trang. Bạn có thể đặt số trang ở trên cùng, dưới cùng, ở trung tâm hoặc ở một vị trí tùy ý trên trang.
- Bước 4: Sau khi bạn chọn vị trí, Word sẽ đưa ra danh sách các kiểu số trang khác nhau. Bạn có thể chọn một kiểu số trang mà bạn thích.
- Bước 5: Sau khi bạn chọn kiểu số trang, số trang sẽ được đánh dấu trên tài liệu của bạn.
Ngoài ra, nếu bạn muốn thay đổi kiểu số trang, bạn có thể làm theo các bước sau đây:
- Bước 1: Nhấn vào tab Insert (Chèn) trên thanh công cụ.
- Bước 2: Chọn Page Number (Số trang) và chọn Format Page Numbers (Định dạng số trang).
- Bước 3: Trong hộp thoại Page Number Format (Định dạng số trang), bạn có thể chọn kiểu số trang mà bạn muốn sử dụng.
- Bước 4: Nhấn vào OK để lưu các thay đổi của bạn.
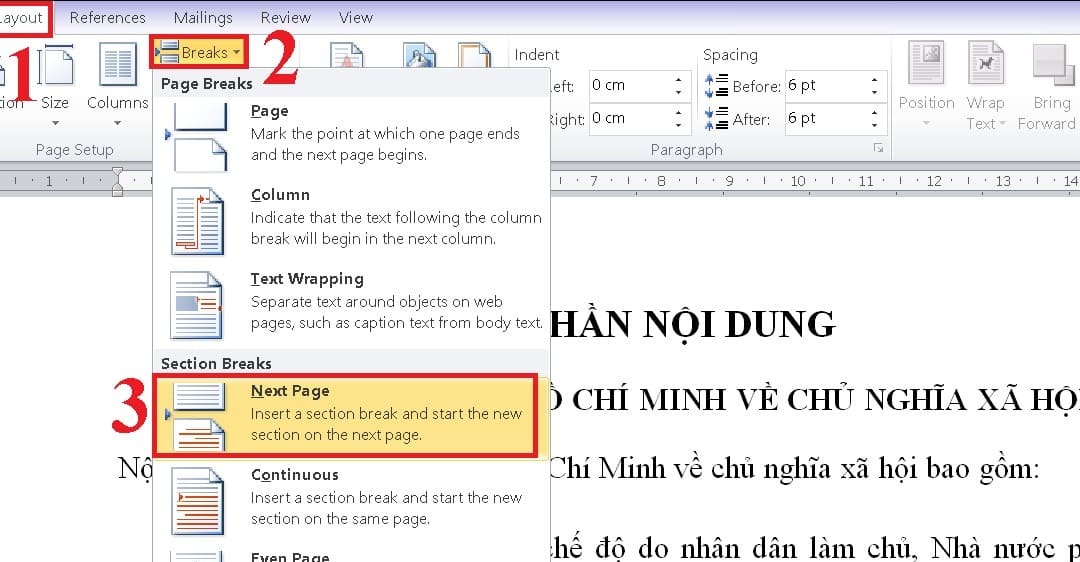
2. Cách đánh số trang bỏ trang cuối trong Microsoft Word 2010
Trong một số trường hợp, bạn có thể muốn bỏ số trang cuối cùng để tài liệu của bạn trông gọn gàng hơn. Để bỏ số trang cuối cùng trong Microsoft Word 2010, bạn có thể làm theo các bước sau đây:
- Bước 1: Mở tài liệu cần bỏ số trang cuối cùng.
- Bước 2: Nhấn vào tab Page Layout (Bố cục trang) trên thanh công cụ.
- Bước 3: Chọn Breaks (Ngắt trang) và chọn Section Breaks – Next Page (Ngắt trang – Trang tiếp theo).
- Bước 4: Đưa con trỏ đến trang cuối cùng của tài liệu và nhấn Delete hoặc Backspace để xóa số trang cuối cùng.
- Bước 5: Nhấn vào tab Page Number (Số trang) trên thanh công cụ.
- Bước 6: Chọn Format Page Numbers (Định dạng số trang).
- Bước 7: Trong hộp thoại Page Number Format (Định dạng số trang), chọn Start at (Bắt đầu từ) và nhập số trang mà bạn muốn bắt đầu đánh số trang.
- Bước 8: Nhấn vào OK để lưu các thay đổi của bạn.
Bây giờ, bạn đã bỏ số trang cuối cùng và đánh số trang lại từ số trang mà bạn đã chọn.
Lưu ý: Nếu tài liệu của bạn có nhiều phần với định dạng khác nhau, bạn cần lặp lại các bước trên cho mỗi phần để bỏ số trang cuối cùng và đánh số trang lại từ số trang mà bạn đã chọn.
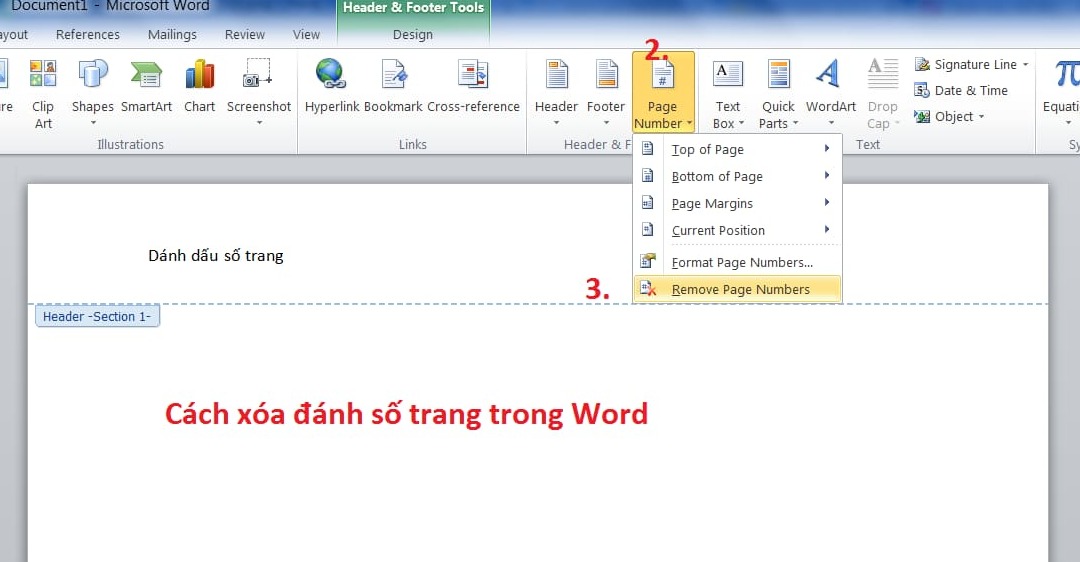
3. Một số phím tắt phổ biến khi làm việc với số trang trong Microsoft Word 2010
Ngoài cách đánh số trang bỏ trang cuối trong Microsoft Word 2010 chúng tôi vừa hướng dẫn, bạn cũng có thể sử dụng các phím tắt để thực hiện nhanh chóng các thao tác đánh số trang. Dưới đây là một số phím tắt phổ biến khi làm việc với số trang trong Microsoft Word 2010:
- Ctrl+Shift+P: Hiển thị danh sách tùy chọn đánh số trang.
- Alt+N+P: Thêm số trang bên trái.
- Alt+N+C: Thêm số trang ở giữa.
- Alt+N+S: Thêm số trang bên phải.
- Alt+N+U: Xóa số trang.
4. Một số lưu ý trong cách đánh số trang bỏ trang cuối trong Microsoft Word 2010
Khi đánh số trang và bỏ trang cuối trong Microsoft Word 2010, bạn cần lưu ý một số điểm sau đây để đảm bảo định dạng của tài liệu không bị thay đổi và trang bị đánh số đúng cách:
- Kiểm tra định dạng tài liệu: Trước khi bắt đầu đánh số trang, hãy kiểm tra định dạng tài liệu của bạn. Chắc chắn rằng bạn đã chọn đúng loại giấy và kích thước trang, định dạng lề và độ rộng cột trang, v.v. Nếu bạn đã tạo một tài liệu từ một mẫu có sẵn, hãy đảm bảo rằng các thiết lập định dạng của mẫu được áp dụng cho tài liệu của bạn.
- Đánh số trang từ trang đầu tiên: Để đảm bảo rằng tài liệu của bạn được đánh số đúng cách, hãy bắt đầu đánh số trang từ trang đầu tiên. Điều này sẽ đảm bảo rằng trang bị đánh số đúng vị trí và không có trang nào bị bỏ sót hoặc được đánh số hai lần.
- Kiểm tra trang bị đánh số: Sau khi đánh số trang, hãy kiểm tra lại trang bị đánh số để đảm bảo rằng chúng được đánh số đúng cách. Hãy chắc chắn rằng các trang đều được đánh số liên tục và không có trang nào bị thiếu hoặc bị trùng số với trang khác.
Trong bài viết này, chúng tôi đã hướng dẫn cách đánh số trang bỏ trang cuối trong Microsoft Word 2010. Việc xóa số trang cuối cùng sẽ giúp tài liệu của bạn trông gọn gàng hơn và ngăn chặn việc in ra một trang trống hoặc in ra một trang chứa chỉ số trang. Mọi thắc mắc của bạn đều được Trung tâm sửa chữa điện lạnh – điện tử Limosa giải đáp qua HOTLINE 1900 2276.

 Thời Gian Làm Việc: Thứ 2 - Chủ nhật : 8h - 20h
Thời Gian Làm Việc: Thứ 2 - Chủ nhật : 8h - 20h Hotline: 1900 2276
Hotline: 1900 2276
