Bài viết được tư vấn chuyên môn bởi ông Võ Văn Hiếu – Giám đốc kỹ thuật của Trung tâm sửa chữa điện lạnh – điện tử Limosa
Bạn muốn gộp các phần khác nhau trong tài liệu Word của mình thành một phần duy nhất? Với bài viết này, chúng tôi sẽ hướng dẫn cho bạn cách gộp Section trong Word một cách đơn giản. Vậy Section trong Word là gì? Tìm hiểu thêm tại Trung tâm sửa chữa điện lạnh – điện tử Limosa.

MỤC LỤC
1. Giới thiệu về Section trong Word
Lý giải cho câu hỏi Section trong Word là gì thì Section trong Word là một phần của tài liệu và có thể có định dạng khác nhau so với phần còn lại của tài liệu. Việc sử dụng Section trong Word có thể giúp bạn tạo ra các phần khác nhau trong tài liệu của mình, chẳng hạn như các phần với định dạng khác nhau hoặc các trang mới bắt đầu.
Một số trường hợp sử dụng Section trong Word bao gồm:
- Chia tài liệu thành các phần khác nhau để tạo ra cấu trúc tài liệu rõ ràng và dễ hiểu hơn cần đến các cách tách Section trong Word.
- Tạo các trang mới bắt đầu với định dạng khác nhau, chẳng hạn như trang mới bắt đầu với cỡ chữ và kiểu chữ khác nhau cần đến các cách tạo Section trong Word.
- Tạo các phần của tài liệu với định dạng khác nhau, chẳng hạn như các phần được căn giữa, căn trái hoặc căn phải.
- Áp dụng các phương pháp định dạng khác nhau cho các phần của tài liệu, chẳng hạn như một định dạng phân đoạn khác nhau cho phần đầu và phần thân của tài liệu.
- Việc sử dụng Section trong Word giúp bạn tăng tính linh hoạt khi thiết kế và quản lý tài liệu của mình. Bạn có thể sử dụng Section để tạo ra các phần của tài liệu với các định dạng khác nhau, tùy thuộc vào nhu cầu của bạn.
Tuy nhiên, quản lý các Section trong Word cũng có thể gặp phải một số thách thức, đặc biệt là khi bạn muốn gộp các Section lại với nhau. Tuy nhiên, bài viết này sẽ hướng dẫn cho bạn cách gộp Section trong Word cũng như cách tạo Section trong Word và cách tách Section trong Word một cách đơn giản. Nếu bạn gặp bất kỳ vấn đề nào liên quan đến việc sử dụng Section trong Word, hãy liên hệ với Trung tâm sửa chữa điện lạnh – điện tử Limosa để được hỗ trợ và tư vấn thêm.
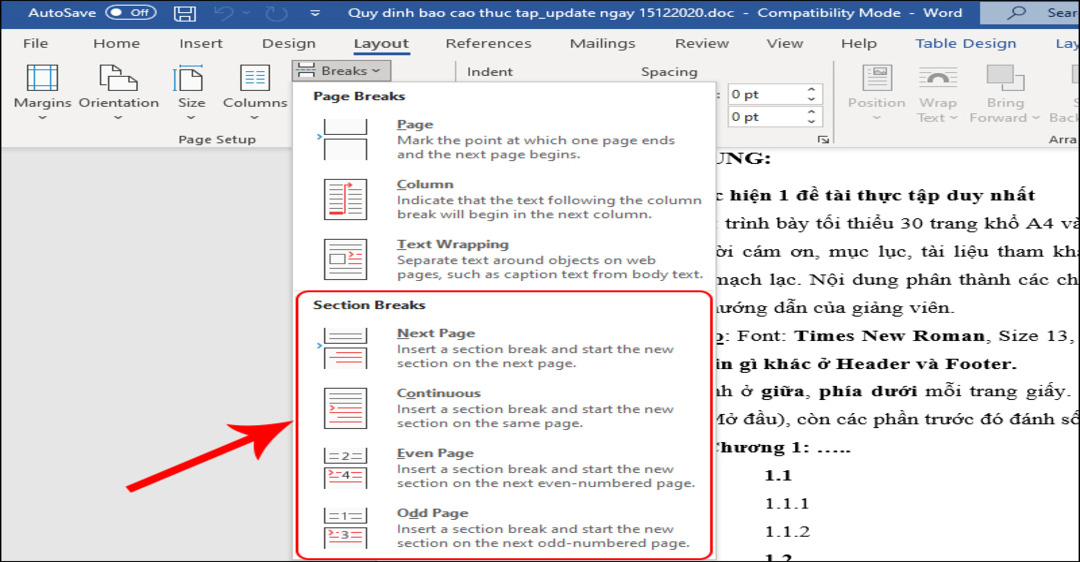
2. Cách xác định vị trí Section trong Word
Để xác định vị trí của Section trong Word, bạn có thể thực hiện các bước sau:
- Chọn tab “File” ở góc trên cùng bên trái của Word.
- Chọn “Options” để mở hộp thoại Options.
- Trong hộp thoại Options, chọn “Display” ở phần “Word Options”.
- Trong mục “Always show these formatting marks on the screen”, chọn các tùy chọn hiển thị như “Section Breaks”.
- Nhấn Ok để lưu các thay đổi của bạn.
- Sau khi hoàn thành các bước trên, Word sẽ hiển thị các Section Break trong tài liệu của bạn. Bạn có thể xác định vị trí của một Section bằng cách tìm kiếm các Section Break trên trang.
Ngoài ra, bạn cũng có thể sử dụng tính năng “Navigation Pane” trong Word để tìm kiếm các Section trong tài liệu của bạn. Bạn chỉ cần chọn tab “View” trên thanh công cụ của Word, sau đó chọn “Navigation Pane” trong mục “Show”. Navigation Pane sẽ hiển thị các Section trong tài liệu của bạn và cho phép bạn các Section một cách nhanh chóng. Nếu bạn gặp bất kỳ vấn đề nào liên quan đến việc xác định vị trí của Section trong Word, hãy liên hệ với Trung tâm sửa chữa điện lạnh – điện tử Limosa để được hỗ trợ và tư vấn thêm.
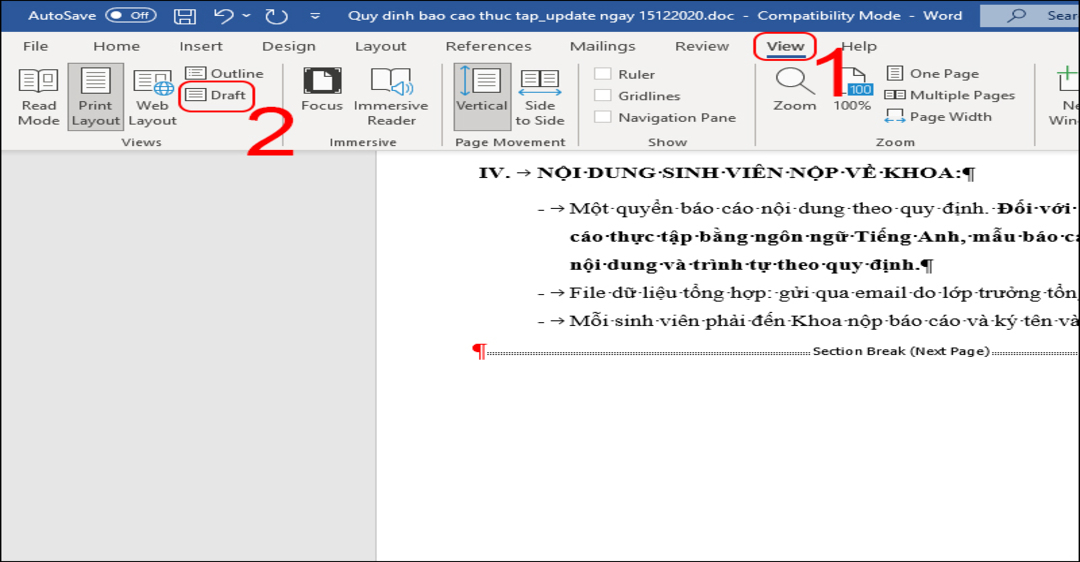
3. Cách gộp Section trong Word
Để gộp các Section trong Word, bạn có thể thực hiện các bước sau:
- Chọn tab “Layout” trên thanh công cụ của Word.
- Tìm đến phần “Page Setup” và chọn “Breaks”.
- Chọn “Next Page” để chèn một Section Break vào vị trí bạn muốn gộp các Section lại với nhau.
- Di chuyển đến Section đầu tiên mà bạn muốn gộp lại.
- Chọn tab “Page Layout” và chọn “Breaks” trong phần “Page Setup”.
- Chọn “Continuous” để thay thế Section Break hiện tại bằng Break liền kề.
- Lặp lại bước 6 cho tất cả các Section còn lại mà bạn muốn gộp lại.
- Di chuyển đến Section cuối cùng mà bạn muốn gộp lại.
- Chọn tab “Page Layout” và chọn “Breaks” trong phần “Page Setup”.
- Chọn “Next Page” để chèn một Section Break mới sau Section cuối cùng mà bạn muốn gộp lại.
Sau khi hoàn thành các bước trên, bạn đã gộp thành công các Section lại với nhau thành một Section duy nhất. Nếu bạn gặp bất kỳ vấn đề nào liên quan đến việc gộp Section trong Word, hãy liên hệ với Trung tâm sửa chữa điện lạnh – điện tử Limosa để được hỗ trợ và tư vấn thêm.
4. Mẹo và thủ thuật khi gộp Section trong Word
Dưới đây là một số mẹo và thủ thuật hữu ích khi thực hiện cách gộp Section trong Word:
- Trước khi gộp các Section, hãy đảm bảo rằng bạn đã sao lưu tài liệu của mình. Điều này giúp bạn tránh mất dữ liệu trong trường hợp xảy ra sự cố.
- Khi gộp các Section, hãy đảm bảo rằng định dạng của tài liệu không bị thay đổi. Nếu tài liệu của bạn có định dạng phức tạp, hãy kiểm tra lại định dạng của nó sau khi đã gộp các Section.
- Hãy sử dụng tính năng “Navigation Pane” để dễ dàng di chuyển giữa các Section trong tài liệu của bạn. Để mở Navigation Pane, chọn tab “View” trên thanh công cụ của Word và chọn “Navigation Pane”.
- Nếu bạn cần chỉnh sửa các Section sau khi đã gộp chúng, hãy sử dụng tính năng “Breaks” trong phần “Page Setup” để thêm hoặc xóa các Section Break.
- Nếu bạn muốn tạo ra một tài liệu mới với một Section duy nhất, hãy sử dụng tính năng “Save As” để lưu tài liệu mới.
- Nếu tài liệu của bạn có nhiều Section và bạn muốn gộp chúng lại, hãy sử dụng tính năng “Find and Replace” để thay thế các Section Break bằng Break liền kề.
Cuối cùng, nếu bạn gặp bất kỳ vấn đề nào khi gộp các Section trong Word, hãy tìm kiếm trợ giúp từ các nguồn trực tuyến hoặc liên hệ với Trung tâm sửa chữa điện lạnh – điện tử Limosa để được tư vấn và giải đáp thắc mắc. Sử dụng những mẹo và thủ thuật trên sẽ giúp bạn dễ dàng gộp các Section trong Word một cách hiệu quả và nhanh chóng.
Như vậy, đó là cách gộp Section trong Word một cách dễ dàng và nhanh chóng. Nếu bạn gặp bất kỳ khó khăn hay thắc mắc nào khi thực hiện thao tác này, hãy liên hệ với Trung tâm sửa chữa điện lạnh – điện tử Limosa để được tư vấn và hỗ trợ. HOTLINE 1900 2276.

 Thời Gian Làm Việc: Thứ 2 - Chủ nhật : 8h - 20h
Thời Gian Làm Việc: Thứ 2 - Chủ nhật : 8h - 20h Hotline: 1900 2276
Hotline: 1900 2276




