Bài viết được tư vấn chuyên môn bởi ông Võ Văn Hiếu – Giám đốc kỹ thuật của Trung tâm sửa chữa điện lạnh – điện tử Limosa.
Chữ ký tay rất quan trọng trong các đơn từ, công văn,…. để có thể hoàn thiện một văn bản. Tuy nhiên bạn cần chữ ký viết tay vào file Word của mình. Dưới đây Trung tâm sửa chữa điện lạnh – điện tử Limosa chia sẻ cho bạn cách ký tên viết tay trong Word đơn giản để bạn có thể thực hiện dễ dàng.

MỤC LỤC
1. Lợi ích của việc chèn chữ ký viết tay vào văn bản Word
Chữ ký là 1 phần quan trọng khi bạn muốn ký kết các văn bản, giấy tờ. Nhưng việc phải ký nhiều khiến bạn bị tốn quá nhiều thời gian, mặt khác, chữ ký lại không được đồng đều với nhau.
Cách đơn giản nhất mà bạn có thể thực hiện đó chính là ký tên mình và sau đó sẽ chén vào trong file Word. Với cách ký tên viết tay trong Word này sẽ giúp bạn không cần phải ký tay hàng loạt những văn bản được in ra nữa và chữ ký này cũng sẽ có thể sử dụng được luôn cho các lần tiếp theo.
Cùng tìm hiểu ngay cách ký tên viết tay trong Word ngay dưới đây để thao tác dễ dàng nhé.

2. Hướng dẫn cách ký tên viết tay trong Word đơn giản
Để có 1 chữ ký tay đẹp mắt và chuyên nghiệp trong văn bản Word thì bạn tiến hành theo những bước sau đây nhé:
Bước 1: Bạn tiến hành tạo một chữ ký tay ở trên tờ giấy A4.
Lưu ý là bạn nên lựa chọn một bản chữ ký đẹp nhất, và để có được một bản đẹp nhất thì bạn nên ký thử nhiều lần và sau đó lựa chọn ra bản ưu tiên hơn cả.
Bước 2: Sau khi bạn đã ký xong rồi thì tiến hành chụp ảnh lại chữ ký. Chụp ảnh chữ ký này thì bạn cần phải đảm bảo có ánh sáng, để sao cho khi lên máy tính thì hình ảnh chữ ký của bạn sẽ không bị vỡ, mờ gây ảnh hưởng tới tính chuyên nghiệp.
Bước 3: Tiếp theo, hãy tiến hành đưa file chữ ký viết tay mà bạn đã chụp lên máy tính của mình. Với thao tác này thì có khá nhiều cách để bạn có thể đưa lên dễ dàng như sử dụng Driver, Mail, hoặc là Zalo.
Sau đó, bạn chỉ cần truy cập bằng máy tính rồi tiến hành tải hình ảnh chữ ký về là được. Một lưu ý nhỏ dành cho bạn là cũng có thể gửi qua ứng dụng FaceBook, tuy nhiên nhưng hình ảnh sẽ không được sắc nét như bạn mong muốn.
Bước 4: Sau đó, để phần hình ảnh chữ ký được nhỏ gọn vừa vặn. Khi bạn đã tải về máy tính thì hãy mở mở ứng dụng Paint ra. Sau đó tải lên hình ảnh chữ ký, tiếp theo cắt đi cácn ảnh dư.
Lưu ý khi cắt sao cho không làm xém mất phần chữ ký. Để có thể cắt được ảnh thì bạn hãy bấm vào Select, sau đó lựa chọn vào vùng có chữ ký rồi bấm vào Crop.
Hoàn thành xong thao tác này cũng là lúc bạn cần tách nền cho chữ ký nhé. Nếu như bạn không tiến hành tách nền mà chèn vào chữ ký vào ngày thì sẽ không đẹp và không chuyên nghiệp.
Bước 5: Cách ký tên viết tay trong Word tiếp theo là bạn tiến hành tách nền bằng https://www.remove.bg/.
Theo đó, bạn truy cập vào đường Link nêu trên. Lúc này thì màn hình sẽ hiện ra chữ tải lên hình ảnh. Sau đó bạn hãy up ảnh chữ ký cần tách nên, sau khi ứng dụng tách nền xong thì bạn lại tải ảnh về máy tính của mình rồi sau đó tiến hành chèn vào trang Word.
Bước 6: Để có thể chèn được chữ ký vào trang Word thì đầu tiên bạn hãy mở file văn bản cần ký tên ra. Sau đó ấn chọn Insert rồi click vào ngay biểu tượng hình ảnh. Lúc này thì bạn chỉ việc lựa chọn hình ảnh đã tách nền rồi sau đó kéo vào vị trí cần chèn.
Tiếp theo bạn giữ phím shift và kéo hình ảnh chữ ký sao cho đảm bảo kích thước phù hợp. Nếu như không muốn up ảnh thì bạn có thể mở file ảnh ra trước rồi sau đó tiến hành copy và paste vào văn bản, hình ảnh lúc này cũng sẽ tự động xuất hiện. Bạn cũng có thể kéo thả điều chỉnh kích thước sao cho phù hợp.
Tiện lợi hơn thì bạn bạn có thể lưu lại chữ ký này để sử dụng cho những lần thao tác tiếp theo.
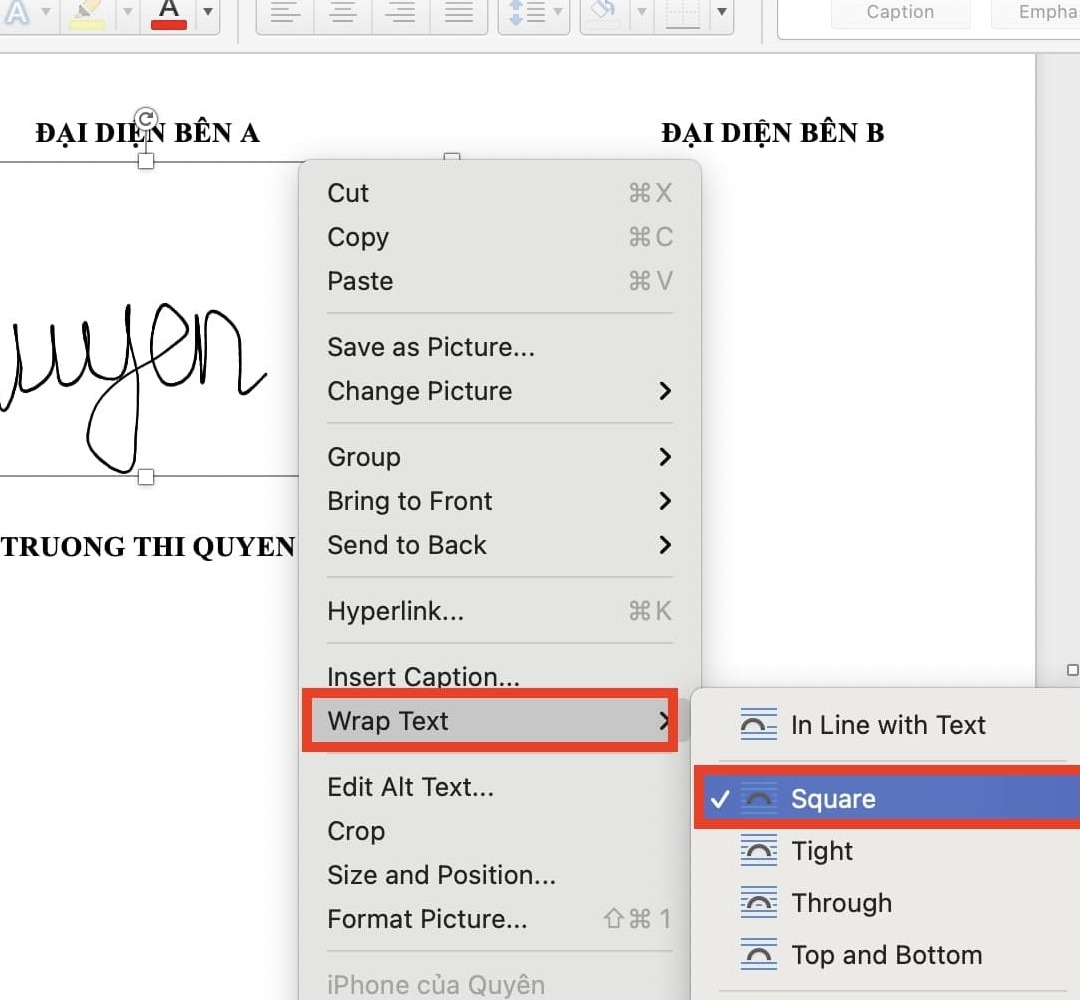
3. Hướng dẫn cách lưu chữ ký để sử dụng lần sau
Microsoft Word có một tính năng là AutoText sẽ cho phép bạn có thể lưu lại một đoạn văn bản để tiện sử dụng trong nhiều tài liệu. Lúc này bạn có thể sử dụng nó như một phần đi kèm với chữ ký, gồm chức danh công việc, số điện thoại, địa chỉ email.
Bước 1: Bạn nhập phần chức danh của bạn bên dưới chữ ký.
Bước 2: Sau đó hãy bôi đen toàn bộ chữ ký và chức danh.
Bước 3: Lựa chọn Insert >> Quick Parts.
Bước 4: Tiếp tục lựa chọn Auto Text >> Save Selection to AutoText Gallery.
Bước 5: Thay đổi tên của thành phần đảm bảo dễ nhớ, tại mục Gallery, bạn lựa chọn AutoText. Sau đó nhấn OK.
Như vậy là bạn đã có thể lưu lại chữ ký và chức danh của mình thành mẫu mới để có thể sử dụng lại bất cứ lúc nào.
Ở các tài liệu sau, khi bạn muốn ký tên, thì bạn chỉ cần quay lại mục Insert >> Quick Parts >> AutoText, sau đó lựa chọn chữ ký mà mình đã lưu tại đây.
Trên đây Trung tâm sửa chữa điện lạnh – điện tử Limosa đã chia sẽ cách ký tên viết tay trong Word nhanh và tiện lợi nhất. Với thao tác thông minh và hiện đại này chắc chắn bạn không cần phải lo lắng chữ ký của mình không giống nhau hoặc mất thời gian ký nhiều lần. Vui lòng gọi HOTLINE 1900 2276 của Trung tâm sửa chữa điện lạnh – điện tử Limosa để có thêm nhiều kiến thức chia sẻ bổ ích.

 Thời Gian Làm Việc: Thứ 2 - Chủ nhật : 8h - 20h
Thời Gian Làm Việc: Thứ 2 - Chủ nhật : 8h - 20h Hotline: 1900 2276
Hotline: 1900 2276




