Bài viết được tư vấn chuyên môn bởi ông Võ Văn Hiếu – Giám đốc kỹ thuật của Trung tâm sửa chữa điện lạnh – điện tử Limosa
Để tạo ô vuông trong Word, có nhiều cách khác nhau tùy thuộc vào mục đích và ý định sử dụng của bạn. Trong bài viết này, Trung tâm sửa chữa điện lạnh – điện tử Limosa chúng tôi sẽ tìm hiểu cách tạo ô vuông trong Word bằng cách sử dụng các công cụ có sẵn trong chương trình một cách nhanh chóng nhất.

MỤC LỤC
1. Các cách tạo ô vuông trong Word nhanh chóng
1.1. Cách 01: Sử dụng tính năng hình dạng
- Bước 1: Bạn cần chọn tab “Chèn” trên thanh công cụ
- Bước 2: Chọn “Hình dạng”.
- Bước 3: Bạn sẽ thấy một danh sách các hình dạng khác nhau, bao gồm hình vuông. Chọn hình vuông và kéo chuột trên văn bản để tạo ô vuông của bạn.
- Bước 4: Sau khi tạo ô vuông, bạn có thể thay đổi kích thước và vị trí của nó bằng cách kéo các điểm điều chỉnh trên khung hình.
1.2. Cách 02: Sử dụng tính năng bảng
- Bước 1: Chọn tab “Bảng” trên thanh công cụ,
- Bước 2: Sau đó chọn “Chèn bảng”. Trong hộp thoại “Chèn bảng”, bạn có thể chọn số hàng và cột của bảng của mình.
- Bước 3: Sau khi tạo bảng, bạn có thể chọn và tô màu các ô trong đó để tạo ô vuông. Bạn cũng có thể thay đổi kích thước của bảng bằng cách kéo các điểm điều chỉnh trên khung bảng.
1.3. Cách 03: Sử dụng tính năng hình chữ nhất
- Bước 1: Chọn tab “Chèn” trên thanh công cụ
- Bước 2: Sau đó chọn “Hình chữ nhật”. Kéo chuột trên văn bản để tạo hình chữ nhật, sau đó kéo các điểm điều chỉnh trên khung hình để biến nó thành hình vuông.
- Bước 3: Sau khi tạo ô vuông, bạn có thể tô màu và thêm đường viền cho nó bằng cách sử dụng các tính năng tương tự như khi tạo hình vuông.
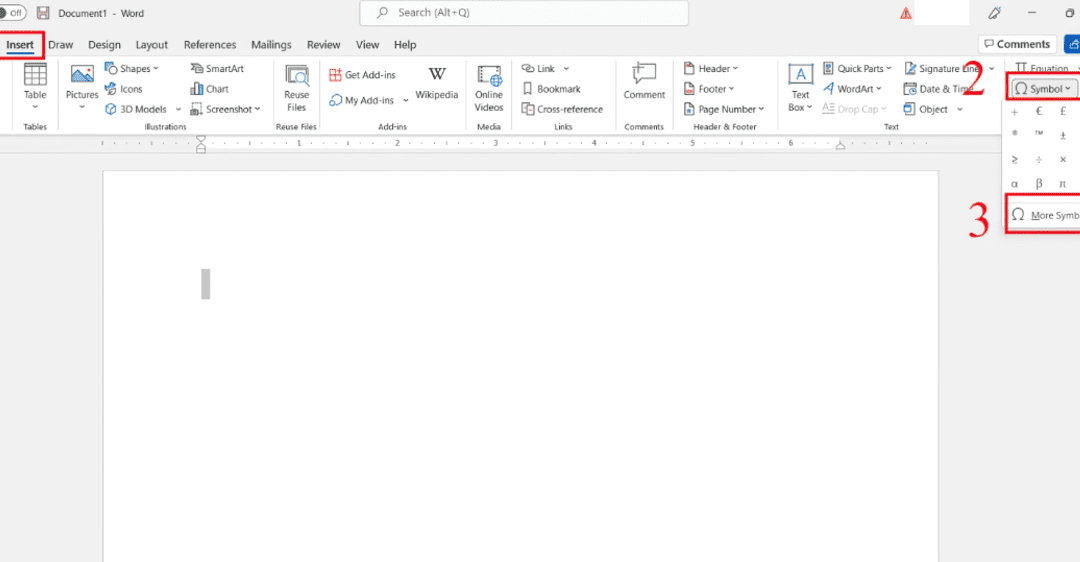
2. Những câu hỏi khác về vấn đề liên quan với cách tạo ô vuông trong Word
2.1. Làm thế nào để thêm hình ảnh vào các ô vuông trong Word
2.1.1. Cách 01: Sử dụng tính năng hình dạng
- Bước 1: Bạn cần chọn tab “Chèn” trên thanh công cụ, sau đó chọn “Hình dạng”
- Bước 2: Tiếp theo, bạn sẽ thấy một danh sách các hình dạng khác nhau, bao gồm hình vuông.
- Bước 3: Chọn hình vuông và kéo chuột trên văn bản để tạo ô vuông của bạn.
- Bước 4: Sau đó, chọn tab “Chèn” trên thanh công cụ, sau đó chọn “Ảnh”.
- Bước 5: Tìm kiếm ảnh mà bạn muốn chèn vào ô vuông của mình và chọn “Chèn”.
- Bước 6: Bạn có thể kéo và thả ảnh vào bên trong ô vuông và sử dụng các điểm điều chỉnh để điều chỉnh kích thước và vị trí của ảnh.
2.1.2. Cách 02: Sử dụng tính năng bảng
- Bước 1: Chọn tab “Bảng” trên thanh công cụ, sau đó chọn “Chèn bảng”
- Bước 2: Trong hộp thoại “Chèn bảng”, bạn có thể chọn số hàng và cột của bảng của mình.
- Bước 3: Sau đó, chọn ô vuông mà bạn muốn chèn ảnh và chọn tab “Chèn” trên thanh công cụ, sau đó chọn “Ảnh”.
- Bước 4: Tìm kiếm ảnh mà bạn muốn chèn vào ô vuông của mình và chọn “Chèn”.
- Bước 5: Bạn có thể kéo và thả ảnh vào bên trong ô vuông và sử dụng các điểm điều chỉnh để điều chỉnh kích thước và vị trí của ảnh.
2.2. Làm thế nào để thêm màu sắc vào các ô vuông trong Word
2.2.1. Cách 01: Sử dụng tính năng định dạng hình dạng
- Bước 1: Bạn cần chọn ô vuông của mình và chọn tab “Định dạng hình dạng” trên thanh công cụ.
- Bước 2: Trong tab này, bạn sẽ thấy một số lựa chọn để thay đổi định dạng hình dạng, bao gồm màu sắc. Để thêm màu sắc vào ô vuông, bạn có thể chọn một trong các màu sẵn có hoặc tùy chỉnh màu của bạn bằng cách chọn “Màu tùy chỉnh”
- Bước 3: Sau đó, chọn màu sắc mà bạn muốn áp dụng cho ô vuông và bấm “OK”.
2.2.2. Cách 02: Sử dụng tính năng định dạng bảng
- Bước 1: Chọn ô vuông của bạn và chọn tab “Định dạng bảng” trên thanh công cụ.
- Bước 2: Trong tab này, bạn sẽ thấy một số lựa chọn để thay đổi định dạng bảng, bao gồm màu sắc. Để thêm màu sắc vào ô vuông, bạn có thể chọn một trong các màu sẵn có hoặc tùy chỉnh màu của bạn bằng cách chọn “Màu tùy chỉnh”.
- Bước 3: Sau đó, chọn màu sắc mà bạn muốn áp dụng cho ô vuông và bấm “OK”.
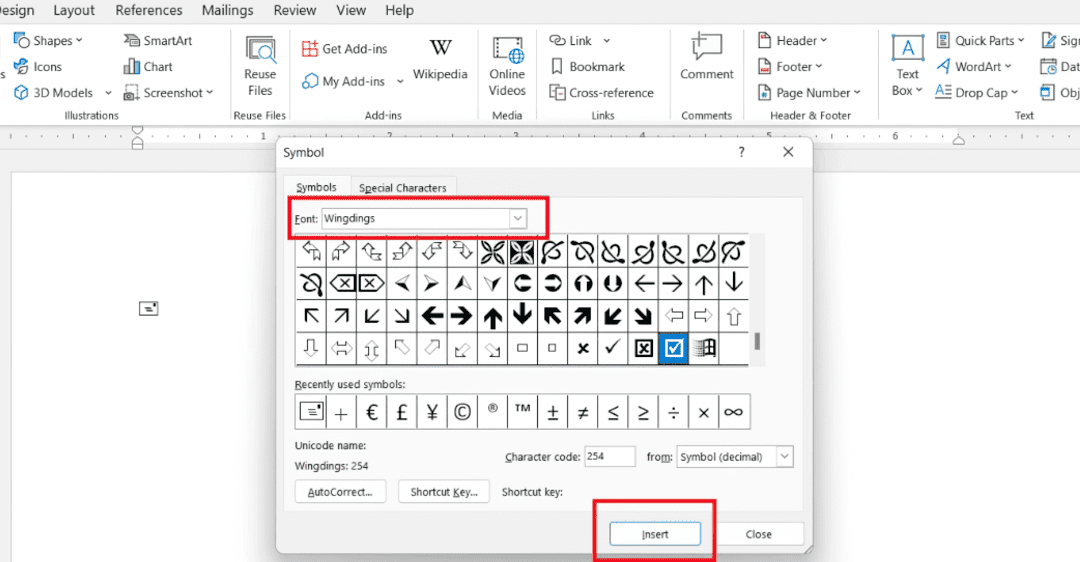
3. Tổng kết
Trong bài viết này, chúng ta đã tìm hiểu cách tạo ô vuông trong Word và các cách tùy chỉnh kích thước, định dạng, và thêm màu sắc cho ô vuông đó. Việc sử dụng ô vuông trong Word có thể giúp cho việc thiết kế và trình bày nội dung trở nên dễ dàng hơn, đồng thời cũng giúp cho bài viết của bạn trở nên sinh động hơn.
Tuy nhiên, việc sử dụng ô vuông cũng cần được thực hiện một cách cẩn thận để đảm bảo tính thẩm mỹ và sự chuyên nghiệp của bài viết. Bạn cần lựa chọn kích thước và định dạng phù hợp với nội dung của bạn, và chọn màu sắc phù hợp để tôn lên ý chính của bài viết.
Hy vọng sau khi đọc qua hướng dẫn cách tạo ô vuông trong Word, bạn đã tìm thêm một công cụ hữu ích trong quá trình chỉnh sửa, trình bày nội dung cho Word. Nếu bạn cần hỗ trợ thêm, có thể tham khảo các tài liệu hướng dẫn của Microsoft Word hoặc liên hệ HOTLINE 1900 2276 của Trung tâm sửa chữa điện lạnh – điện tử Limosa để được tư vấn. Chúc bạn thành công!

 Thời Gian Làm Việc: Thứ 2 - Chủ nhật : 8h - 20h
Thời Gian Làm Việc: Thứ 2 - Chủ nhật : 8h - 20h Hotline: 1900 2276
Hotline: 1900 2276




