Bài viết được tư vấn chuyên môn bởi ông Võ Văn Hiếu – Giám đốc kỹ thuật của Trung tâm sửa chữa điện lạnh – điện tử Limosa.
Trong quá trình làm việc với tài liệu PDF, có nhiều trường hợp chúng ta cần trích xuất dữ liệu từ file PDF và chuyển đổi nó thành dạng bảng tính Excel để dễ dàng phân tích và xử lý. Tuy nhiên, việc tách file PDF sang Excel thường yêu cầu sử dụng các phần mềm đặc biệt và phức tạp. Vậy làm sao để chuyển đổi PDF sang Excel một cách nhanh chóng và đơn giản nhất? Bài viết này của Trung tâm sửa chữa điện lạnh – điện tử Limosa sẽ hướng dẫn các bạn cách tách file PDF sang Excel không cần phần mềm.

MỤC LỤC
1. Tại sao cần tách file PDF sang Excel?
PDF là định dạng tài liệu rất phổ biến trong công việc, giáo dục, nghiên cứu và giải trí. Với tính năng bảo mật cao, tài liệu PDF có thể được mã hóa để bảo vệ thông tin quan trọng. Tuy nhiên, điểm yếu của định dạng này là dữ liệu bên trong không thể chỉnh sửa trực tiếp và phân tích dữ liệu từ tài liệu PDF là một việc làm khó khăn.
Do đó, việc tách file PDF sang Excel là một cách thực hiện để chuyển đổi dữ liệu từ định dạng PDF sang định dạng Excel, cho phép người dùng có thể dễ dàng thao tác, phân tích và sử dụng dữ liệu. Ngoài ra, việc tách file PDF sang Excel cũng giúp tiết kiệm thời gian và công sức trong việc nhập liệu và phân tích dữ liệu.
Trong tổng thể, việc tách file PDF sang Excel là một công việc quan trọng và cần thiết trong quá trình xử lý dữ liệu. Tuy nhiên, không phải ai cũng có thể sử dụng phần mềm đắt tiền hoặc có kinh nghiệm để thực hiện công việc này. Do đó, các phương pháp tách file PDF sang Excel không cần phần mềm đã được phát triển để giúp người dùng dễ dàng thực hiện công việc này một cách đơn giản và hiệu quả.
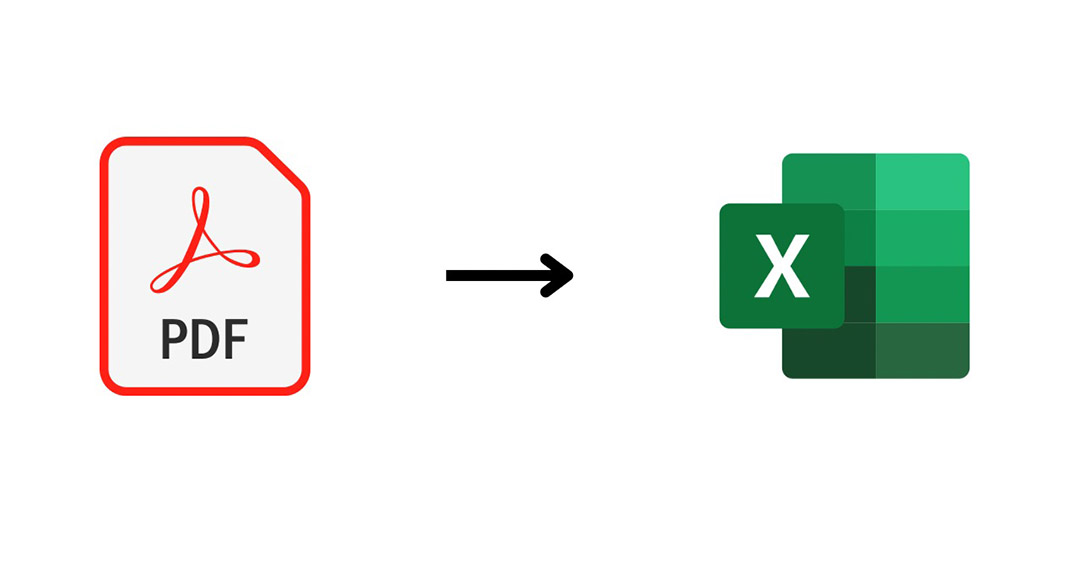
2. Cách tách file PDF sang Excel không cần phần mềm
Để tách dữ liệu từ file PDF sang Excel mà không cần phải sử dụng các phần mềm chuyên dụng, bạn có thể thực hiện theo cách tách file PDF sang Excel không cần phần mềm sau:
Bước 1: Mở file PDF cần tách và chuyển đổi sang định dạng file văn bản (.txt)
- Mở file PDF bằng trình duyệt web Chrome hoặc Firefox, sau đó nhấp vào biểu tượng tải xuống để tải file PDF về máy tính.
- Truy cập trang web Smallpdf và kéo thả file PDF vào khung trống hoặc nhấn vào nút “Chọn tệp” để tìm và chọn file PDF cần chuyển đổi.
- Sau khi file PDF được tải lên, chọn “PDF sang TXT” và chờ cho đến khi quá trình chuyển đổi hoàn tất. Sau đó, nhấp vào “Tải xuống” để tải file .txt về máy tính.
Bước 2: Mở file .txt trong Excel và tách dữ liệu
- Mở Excel và chọn File > Mở để mở file .txt đã tải về.
- Trong hộp thoại “Mở”, chọn tất cả các tệp (.) trong danh sách “Loại tệp” và chọn file .txt cần mở.
- Trong hộp thoại “Chuyển văn bản”, chọn “Delimited” và nhấn nút “Tiếp tục”.
- Chọn các tùy chọn phân cách cho dữ liệu của bạn. Ví dụ: nếu dữ liệu được phân tách bằng dấu phẩy, hãy chọn “Comma” và sau đó nhấn nút “Tiếp tục”.
- Chọn các cột để chứa dữ liệu tương ứng và chọn định dạng dữ liệu cho từng cột nếu cần thiết. Sau đó, nhấn nút “Hoàn tất” để kết thúc.
Bước 3: Lưu file Excel
- Sau khi tách dữ liệu từ file PDF sang Excel, bạn có thể lưu file mới bằng cách chọn File > Lưu hoặc File > Lưu dưới dạng.
- Chọn định dạng Excel (.xlsx) và đặt tên cho file mới. Nhấn nút “Lưu” để lưu file Excel mới.
Với cách tách file PDF sang Excel không cần phần mềm trên, bạn có thể tách dữ liệu từ file PDF sang Excel một cách đơn giản và nhanh chóng mà không cần sử dụng phần mềm chuyên dụng. Tuy nhiên, lưu ý rằng phương pháp này chỉ áp dụng được đối với các file PDF đơn giản và không có mã hóa.

3. Lưu ý khi thực hiện cách tách file PDF sang Excel không cần phần mềm
Khi thực hiện cách tách file PDF sang Excel không cần phần mềm, bạn cần lưu ý một số điểm quan trọng sau:
- Khả năng tách file PDF thành công phụ thuộc vào định dạng và cấu trúc của file PDF. Nếu file PDF quá phức tạp, có nhiều hình ảnh hoặc định dạng bảng biểu không đồng nhất, việc tách file PDF thành Excel sẽ khó khăn hơn.
- Khi chọn vùng dữ liệu cần tách, hãy chắc chắn rằng bạn đã chọn đúng vùng dữ liệu và tránh chọn nhầm.
- Nếu file PDF có nhiều trang, bạn cần thực hiện việc tách từng trang riêng biệt để đảm bảo tính chính xác và tránh việc dữ liệu bị trùng lặp hoặc bị mất.
- Khi lưu file Excel sau khi đã tách dữ liệu, bạn nên đặt tên file sao cho dễ nhận biết và ghi chú lại nguồn gốc của dữ liệu để tránh nhầm lẫn hoặc vi phạm bản quyền.
- Nếu bạn muốn thực hiện việc tách file PDF sang Excel thường xuyên hoặc với những file PDF phức tạp hơn, nên sử dụng các phần mềm chuyên dụng để đảm bảo tính chính xác và tiết kiệm thời gian.
Trên đây là hướng dẫn cách tách file PDF sang Excel không cần phần mềm trung gian. Việc tách file PDF thành các bảng dữ liệu trong Excel sẽ giúp cho việc phân tích và xử lý dữ liệu trở nên dễ dàng và tiết kiệm thời gian hơn. Đồng thời, việc sử dụng những công cụ mà Excel cung cấp cũng sẽ giúp bạn định dạng và xử lý dữ liệu một cách chính xác và hiệu quả hơn. Nếu cần hỗ trợ hoặc muốn tìm hiểu thêm thông tin, vui lòng gọi HOTLINE 1900 2276 để được đội ngũ Trung tâm sửa chữa điện lạnh – điện tử Limosa để được hỗ trợ.

 Thời Gian Làm Việc: Thứ 2 - Chủ nhật : 8h - 20h
Thời Gian Làm Việc: Thứ 2 - Chủ nhật : 8h - 20h Hotline: 1900 2276
Hotline: 1900 2276
