Bài viết được tư vấn chuyên môn bởi ông Võ Văn Hiếu – Giám đốc kỹ thuật của Trung tâm sửa chữa điện lạnh – điện tử Limosa
Sử dụng Excel để chia một trang tính thành hai hoặc nhiều phần có thể là một nhiệm vụ khó khăn. Vì vậy sau đây Trung tâm sửa chữa điện lạnh – điện tử Limosa sẽ hướng dẫn bạn về quy trình cách chia một trang thành hai trang trong Excel để bạn có thể được thực hiện nhanh chóng và dễ dàng.

MỤC LỤC
- 1. Chia trang trong Excel là gì
- 2. Lợi ích của việc chia một trang thành hai trang trong Excel
- 3. Hướng dẫn từng bước về cách chia một trang thành hai trang trong Excel bằng thủ công
- 4. Hướng dẫn từng bước về cách chia một trang thành hai trang trong Excel bằng hàm Split
- 5. Xóa một chia trang trong Excel
- 6. Di chuyển một chia trong Excel
1. Chia trang trong Excel là gì
Excel là một công cụ mạnh mẽ và linh hoạt có thể giúp bạn tổ chức và phân tích dữ liệu. Một trong những tính năng của nó là khả năng chia một trang thành nhiều trang. Tính năng này, được gọi là chia trang, cho phép bạn chia trang tính của mình thành các trang riêng biệt để có thể in hoặc xem riêng. Với tính năng chia trang trong Excel, bạn có thể dễ dàng tạo nhiều dạng xem của cùng một tập dữ liệu và dễ dàng quản lý lượng lớn thông tin.
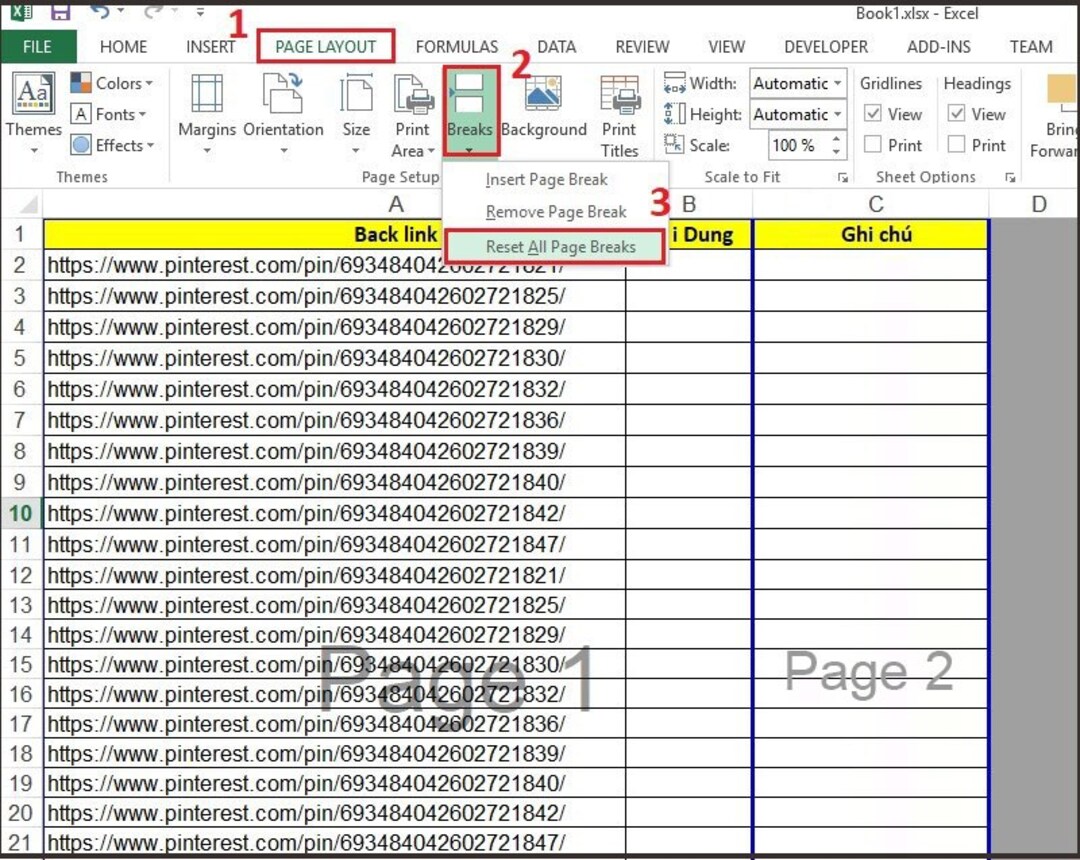
2. Lợi ích của việc chia một trang thành hai trang trong Excel
- Không bao giờ phải vật lộn với định dạng nữa khi bạn thực hiện cách dễ dàng chia một trang thành hai trang trong Excel để bạn có thể trình bày dữ liệu của mình hiệu quả hơn mà không ảnh hưởng đến phong cách.
- Tiết kiệm thời gian và sự thất vọng, làm cho dữ liệu của bạn trở nên sống động ở định dạng chuyên nghiệp với thủ thuật đơn giản này. Nhanh chóng tìm hiểu cách chia hầu như bất kỳ trang Excel nào thành hai trang được định dạng hoàn hảo – không yêu cầu kinh nghiệm trước đó.
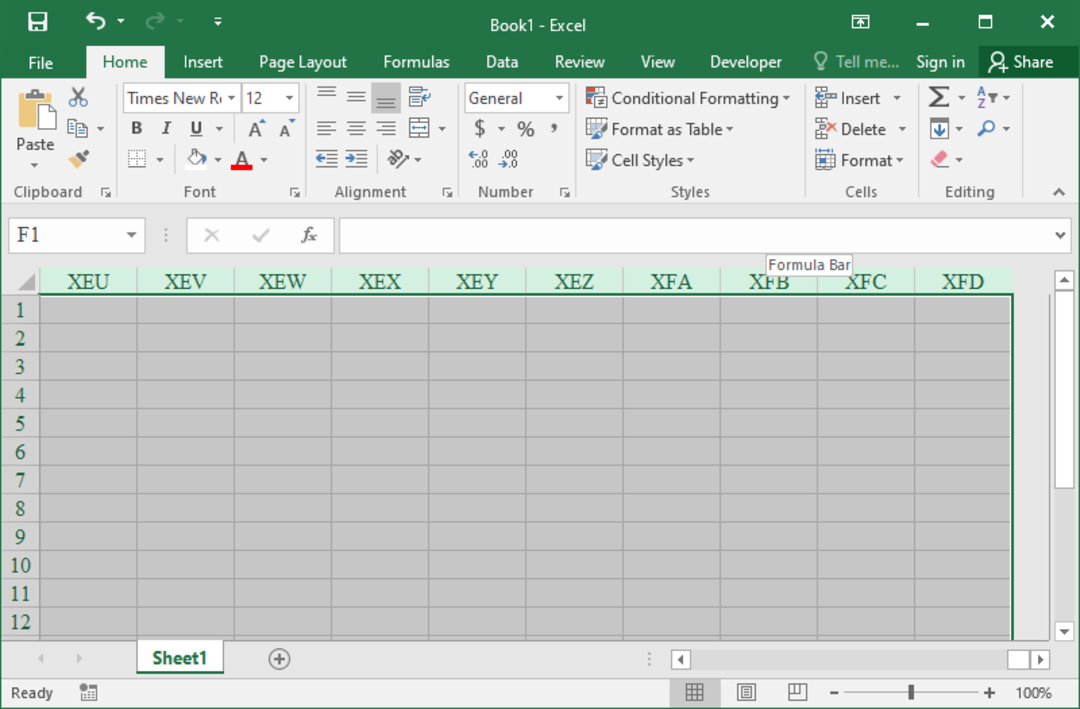
3. Hướng dẫn từng bước về cách chia một trang thành hai trang trong Excel bằng thủ công
Tìm hiểu cách chia một trang thành hai trang trong Excel ngay bây giờ và tận dụng các tùy chọn định dạng mạnh mẽ hiện có nhé.
Bước 1: Để chèn ngắt trang vào file Excel, bạn mở file lên, chọn hàng bên dưới vị trí muốn chèn ngắt trang ngang, vào Page Layout chọn Breaks tiếp đến chọn Remove Page Break.
Bước 2: Hãy chuyển sang View rồi chọn Page Break Preview trước ngắt trang trong menu xem để đảm bảo bố cục trang theo cách bạn muốn. Nếu ngắt trang xuất hiện như mong đợi, thì trang được in sẽ như mong đợi.
4. Hướng dẫn từng bước về cách chia một trang thành hai trang trong Excel bằng hàm Split
Bước 1: Chọn tất cả các ô Excel mà bạn muốn chia thành hai trang.
Bước 2: Nhấn vào tab “Xem” ở đầu trang, sau đó chọn “Màn đóng băng” rồi chọn “Tách”.
Bước 3: Một đường đứt nét sẽ xuất hiện ở giữa bảng tính của bạn. Bất cứ điều gì phía trên dòng sẽ vẫn còn trên trang đầu và bất cứ điều gì bên dưới nó sẽ được đặt ở trang dưới cùng.
Bước 4: Nếu bạn muốn di chuyển đường phân chia, chỉ cần nhấp và kéo nó lên hoặc xuống cho đến khi nó ở vị trí mong muốn.
5. Xóa một chia trang trong Excel
Hãy làm theo các bước dưới đây để loại bỏ một ngắt trang trong Excel.
Bước 1: Chọn bảng tính mà bạn muốn xóa dấu ngắt trang.
Bước 2: Để dễ dàng vào chế độ Page Break Preview trước ngắt trang, chỉ cần nhấn vào biểu tượng bên dưới tabView hoặc nhấp vào Page Break Preview Button trước ngắt trang trên thanh trạng thái. Bây giờ hãy chọn ngắt trang bạn muốn xóa – thao tác này sẽ nhanh chóng và dễ dàng.
Bước 3: Bạn có thể xóa ngắt trang dọc một cách thuận tiện bằng cách chọn cột ở bên phải của nó rồi nhấp chuột phải vào cột đó. Sau đó, chọn Remove Page Break ngắt trang và bạn đã sẵn sàng!
Bước 4: Loại bỏ ngắt trang ngang thật dễ dàng! Chỉ cần chọn hàng bên dưới dòng bạn muốn xóa, nhấp chuột phải vào hàng đó rồi chọn ‘Remove Page Break khỏi danh sách – thật dễ dàng!
6. Di chuyển một chia trong Excel
Nếu bạn đang tìm kiếm một giải pháp thay thế, việc kéo ngắt trang đến một vị trí khác trong bảng tính của bạn có thể vô cùng hữu ích.
- Bước 1: Để xem bản xem trước ngắt trang, bạn có thể nhấp vào nút Page Break Preview trước ngắt trang bên dưới tab View hoặc nhấp vào hình Page Break Preview Button trên thanh trạng thái.
- Bước 2: Di chuyển ngắt trang được thực hiện dễ dàng với tính năng kéo và thả đơn giản. Bạn có thể chọn ẩn hoặc hiển thị phần tách trang, tùy theo cách nào thuận tiện và phù hợp với bạn hơn.
Trong các hướng dẫn bên dưới, chúng ta sẽ xem cách hiển thị và ẩn ngắt trang khi sử dụng chế độ xem Thông thường trong tài liệu.
- Bước 1: Bạn hãy nhấp vào tab File.
- Bước 2: Đối với các tùy chọn nâng cao, bạn chỉ cần vào phần Options và chọn Advanced.
- Bước 3: Đảm bảo cuộn xuống và chọn tùy chọn Display options for this worksheet trong Show page breaks cho trang tính này. Làm điều này sẽ giúp bạn theo dõi công việc của mình và giúp bạn dễ dàng điều hướng.
Với hướng dẫn cách chia một trang thành hai trang trong Excel ở trên của Trung tâm sửa chữa điện lạnh – điện tử Limosa bạn có thể dễ dàng tạo nhiều dạng xem của cùng một tập dữ liệu và dễ dàng quản lý lượng lớn thông tin. Bạn cần thêm tư vấn và hỗ trợ các thông tin về Excel hoặc sửa chữa máy tính thì hãy liên hệ số HOTLINE 1900 2276 này nhé.

 Thời Gian Làm Việc: Thứ 2 - Chủ nhật : 8h - 20h
Thời Gian Làm Việc: Thứ 2 - Chủ nhật : 8h - 20h Hotline: 1900 2276
Hotline: 1900 2276
