Bài viết được tư vấn chuyên môn bởi ông Võ Văn Hiếu – Giám đốc kỹ thuật của Trung tâm sửa chữa điện lạnh – điện tử Limosa
Trong quá trình làm việc với Excel, chúng ta thường gặp phải các lỗi khó chịu. Một trong những lỗi phổ biến mà nhiều người dùng Excel đã gặp phải là lỗi #NUM!. Lỗi này xuất hiện khi một công thức tính toán trong ô không thể đưa ra kết quả số hợp lệ. Đừng lo lắng! Trung tâm sửa chữa điện lạnh – điện tử Limosa sẽ giúp bạn khắc phục lỗi này một cách đơn giản và hiệu quả. Trong bài viết này, chúng ta sẽ cùng nhau tìm hiểu về cách sửa lỗi #NUM! trong Excel. Hãy cùng bắt đầu!

MỤC LỤC
1. Giới thiệu về lỗi #NUM! trong Excel:
Lỗi #NUM! là một trong những lỗi phổ biến trong quá trình làm việc với Excel. Khi gặp phải lỗi này, các ô trong bảng tính hiển thị thông báo lỗi #NUM! thay vì giá trị số dự kiến.
Lỗi #NUM! xảy ra khi Excel không thể thực hiện phép tính hoặc công thức do một số nguyên nhân. Điều này có thể gây ảnh hưởng đáng kể đến tính toàn vẹn dữ liệu và hiệu suất làm việc. Việc sửa lỗi này rất quan trọng để đảm bảo tính chính xác của bảng tính và đáp ứng được yêu cầu công việc.
Sửa lỗi #NUM! không chỉ giúp hiển thị đúng các giá trị số mà còn đảm bảo tính toàn vẹn và tin cậy của dữ liệu. Nếu không sửa lỗi này, các công thức phụ thuộc vào các giá trị bị lỗi sẽ không thể hoạt động chính xác, ảnh hưởng đến kết quả tính toán và phân tích dữ liệu.
Việc nắm vững cách sửa lỗi #NUM! trong Excel sẽ giúp bạn xử lý nhanh chóng các vấn đề liên quan đến tính toàn vẹn dữ liệu và đảm bảo rằng công việc trên Excel diễn ra suôn sẻ.
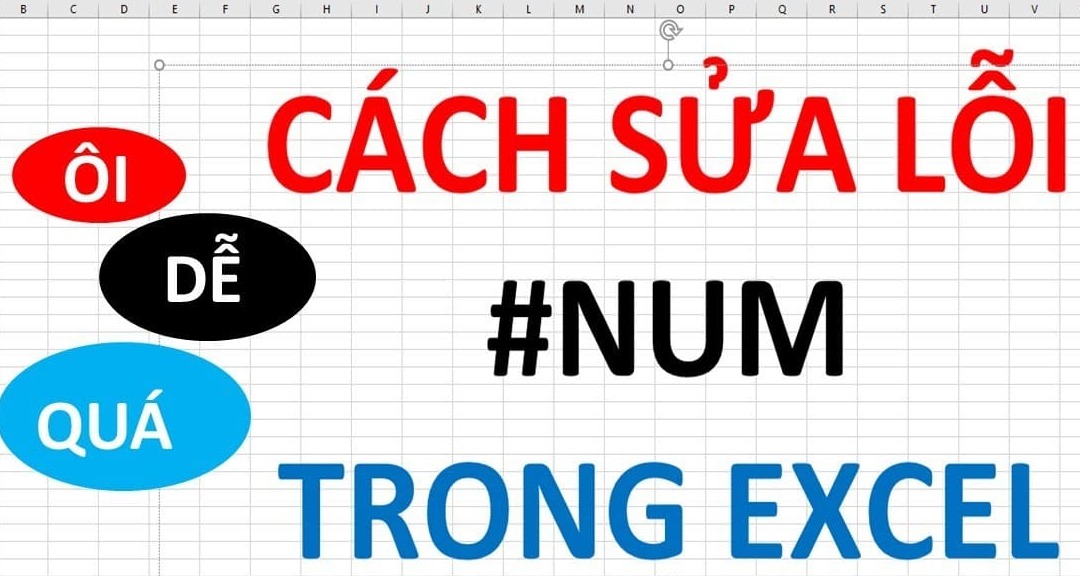
2. Nguyên nhân gây ra lỗi #NUM!:
Lỗi #NUM! trong Excel có thể xuất hiện do nhiều nguyên nhân khác nhau. Dưới đây là một số nguyên nhân phổ biến mà thường gây ra lỗi này:
- Sai định dạng số: Khi dữ liệu nhập vào không tuân theo định dạng số hợp lệ, ví dụ như sử dụng ký tự không phải là số, dấu chấm động không đúng vị trí, hoặc sử dụng ký tự đặc biệt trong số. Điều này làm cho Excel không thể nhận diện giá trị số và gây ra lỗi #NUM!
- Tham chiếu đến ô trống: Nếu một ô được sử dụng trong phép tính có giá trị trống, Excel không thể thực hiện phép tính và lỗi #NUM! sẽ xuất hiện. Hãy kiểm tra và đảm bảo rằng tất cả các ô tham chiếu đều chứa giá trị hợp lệ.
- Chia cho số 0: Trong các công thức tính toán, nếu có phép chia cho 0, Excel không thể thực hiện phép tính và hiển thị lỗi #NUM!. Điều này xảy ra khi bạn chia một số cho một ô chứa giá trị 0.
- Sử dụng hàm không hợp lệ: Một số hàm trong Excel yêu cầu các đối số hợp lệ. Nếu bạn sử dụng hàm với đối số không đúng, hoặc không cung cấp đủ các đối số cần thiết, lỗi #NUM! có thể xuất hiện.
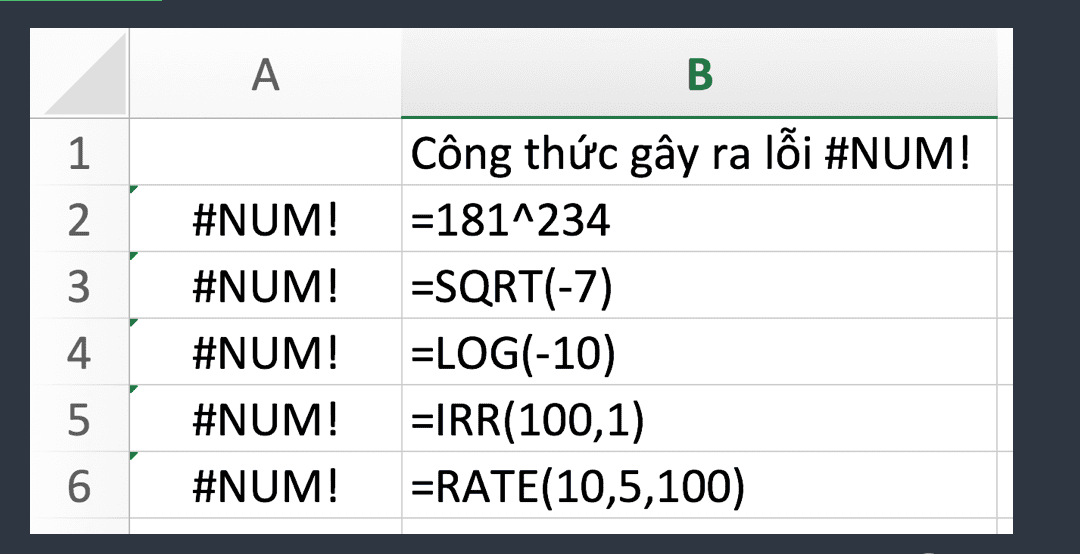
3. Cách sửa lỗi #NUM! trong Excel:
3.1 Cách sửa lỗi #NUM! trong Excel bằng cách kiểm tra và chỉnh sửa định dạng số:
- Xác định ô chứa lỗi: Đầu tiên, hãy xác định ô chứa lỗi #NUM! trong bảng tính của bạn. Điều này giúp bạn tìm ra nguyên nhân gây ra lỗi và thực hiện các bước sửa chữa.
- Kiểm tra định dạng số: Tiếp theo, hãy kiểm tra định dạng số của ô chứa lỗi. Có thể rằng định dạng số hiện tại không phù hợp với công thức được áp dụng trong ô đó.
- Điều chỉnh định dạng số: Sau khi xác định vấn đề định dạng số, hãy điều chỉnh nó. Bạn có thể thay đổi loại số, số lẻ, định dạng ngày tháng, hay áp dụng các định dạng số khác phù hợp với nhu cầu của công thức.
- Kiểm tra lại công thức: Nếu sau khi chỉnh sửa định dạng số mà lỗi #NUM! vẫn xuất hiện, hãy kiểm tra lại công thức trong ô đó. Có thể rằng công thức có vấn đề, ví dụ như tham chiếu đến một ô trống hoặc chia cho số 0.
- Thử nghiệm và kiểm tra kết quả: Cuối cùng, hãy thử nghiệm lại bảng tính sau khi đã thực hiện các bước trên. Kiểm tra kết quả và xem liệu lỗi #NUM! đã được sửa chữa thành công hay chưa.
Ví dụ: Nếu bạn có một ô chứa giá trị có định dạng số không đúng, ví dụ như “1,000” thay vì “1000”, bạn có thể gặp lỗi #NUM! trong các phép tính. Hãy kiểm tra và điều chỉnh định dạng số của ô đó để đảm bảo tính toàn vẹn dữ liệu.
3.2 Cách sửa lỗi #NUM! trong Excel bằng cách sử dụng hàm IFERROR:
- Xác định ô chứa lỗi: Đầu tiên, xác định ô chứa lỗi #NUM! trong bảng tính của bạn. Điều này giúp bạn xác định vị trí cần áp dụng hàm IFERROR.
- Sử dụng hàm IFERROR: Để sửa lỗi #NUM!, sử dụng hàm IFERROR bằng cách áp dụng công thức sau: =IFERROR(công_thức, giá_trị_mặc_định). Trong đó, công_thức là công thức gây ra lỗi #NUM!, và giá_trị_mặc_định là giá trị bạn muốn hiển thị thay cho lỗi #NUM!.
- Thay thế giá trị mặc định: Trong phần giá_trị_mặc_định của hàm IFERROR, bạn có thể thay thế bằng một số, văn bản hoặc công thức khác. Điều này giúp bạn hiển thị một giá trị hợp lệ hoặc thông báo lỗi khác thay vì hiển thị lỗi #NUM!.
- Áp dụng hàm IFERROR: Áp dụng hàm IFERROR vào ô chứa lỗi #NUM! bằng cách nhập công thức và thay thế các thông số cần thiết. Sau đó, Excel sẽ xử lý lỗi #NUM! và hiển thị giá trị mặc định hoặc giá trị khác bạn đã chỉ định.
Ví dụ: Nếu bạn có công thức “=A1/B1” và muốn thay thế lỗi #NUM! bằng giá trị 0, bạn có thể sử dụng hàm IFERROR như sau: “=IFERROR(A1/B1, 0)”. Khi công thức gây ra lỗi #NUM!, hàm IFERROR sẽ thay thế lỗi bằng giá trị 0.
3.3 Cách sửa lỗi #NUM! trong Excel bằng cách xử lý các giá trị không hợp lệ:
Trong quá trình làm việc với Excel, lỗi #NUM! có thể xuất hiện khi bạn gặp phải các giá trị không hợp lệ như chia cho 0, tham chiếu đến ô trống hoặc sử dụng hàm không hợp lệ. Để sửa lỗi này, bạn có thể áp dụng cách sửa lỗi #NUM! trong Excel sau đây:
- Đầu tiên, hãy kiểm tra các ô trong bảng tính để xác định xem có bất kỳ giá trị nào không hợp lệ như chia cho 0 hoặc tham chiếu đến ô trống.
- Sau đó, loại bỏ hoặc sửa chữa các giá trị này để đảm bảo tính toàn vẹn dữ liệu.
Ví dụ: Nếu bạn có một công thức như “=A1/B1” và ô B1 chứa giá trị 0, bạn sẽ gặp lỗi #NUM!. Hãy kiểm tra và sửa chữa ô B1 để không có giá trị 0, ví dụ như thay thế nó bằng một giá trị khác hoặc loại bỏ nếu không cần thiết.
Trên đây là những phương pháp giúp bạn sửa lỗi #NUM! trong Excel một cách dễ dàng. Trung tâm sửa chữa điện lạnh – điện tử Limosa hy vọng rằng bài viết này đã giúp bạn hiểu rõ hơn về cách sửa lỗi #NUM! trong Excel. Nếu bạn gặp phải các vấn đề khác hoặc cần sự hỗ trợ, đừng ngần ngại liên hệ với chúng tôi qua HOTLINE 1900 2276. Chúng tôi sẽ luôn sẵn lòng giúp đỡ và cung cấp những giải pháp chuyên nghiệp nhất cho bạn.

 Thời Gian Làm Việc: Thứ 2 - Chủ nhật : 8h - 20h
Thời Gian Làm Việc: Thứ 2 - Chủ nhật : 8h - 20h Hotline: 1900 2276
Hotline: 1900 2276
