Bài viết được tư vấn chuyên môn bởi ông Võ Văn Hiếu – Giám đốc kỹ thuật của Trung tâm sửa chữa điện lạnh – điện tử Limosa
Việc so sánh hai cột dữ liệu với nhau trong Excel là một thao tác cần thiết để kiểm tra sự khác biệt giữa chúng. Bằng cách này, bạn có thể tìm ra những giá trị thiếu hoặc sai sót và sửa chúng trước khi tiếp tục sử dụng dữ liệu đó. Dưới đây là hướng dẫn cách so sánh dữ liệu trùng trong Excel bằng một hàm đơn giản. Hãy cùng tìm hiểu cùng Trung tâm sửa chữa điện lạnh – điện tử Limosa nhé!

MỤC LỤC
1. Khi nào cần so sánh dữ liệu trùng trong Excel
Việc so sánh dữ liệu trùng trong Excel là cần thiết khi bạn muốn kiểm tra tính chính xác và độ tin cậy của dữ liệu. Ví dụ, trong quá trình nhập liệu, có thể xảy ra tình trạng lặp lại hoặc nhập sai thông tin, dẫn đến dữ liệu trùng lặp. Khi đó, việc so sánh dữ liệu trùng nhau trong Excel sẽ giúp bạn dễ dàng tìm ra và sửa chữa những sai sót này, đảm bảo tính toàn vẹn và chính xác của dữ liệu.
Việc loại bỏ dữ liệu trùng lặp cũng giúp tăng độ chính xác của bảng tính, giảm thiểu các lỗi trong quá trình phân tích và sử dụng dữ liệu, cải thiện hiệu suất công việc và tiết kiệm thời gian. Do đó, nếu bạn làm việc với dữ liệu lớn và phức tạp, việc so sánh và loại bỏ dữ liệu trùng lặp là vô cùng quan trọng.
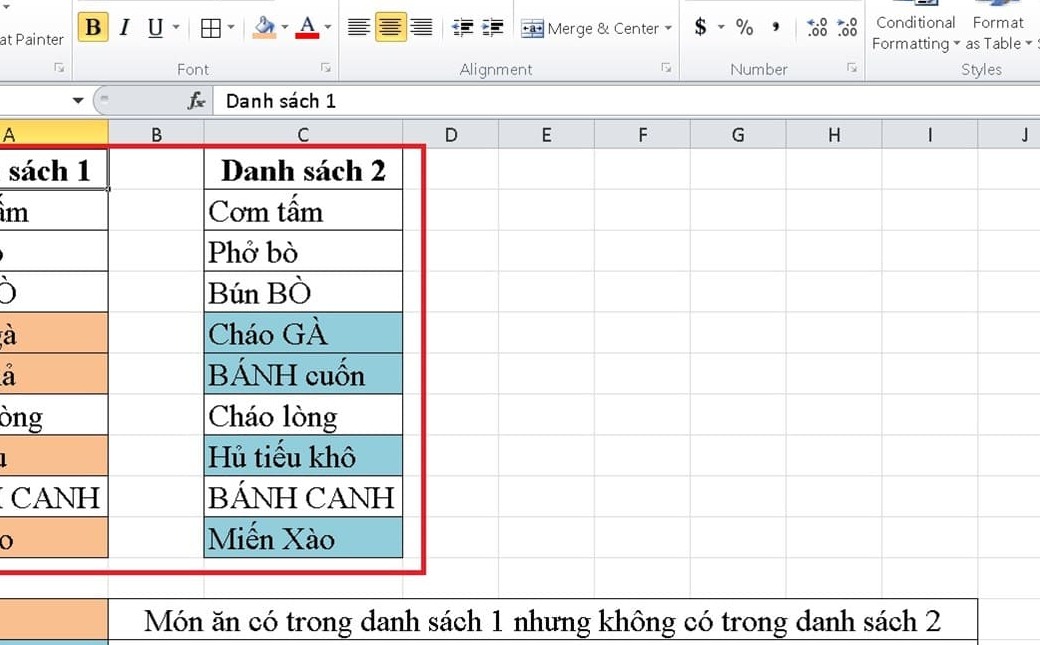
2. Hướng dẫn cách so sánh dữ liệu trùng trong Excel
Dưới đây là cách so sánh dữ liệu trùng trong Excel, bạn có thể làm theo các bước sau:
- Sắp xếp dữ liệu: Để tiện cho việc so sánh, bạn cần phải sắp xếp dữ liệu theo cùng một thứ tự. Ví dụ: nếu bạn muốn so sánh trùng lặp trong cột A và B, hãy sắp xếp cả hai cột theo thứ tự giảm dần hoặc tăng dần.
- Chọn phạm vi dữ liệu: Bạn cần phải chọn phạm vi dữ liệu mà bạn muốn so sánh. Ví dụ: nếu bạn muốn so sánh trùng lặp trong cột A và B, hãy chọn cả hai cột.
- Sử dụng công thức COUNTIF: Để tìm các giá trị trùng lặp, bạn có thể sử dụng công thức COUNTIF. Công thức này sẽ đếm số lần xuất hiện của một giá trị trong một phạm vi dữ liệu nhất định.
- Nhập công thức COUNTIF: Nhập công thức “=COUNTIF(A:B, A1)” vào ô C1. Điều này sẽ đếm số lần xuất hiện của giá trị trong cột A trong phạm vi A:B. Bạn có thể sao chép công thức này vào các ô khác để đếm số lần xuất hiện của các giá trị khác nhau.
- Lọc dữ liệu: Sau khi đã tính toán số lần xuất hiện của các giá trị, bạn có thể sử dụng chức năng lọc để tìm các giá trị trùng lặp. Chọn cột đếm và sử dụng tính năng lọc trong Excel để hiển thị chỉ các giá trị xuất hiện hơn một lần.
- Xóa giá trị trùng lặp: Nếu bạn muốn xóa các giá trị trùng lặp, bạn có thể sử dụng chức năng loại bỏ bản sao trong Excel. Chọn phạm vi dữ liệu mà bạn muốn xóa các giá trị trùng lặp và sau đó chọn “Remove Duplicates” trong tab Data. Excel sẽ tự động xóa các giá trị trùng lặp và chỉ giữ lại một giá trị.
Nếu bạn muốn tìm các giá trị trùng lặp trong các cột khác nhau, bạn có thể sử dụng công thức “VLOOKUP” hoặc “INDEX MATCH”. Để sử dụng công thức này, bạn cần thực hiện các bước sau:
- Mở bảng tính Excel và chọn vùng dữ liệu chứa các cột bạn muốn so sánh.
- Tạo một cột mới bên cạnh các cột bạn muốn so sánh và đặt tên cho cột đó.
- Nhập công thức “VLOOKUP” hoặc “INDEX MATCH” vào ô đầu tiên của cột mới và điền các tham số cần thiết.
- Kéo công thức đó xuống các ô còn lại của cột mới để áp dụng cho toàn bộ dữ liệu.
- Sau khi công thức được áp dụng, các ô trong cột mới sẽ hiển thị giá trị trùng lặp của các cột khác nhau.
Ví dụ: Nếu bạn muốn so sánh các giá trị trong cột A và cột B và tìm các giá trị trùng lặp, bạn có thể làm như sau:
- Chọn vùng dữ liệu chứa cột A và cột B.
- Tạo một cột mới bên cạnh các cột A và B và đặt tên cho cột mới là “C”.
- Nhập công thức “=VLOOKUP(A1,B:B,1,FALSE)” vào ô đầu tiên của cột C.
- Kéo công thức đó xuống các ô còn lại của cột C để áp dụng cho toàn bộ dữ liệu.
- Các ô trong cột C sẽ hiển thị các giá trị trùng lặp của cột A và cột B.
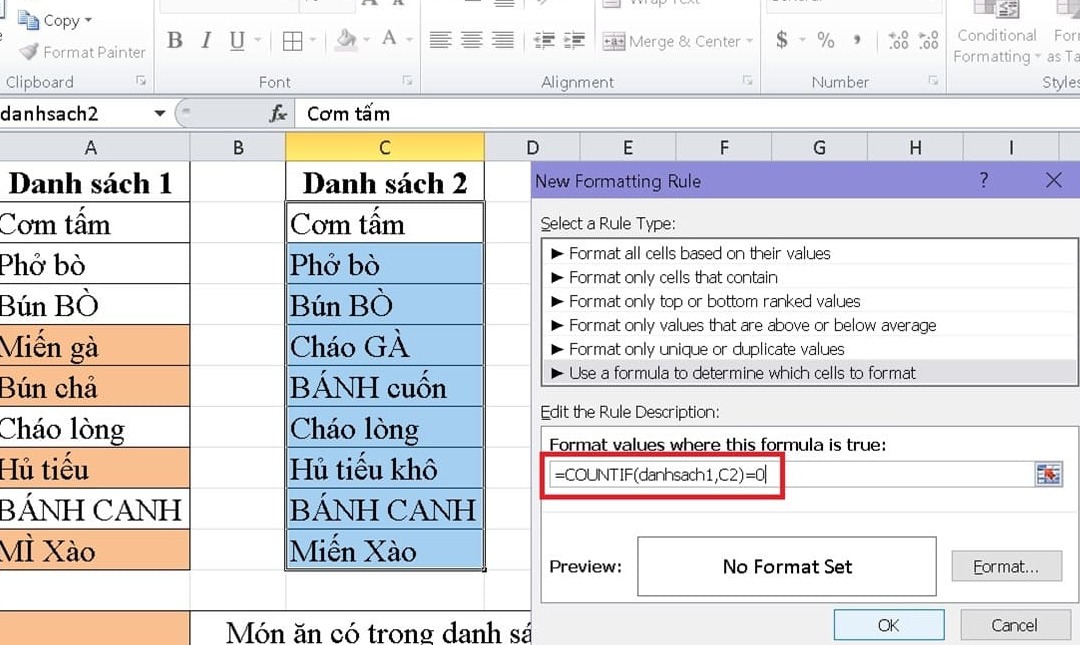
3. Một số lỗi thường gặp trong cách dữ liệu trùng trong Excel
Có một số lỗi thường gặp khi thực hiện trong cách so sánh dữ liệu trùng trong Excel, bao gồm:
- Sai cú pháp công thức: Nếu bạn nhập sai cú pháp của công thức hoặc thiếu các dấu phân cách, Excel sẽ không hiểu được công thức của bạn và sẽ hiển thị một thông báo lỗi.
- Dữ liệu không đồng nhất: Nếu dữ liệu của bạn không đồng nhất trong các cột, ví dụ như một cột sử dụng chữ hoa và cột khác sử dụng chữ thường, hoặc sử dụng các định dạng khác nhau, công thức của bạn có thể không hoạt động đúng.
- Thiếu dữ liệu: Nếu dữ liệu của bạn bị thiếu trong một số cột, công thức của bạn có thể không hoạt động đúng.
- Sử dụng dấu chấm thay cho dấu phân cách: Nếu bạn sử dụng dấu chấm thay vì dấu phân cách để phân tách các tham số trong công thức, Excel sẽ không hiểu được công thức của bạn và sẽ hiển thị một thông báo lỗi.
Bài viết trên đây là những thao tác đơn giản và tối ưu nhất trong cách so sánh dữ liệu trùng trong Excel, bạn đọc hãy vừa tìm hiểu vừa thực hành và áp dụng ngay để nhanh chóng tối ưu thời gian làm việc của mình. Nếu bạn gặp phải bất kỳ khó khăn nào trong quá trình thực hiện hay còn thắc mắc vấn đề nào khác, đừng ngần ngại liên hệ với Trung tâm sửa chữa điện lạnh – điện tử Limosa qua trang web Trung tâm sửa chữa điện lạnh – điện tử Limosa hoặc qua số HOTLINE 1900 2276 để được tư vấn và hỗ trợ kịp thời. Chúng tôi sẵn sàng giải đáp mọi thắc mắc của bạn để đảm bảo sự hoạt động ổn định của thiết bị và trải nghiệm tốt nhất cho người dùng.

 Thời Gian Làm Việc: Thứ 2 - Chủ nhật : 8h - 20h
Thời Gian Làm Việc: Thứ 2 - Chủ nhật : 8h - 20h Hotline: 1900 2276
Hotline: 1900 2276




