Bài viết được tư vấn chuyên môn bởi ông Võ Văn Hiếu – Giám đốc kỹ thuật của Trung tâm sửa chữa điện lạnh – điện tử Limosa
Quá quen với việc xử lý số liệu nhưng đối với các định dạng ký tự trong Excel thì bạn lại gặp lúng túng. Nhất là đối với việc xử lý tách họ tên. Nếu đó là vấn đề bạn đang gặp phải thì chúng tôi sẽ ngay lập tức hướng dẫn người dùng cách tách họ tên trong Excel bằng bài viết sau đây. Mời bạn hãy cùng tập trung theo dõi với chúng tôi nhé!

MỤC LỤC
1. Tiện ích mà cách tách họ tên trong Excel mang lại
Họ tên chính là một dạng dữ liệu thường rất hay gặp trong các bảng tính Excel. Nhưng không phải lúc này họ tên cũng sẽ được ghép chung một cột, trong rất nhiều trường hợp (thống kê, lập danh sách,…) chúng ta cần đến thao tác tách họ và tên ra thành 2 cột riêng biệt. Và nếu dùng cách thủ công – đánh máy thì sẽ vô cùng mất nhiều thời gian và công sức của người dùng.
Vì vậy với 3 cách tách họ tên trong Excel mà chúng tôi sắp hướng dẫn ngay sau đây sẽ giúp bạn có thể thực hiện thao tác trên chỉ với vài bước đơn giản. Vừa tiết kiệm thời gian lại đem lại hiệu suất công việc cao.
2. Dùng Find and Replace làm cách tách họ tên trong Excel
Ở cách này cho phép bạn có thể dễ dàng tách cột họ và cột tên ra bằng tính năng Find and Replace có sẵn trên Excel. Bạn sẽ thực hiện cách ấy như sau:
- Bước 1: Tạo một cột “Tên” và copy toàn bộ nội dung của cột “Họ và tên” sang cột “Tên” vừa tạo.
- Bước 2: Bạn bôi đen toàn bộ phần nội dung cột “Tên” và dùng tổ hợp phím Ctrl+H để mở ra hộp thoại của tính năng Find and Replace.
- Bước 3: Tại hộp thoại Find and Replace > Điền vào mục Find what cú pháp sau: dấu sao và phím cách (* )
- Bước 4: Sau khi thực hiện xong, bạn ấn chọn Replace All và áp dụng tương tự cho các ô sau bằng cách kéo thả.
Cách trên giúp bạn tách được tên và tiếp theo chúng ta sẽ tách họ.
- Bước 5: Bạn tạo một cột “Họ” và copy nội dung ở cột “Họ và tên” sang làm dữ liệu cho cột “Họ”.
- Bước 6: Kéo chuột chọn toàn bộ cột “Họ” > Ấn tổ hợp Ctrl + H.
- Bước 7: Tại hộp thoại, bạn điền vào mục Find what như sau: Space (khoảng trắng) và * (Shift + 8) > Sau đó ấn chọn Replace All.
- Bước 8: Áp dụng tương tự cho những ô còn lại bằng việc kéo công thức.
- Lưu ý: Tuy cách này nhanh chóng nhưng bạn chỉ sử dụng được trong trường hợp cần tách họ và tên. Trong trường hợp cần tách riêng họ và tên lót thì không thể áp dụng.
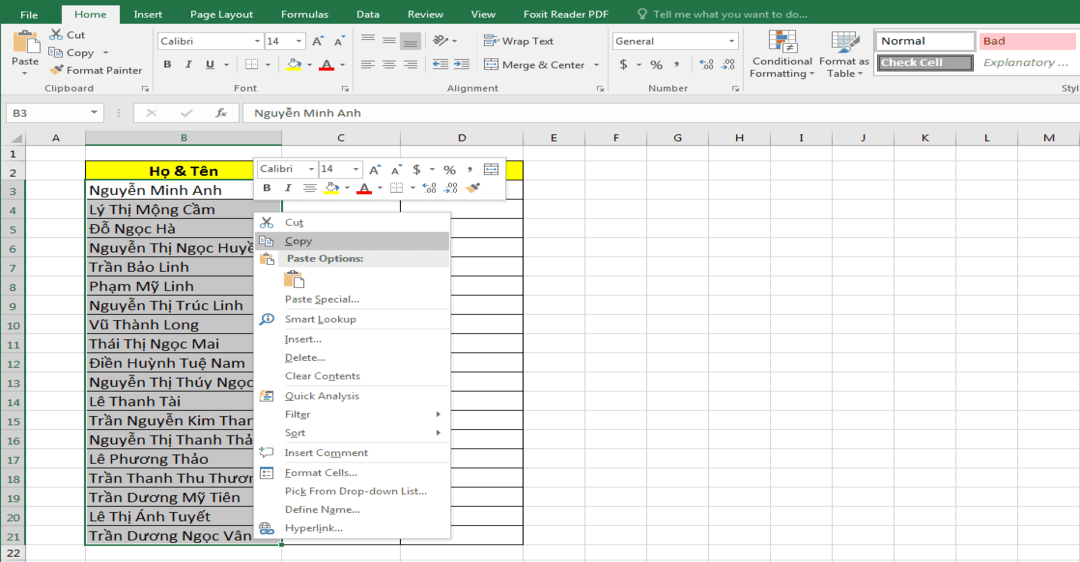
3. Dùng các hàm để làm cách tách họ tên trong Excel
Excel luôn có những hàm mà người dùng có thể tận dụng để thực hiện tách họ tên một cách dễ dàng. Và để thực hiện được điều đó, chúng tôi sẽ giới thiệu đến cho quý khách hàng ba hàm sau đây:
- Hàm RIGHT: được dùng để cắt chuỗi dữ liệu tính từ phải qua.
- Hàm LEN: được dùng để cắt lấy độ dài của chuỗi.
- Hàm SUBSTITUTE: được dùng để thay thế văn bản cụ thể trong chuỗi văn bản.
Và các bước thực hiện đơn giản như sau:
- Bước 1: Ở cột “Tên”, bạn thực hiện việc thiết lập hàm.
- Bước 2: Sau khi thiết lập xong > Ấn Enter > tương tự cho các ô sau đó.
- Bước 3: Tại cột “Họ và tên lót”, bạn thiết lập một hàm khác.
- Bước 3: Nhấn Enter > thực hiện kéo thả cho các ô sau tương tự.
Và tùy vào từng vị trí dữ liệu mà bạn muốn tách họ và tên, người dùng có thể kết hợp cả ba hàm trên để lọc ra những văn bản mà mình muốn. Trong đó có cả việc tách họ và tên. Và đặc biệt bạn chỉ cần thiết lập câu lệnh một lần. Sau đó sử dụng tính năng Fill handle để kéo xuống cho toàn bộ những ô sau đó.
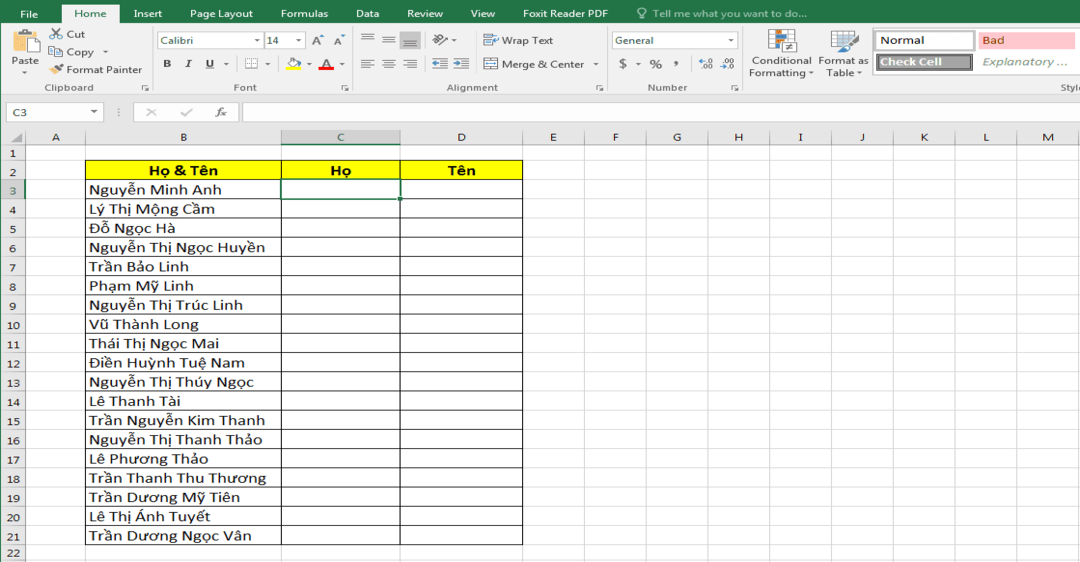
4. Dùng lệnh Text to Columns làm cách tách họ tên trong Excel
Và sau đây là một cách tách họ tên trong Excel khác mà bạn có thể sử dụng. Nó được thực hiện dựa trên tính năng Text to Columns. Để làm được điều đó bạn cần:
- Bước 1: Tiến hành tô đen toàn bộ cột “Họ và tên” mà bạn muốn tách > Trên thanh công cụ, tìm và ấn chọn vào tab Data.
- Bước 2: Bạn sẽ thấy và click chuột ngay vào biểu tượng có chữ Text to Columns.
- Bước 3: Hộp thoại sẽ được hiển thị trên màn hình, lúc này bạn sẽ chọn lần lượt vào Delimited > Ấn Next > Tiếp tục chọn Space > Ấn Next lần 2 > Chọn Text.
- Bước 4: Bạn lưu ý trên màn hình lúc này sẽ có mục Destination. Đây là ô sẽ chứa thông tin giá trị sau khi được tách nên bạn căn cứ vào trang tính và điền vào đây.
- Bước 5: Sau khi thực hiện xong bạn ấn Finish và quan sát trên màn hình cột tên và họ đã được tách.
- Lưu ý: Cách này khi áp dụng cho các tên 3 chữ sẽ tách thành họ và chữ lót còn tên thì bị đưa sang cột khác. Vì vậy nên bạn lưu ý khi áp dụng cách Text to Columns cho các tên Việt Nam để tránh các sai sót nhé!
Ba cách trên chúng tôi vừa hướng dẫn sẽ khiến bạn dễ dàng trong việc xử lý văn bản họ tên hơn. Và nếu quý khách hàng có điểm nào còn thắc mắc về cách tách họ tên trong Excel xin hãy cứ liên hệ về Trung tâm sửa chữa điện lạnh – điện tử Limosa chúng tôi qua số HOTLINE 1900 2276 để được giải đáp!

 Thời Gian Làm Việc: Thứ 2 - Chủ nhật : 8h - 20h
Thời Gian Làm Việc: Thứ 2 - Chủ nhật : 8h - 20h Hotline: 1900 2276
Hotline: 1900 2276




