Bài viết được tư vấn chuyên môn bởi ông Võ Văn Hiếu – Giám đốc kỹ thuật của Trung tâm sửa chữa điện lạnh – điện tử Limosa
Bạn đang gặp khó khăn trong việc chỉnh lại lỗi định dạng trong file Excel thì hãy theo dõi ngay bài viết dưới đây của Trung tâm sửa chữa điện lạnh – điện tử Limosa sẽ hướng dẫn bạn đọc cách khắc phục file Excel bị lỗi mất định dạng nhanh chóng và thực hiện đơn giản.

MỤC LỤC
1. Nguyên nhân dẫn đến file Excel bị lỗi mất định dạng
Nguyên nhân dẫn đến file Excel bị lỗi định dạng là bạn đang gặp những lỗi cơ bản như sau đây:
- Khi lưu file nhưng bạn lỡ chọn định Microsoft Excel 5.0/95 Workbook. Microsoft Excel 5.0/95 Workbook là một định dạng của các phiên bản Office và các thế hệ đầu tiên. chính vì thế khi file đang lưu ở dưới dạng này ngay sau khi mở lên và file bảng tính sẽ bị mất định dạng
- Lý do file bạn bị lỗi định dạng cũng có thể là nguyên nhân bản Office mà bạn đang sử dụng chưa được cập nhật đầy đủ dẫn đến khi soạn thảo các nội dung khi lưu lại và khi mở file Excel thì bị lỗi định dạng.
- Lý do thứ 3 cũng có thể do bạn đã thay đổi phiên bản đọc khác với phiên bản bản đọc so với bản đầu. Ví dụ như khi bạn đang soạn văn bản ở Excel 2007 mà lại dùng phiên bản Excel ở 2013 để mở nên file bị lỗi định dạng . Bên cạnh đó thì nguyên nhân dẫn đến việc file Excel bị lỗi mất định dạng cũng rất có thể file Excel đang còn lỗi font chữ nữa.
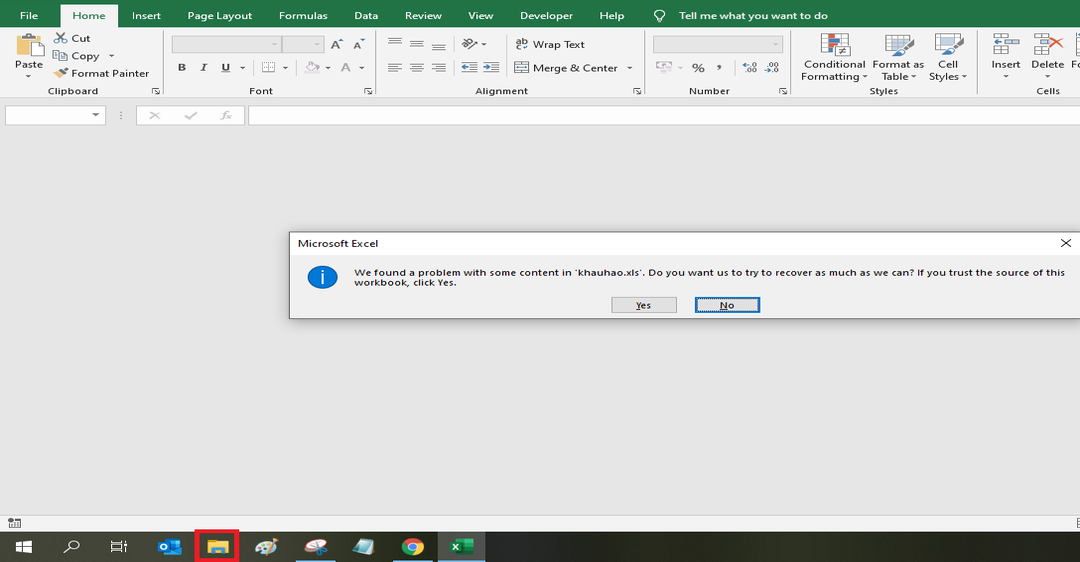
2. Hướng dẫn các cách khắc phục file Excel bị lỗi mất định dạng như thế nào?
Để dễ dàng mở file sau khi bị lỗi định dạng bạn thức hiện theo hai cách khắc phục file Excel bị lỗi mất định dạng theo như dưới đây để file nhau chóng được phục hồi và sử dụng file khi đang cần nhé.
2.1.Thực hiện thay đổi định dạng file lưu
Sau khi bạn đã nhập dữ liệu và chỉnh sửa file Excel xong thì hãy hãy tiến hành thực hiện lưu định dạng Excel 97-2003 Workbook (*.xls) hoặc Excel Workbook (*.xlsx) nếu file đó không chứa Macro để không đến lặp lại lỗi file lần nữa.
Bạn có thể dùng cách này nếu cách trên khi thực hiện cách trên mà vẫn bị lỗi đây là cách chạy dòng lệnh để sửa lỗi là cách khôi phục lỗi của file Excel khi bị lỗi định này . Và cách này cũng khá mới chưa được phổ biến nhiều nên ít người dùng áp dụng.
2.2 Cách sửa file Excel bị mất định dạng khi thực hiện dòng lệnh
Cách thứ 2 bạn thực hiện như sau bằng cách là bạn sẽ nhập dòng lệnh vào VBA trong Excel (VBA là cụm tuè viết tắt của chữ Visual Basic for Applications)
Bước 1: Đầu tiên để bạn được được của sổ VBA thì thực hiện thao tác nhấn tổ hợp phím Alt + F11
Bước 2: Thực hiện thao tác ngay sau đó là bạn chọn Insert và chọn Module.
Bước 3: Tiếp sau đó bạn hãy chọn Copy và paste nội dung của dòng lệnh như ở dưới đây vào hộp thoại Module để thực hiện sửa lỗi file Excel bị mất định dạng.
Sub StyleKill
Dim styT As Style
Dim intRet As Style
On Error Resume Next
For Each styT In ActiveWorkbook.Styles
If Not styT.Builtln Then
If styT.Name <> “1” Then styT.Delete
End If
Next styT
End Sub
Bước 4: Bước thực hiện cuối cùng là bạn hãy nhấn ngay phím F5 và sau khi chờ khoảng ít phút để chạy lại các dòng lệnh ở bước 3 thì xem kết quả lại file để hết lỗi định dạng
Cho nên để lưu file với đầy đủ định dạng văn bản thì các bạn chọn Save as type là Excel Workbook. Như vậy file sẽ được lưu sẽ lưu trữ sẵn định dạng vốn có. Và nếu chẳng may bạn gặp phải tình trạng file Excel bị lỗi định dạng thì hãy thực hiện hai cách khắc phục file Excel bị lỗi mất định dạng nhé.
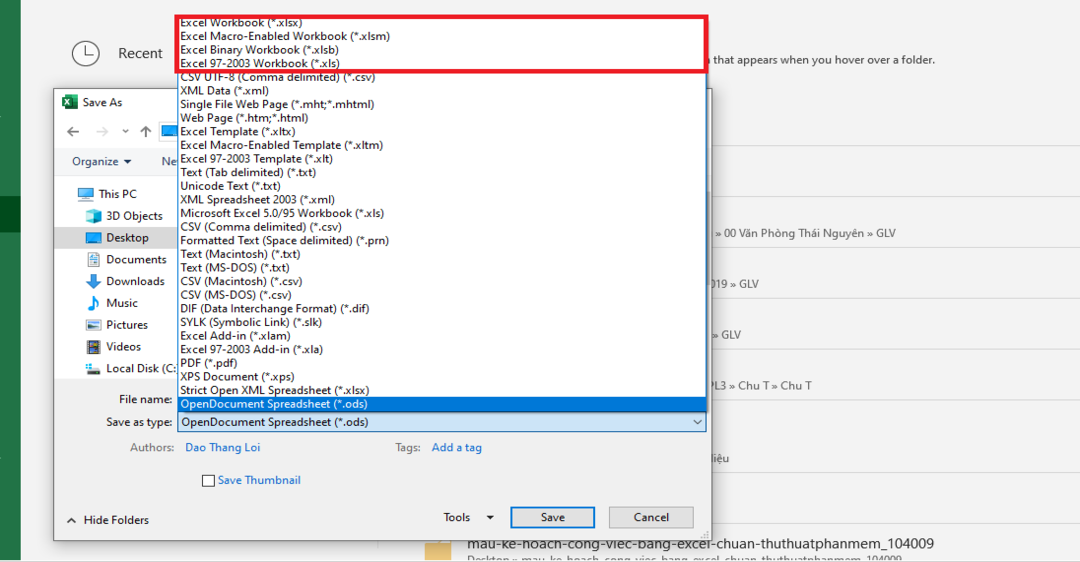
3. Hướng dẫn một số mẹo khiến bạn thực hiện các tháo trên Excel nhanh chóng hơn
- Khi cần bạn thì hãy thực hiện mmở hộp thoại điền công thức Excel bằng cách nhấn cùng lúc phím Shift + F3
- Khi cần bạn thì hãy thực hiện mở rộng thanh công thức bằng cách nhấn cùng lúc phím Ctrl + Shift + U
- Khi cần bạn thì hãy thực hiện đặt tên cho một vùng dữ liệu bằng cách nhấn cùng lúc phím Ctrl + F3 (Chọn vùng trước – Ctrl F3 – Enter – Viết tên – enter)
- Khi cần bạn thì hãy thực hiện tạo Sheet mới bằng cách nhấn cùng lúc phím Shift + F1
- Khi cần bạn thì hãy thực hiện nhân đôi đối tượng với Ctrl + D
- Ẩn tất cả các đối tượng thực hiện thao tác bằng cách nhấn cùng lúc phím Ctrl + 6
- Khi bạn muốn hiển thị menu chuột phải trong Excel bằng cách nhấn chuột phả . Và dùng phím chức năng mở chuột phải có sẵn trên bàn phím Shift + F10.
- Mở trình biên tập VBA bằng cách nhấn Alt + F11
- Bật chức năng gõ tắt trong Excel bằng cách nhấn nhấn chọn Alt + T + A
- Hiển thị công thức bằng cách nhấn nhấn chọn Ctrl + ~
- Chuyển đổi qua lại giữa các tab bằng cách nhấn nhấn chọn Ctrl + Page up
- Chuyển đổi qua lại giữa các Sheet bằng cách nhấn nhấn chọn Ctrl + Page down
- Lập biểu đồ cho dữ liệu bằng cách nhấn nhấn chọn ALT+F1
- Làm nổi bật dữ liệu bằng cách nhấn nhấn chọn Ctrl+T
Vậy là ở trên là những cách khắc phục file Excel bị lỗi mất định dạng mà Trung tâm sửa chữa điện lạnh – điện tử Limosa đã chia sẻ đến bạn khi gặp phải các nguyên nhân file Excel lỗi. Bạn đang cần thêm hỗ trợ dịch vụ sửa chữa thì hãy liên hệ đến số HOTLINE 1900 2276 này ngay nhé.

 Thời Gian Làm Việc: Thứ 2 - Chủ nhật : 8h - 20h
Thời Gian Làm Việc: Thứ 2 - Chủ nhật : 8h - 20h Hotline: 1900 2276
Hotline: 1900 2276
