Bài viết được tư vấn chuyên môn bởi ông Võ Văn Hiếu – Giám đốc kỹ thuật của Trung tâm sửa chữa điện lạnh – điện tử Limosa.
Với các tính năng linh hoạt và dễ sử dụng của Excel, bạn có thể dễ dàng tạo ra các biểu đồ hình tròn chuyên nghiệp chỉ trong vài phút. Trong bài viết này, Trung tâm sửa chữa điện lạnh – điện tử Limosa sẽ mang đến bạn hướng dẫn vẽ biểu đồ hình tròn trong Excel một cách đơn giản và hiệu quả.

MỤC LỤC
1. Các dạng biểu đồ hình tròn trong Excel
Biểu đồ hình tròn là một trong những công cụ quan trọng của Excel, chỉ cần nắm được hướng dẫn vẽ biểu đồ hình tròn trong Excel, bạn có thể trình bày và phân tích dữ liệu một cách rõ ràng và dễ hiểu. Dưới đây là các dạng biểu đồ tròn thường được sử dụng nhất:
- Biểu đồ hình tròn đơn (Pie Chart): Biểu đồ hình tròn đơn được sử dụng để biểu thị các phần trăm của một giá trị trong tổng giá trị. Nó được sử dụng để thể hiện tỷ lệ phần trăm của các giá trị cụ thể trong một tập hợp.
- Biểu đồ hình tròn đa phần (Exploded Pie Chart): Biểu đồ hình tròn đa phần cũng được sử dụng để biểu thị các phần trăm của một giá trị trong tổng giá trị. Tuy nhiên, nó cho phép phân tách một hoặc nhiều phần của biểu đồ hình tròn để làm nổi bật các giá trị quan trọng hơn.
- Biểu đồ hình tròn đầy đủ (Doughnut Chart): Biểu đồ hình tròn đầy đủ giống như biểu đồ hình tròn đơn, nhưng nó có một lỗ ở giữa, tạo ra một kiểu dáng giống như bánh quế. Nó được sử dụng để biểu thị tỷ lệ phần trăm giữa các giá trị của các loại dữ liệu khác nhau.
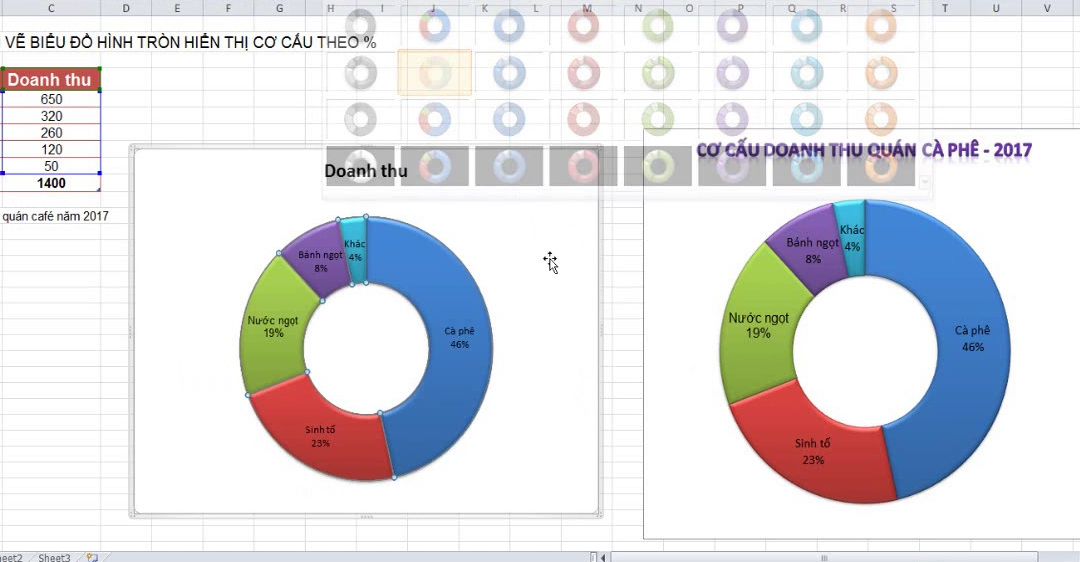
2. Hướng dẫn vẽ biểu đồ hình tròn trong Excel một cách nhanh chóng và hiệu quả
Biểu đồ hình tròn cho phép người dùng trực quan hóa dữ liệu bằng cách hiển thị tỷ lệ phần trăm của các thành phần khác nhau trong một tập dữ liệu. Bạn có thể tham khảo hướng dẫn vẽ biểu đồ hình tròn trong Excel dưới đây:
Bước 1: Chuẩn bị dữ liệu
Trước khi vẽ biểu đồ, bạn cần có dữ liệu phù hợp để trình bày trên biểu đồ. Ví dụ, nếu bạn muốn hiển thị tỷ lệ phần trăm của các loại hoa quả được bán trong cửa hàng của mình, bạn cần có số liệu về số lượng bán được của mỗi loại hoa quả.
Bước 2: Chọn dữ liệu và chuyển đổi thành định dạng phù hợp
Sau khi có dữ liệu, bạn cần chọn các dữ liệu đó và chuyển đổi chúng sang định dạng phù hợp để tạo biểu đồ hình tròn. Điều này có thể được thực hiện bằng cách sử dụng tính năng “Format Cells” của Excel.
Bước 3: Tạo biểu đồ hình tròn
Sau khi có dữ liệu được chuẩn bị và định dạng phù hợp, bạn có thể tạo biểu đồ hình tròn trong Excel bằng cách chọn dữ liệu và chọn biểu đồ hình tròn trong tab “Insert”. Bạn có thể tùy chỉnh biểu đồ bằng cách thêm tiêu đề, chú thích và thay đổi màu sắc của các phần.
Bước 4: Thiết lập các định dạng cho biểu đồ hình tròn.
Cuối cùng, bạn cần định dạng biểu đồ để làm cho nó trông đẹp hơn và dễ hiểu hơn. Bạn có thể thay đổi font chữ, màu sắc, kích thước, v.v. của biểu đồ để nó phù hợp với mục đích của bạn.
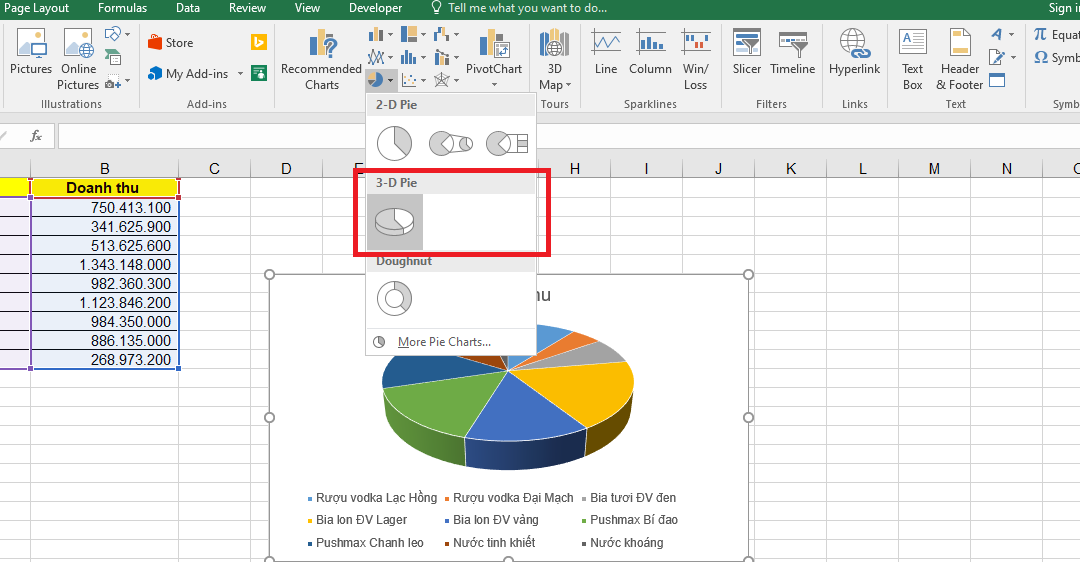
3. Cách định dạng biểu đồ hình tròn trong Excel
Để biểu đồ hình tròn trông chuyên nghiệp và dễ đọc hơn,ngoài việc nắm rõ hướng dẫn vẽ biểu đồ hình tròn trong Excel thì việc định dạng biểu đồ là điều rất cần thiết. Dưới đây là hướng dẫn định dạng một biểu đồ hình tròn trong Excel:
Bước 1: Chọn biểu đồ hình tròn và thêm dữ liệu
Trong Excel, chọn tab Insert, sau đó chọn biểu đồ hình tròn trong mục Chart. Sau đó, thêm dữ liệu vào biểu đồ bằng cách nhấn nút Select Data trong tab Design.
Bước 2: Định dạng các phần của biểu đồ
Để định dạng các phần khác nhau của biểu đồ hình tròn, nhấn chuột phải vào biểu đồ và chọn Format Chart Area. Từ đó, bạn có thể thay đổi màu sắc của nền, xóa ký hiệu trục, thay đổi font chữ và kích thước của chữ.
Bước 3: Chỉnh sửa các giá trị của biểu đồ
Để chỉnh sửa các giá trị của biểu đồ hình tròn, nhấp chuột phải vào biểu đồ và chọn Format Data Series. Từ đó, bạn có thể thay đổi màu sắc, hiệu ứng đổ bóng và kích thước của đường biên của mỗi phần tử của biểu đồ.
Bước 4: Thêm chú thích và nhãn vào biểu đồ
Để thêm chú thích và nhãn vào biểu đồ hình tròn, nhấp chuột phải vào biểu đồ và chọn Add Data Labels hoặc Add Chart Element trong tab Design. Từ đó, bạn có thể chọn cách hiển thị chú thích và nhãn trên biểu đồ.
Bước 5: Lưu và chia sẻ biểu đồ
Sau khi đã định dạng và chỉnh sửa biểu đồ hình tròn, bạn có thể lưu lại bằng cách nhấn Ctrl + S hoặc chọn Save trong tab File. Bạn cũng có thể chia sẻ biểu đồ bằng cách chuyển đổi nó sang định dạng hình ảnh hoặc PDF và gửi qua email hoặc chia sẻ trên mạng xã hội.
Trên đây là các thông tin về hướng dẫn vẽ biểu đồ hình tròn trong Excel của Trung tâm sửa chữa điện lạnh – điện tử Limosa. Nếu bạn đang có bất cứ thắc mắc nào muốn được các chuyên viên của chúng tôi giải đáp, hãy nhanh chóng gọi điện thoại qua số HOTLINE 1900 2276 của chúng tôi ngay nhé.

 Thời Gian Làm Việc: Thứ 2 - Chủ nhật : 8h - 20h
Thời Gian Làm Việc: Thứ 2 - Chủ nhật : 8h - 20h Hotline: 1900 2276
Hotline: 1900 2276




