Bài viết này đã được tư vấn chuyên môn bởi ông Võ Văn Hiếu – Giám đốc kỹ thuật của Trung tâm sửa chữa điện lạnh – điện tử Limosa.
Việc biểu diễn dữ liệu dưới dạng đồ thị giúp chúng ta hiểu rõ hơn về xu hướng và mối quan hệ giữa các biến. Trong Excel, chúng ta có thể dễ dàng vẽ các loại biểu đồ khác nhau để phân tích. Trong bài viết này, Trung tâm sửa chữa điện lạnh – điện tử Limosa sẽ hướng dẫn vẽ biểu đồ đường thẳng trong Excel, một loại biểu đồ thường được sử dụng để thể hiện sự thay đổi của một biến theo thời gian.

MỤC LỤC
1. Giới thiệu về hướng dẫn vẽ biểu đồ đường thẳng trong Excel
- Trong thế giới kinh doanh và khoa học hiện đại, việc trình bày dữ liệu một cách trực quan và rõ ràng là rất quan trọng. Excel là một phần mềm văn phòng rất phổ biến và được sử dụng rộng rãi để phân tích và trình bày dữ liệu. Trong Excel, người dùng có thể tạo ra nhiều loại biểu đồ khác nhau để trình bày dữ liệu của mình một cách trực quan và dễ hiểu.
- Trong bài viết này, chúng ta sẽ tập trung vào cách tạo biểu đồ đường thẳng trong Excel, một loại biểu đồ rất hữu ích để trình bày dữ liệu trên một trục thời gian. Chúng ta sẽ hướng dẫn vẽ biểu đồ đường thẳng trong Excel và tùy chỉnh biểu đồ để phù hợp với nhu cầu của mình.
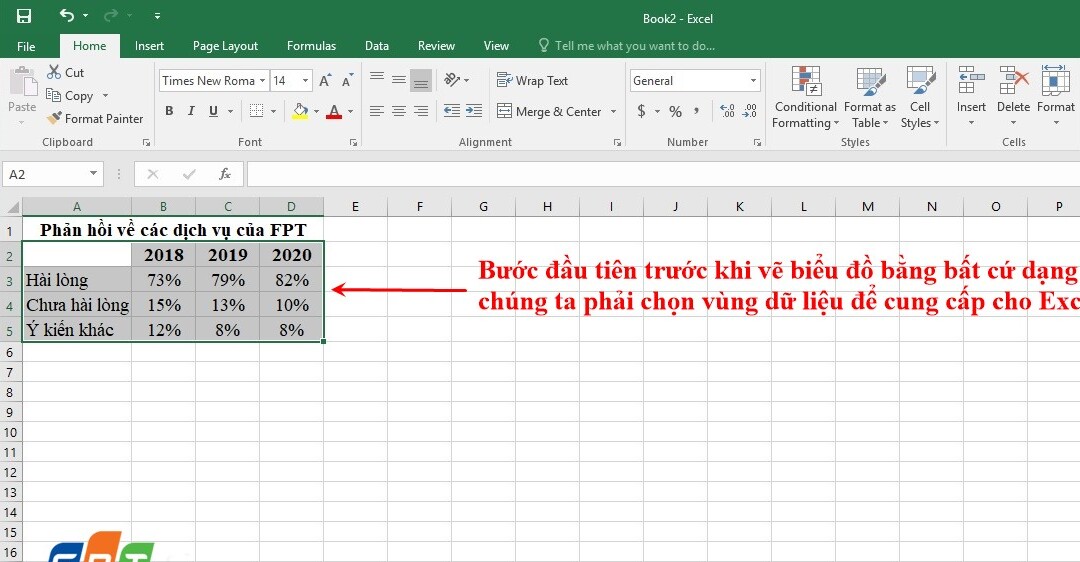
2. Hướng dẫn vẽ biểu đồ đường thẳng trong Excel
Để tạo biểu đồ đường thẳng trong Excel, bạn có thể thực hiện các bước hướng dẫn vẽ biểu đồ đường thẳng trong Excel sau:
- Chuẩn bị dữ liệu: Tạo một bảng tính Excel và nhập dữ liệu cần vẽ biểu đồ. Dữ liệu cần có hai cột: một cột cho trục thời gian và một cột cho giá trị dữ liệu. Ví dụ: bạn có một bảng dữ liệu ghi lại doanh thu hàng tháng của một công ty.
- Nếu bạn chưa có dữ liệu, bạn có thể tạo dữ liệu mẫu bằng cách thêm các giá trị ngẫu nhiên vào bảng tính.
- Chọn dữ liệu: Chọn dữ liệu cần vẽ bằng cách nhấn và kéo chuột để chọn các ô cần thiết. Bạn cần chọn toàn bộ dữ liệu cần vẽ, bao gồm cả tiêu đề cột và hàng.
- Tạo biểu đồ: Nhấn vào tab “Insert” trên thanh công cụ và chọn biểu đồ đường thẳng trong phần “Charts”. Hoặc có thể nhấn vào nút “Recommended Charts” để xem các biểu đồ được đề xuất cho dữ liệu của bạn. Sau khi chọn biểu đồ đường thẳng, Excel sẽ tạo biểu đồ và hiển thị trên bảng tính.
- Chỉnh sửa biểu đồ: Sau khi tạo biểu đồ, Excel sẽ hiển thị một số tùy chọn chỉnh sửa biểu đồ. Bạn có thể tùy chỉnh các trục, tiêu đề, màu sắc và kiểu đường.
- Chỉnh sửa trục: Bạn có thể đổi tên trục thời gian thành “Tháng” và trục giá trị thành “Doanh thu (triệu đồng)”. Bạn cũng có thể thay đổi đơn vị đo của trục giá trị.
- Chỉnh sửa tiêu đề: Bạn có thể thêm tiêu đề cho biểu đồ và chỉnh sửa vị trí và kiểu chữ của tiêu đề.
- Chỉnh sửa kiểu đường: Bạn có thể thay đổi kiểu đường của biểu đồ, bao gồm đường liền, đường nét đứt, đường chấm và đường nét đứt chấm.
- Chỉnh sửa màu sắc: Bạn có thể thay đổi màu sắc của các đường trên biểu đồ và nền của biểu đồ.
- Lưu và chia sẻ biểu đồ: Sau khi hoàn thành, lưu biểu đồ bằng cách chọn “Save” hoặc “Save As”. Người dùng có thể chia sẻ biểu đồ bằng cách sao chép và dán hoặc chia sẻ bảng tính Excel.
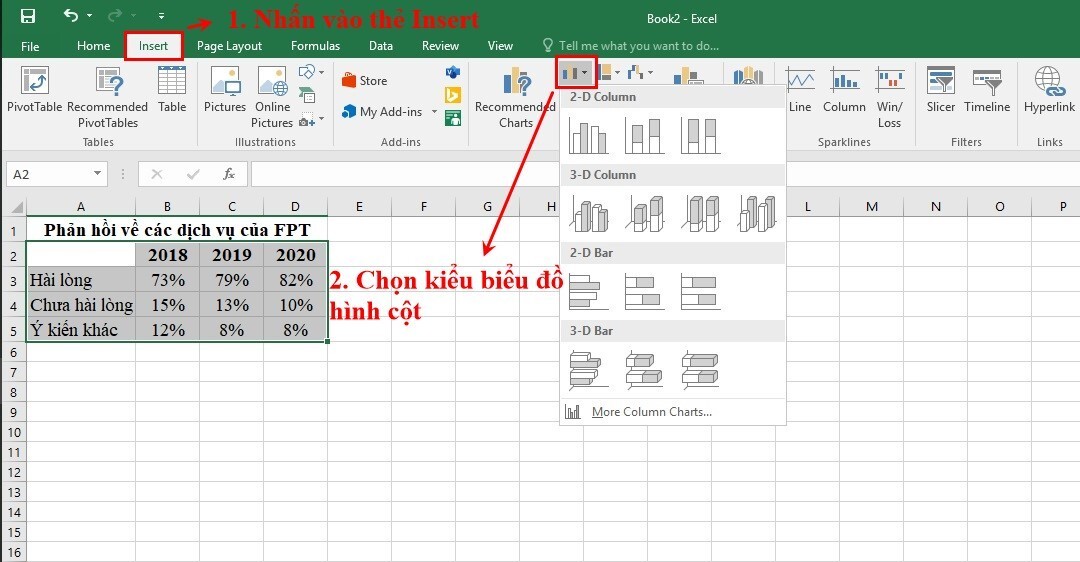
3. Lưu ý khi vẽ biểu đồ đường thẳng trong Excel
Ngoài các hướng dẫn vẽ biểu đồ đường thẳng trong Excel, người dùng cần lưu ý một số điểm quan trọng sau:
- Xác định dữ liệu: Biểu đồ đường thẳng chỉ thích hợp cho dữ liệu có tính thời gian, ví dụ như doanh thu hàng tháng hoặc số lượng sản phẩm bán ra trong quý. Nếu dữ liệu không có tính thời gian, bạn nên chọn một loại biểu đồ khác, ví dụ như biểu đồ cột hoặc biểu đồ tròn.
- Chọn đúng loại biểu đồ: Nếu dữ liệu của bạn có nhiều biến thay đổi theo thời gian, biểu đồ đường thẳng là lựa chọn tốt nhất. Nếu dữ liệu của bạn có nhiều biến thay đổi theo vị trí hoặc số lượng, bạn nên chọn một loại biểu đồ khác như biểu đồ cột hoặc biểu đồ tròn.
- Chọn đúng đơn vị thời gian: Đơn vị thời gian được chọn phải phù hợp với thời gian giữa các giá trị dữ liệu. Ví dụ, nếu dữ liệu của bạn là doanh thu hàng tháng, bạn nên chọn đơn vị thời gian là tháng.
- Chỉnh sửa trục: Trục thời gian và trục giá trị cần được đánh dấu đầy đủ và dễ đọc. Nếu cần, bạn có thể đổi tên trục và thay đổi đơn vị đo của trục giá trị.
- Chỉnh sửa tiêu đề: Bạn nên thêm tiêu đề cho biểu đồ để mô tả nội dung của nó. Tiêu đề nên được đặt ở trên cùng của biểu đồ và phải rõ ràng, dễ đọc.
Với các bước đơn giản và nhanh chóng như vậy, việc tạo biểu đồ đường thẳng trong Excel không còn là điều gì quá khó khăn. Chúc bạn thành công trong việc vẽ biểu đồ đường thẳng trong Excel qua bài viết hướng dẫn vẽ biểu đồ đường thẳng trong Excel. Hãy liên hệ với Trung tâm sửa chữa điện lạnh – điện tử Limosa ở HOTLINE 1900 2276 để biết thêm nhiều thông tin.

 Thời Gian Làm Việc: Thứ 2 - Chủ nhật : 8h - 20h
Thời Gian Làm Việc: Thứ 2 - Chủ nhật : 8h - 20h Hotline: 1900 2276
Hotline: 1900 2276




