Bài viết được tư vấn chuyên môn bởi ông Võ Văn Hiếu – Giám đốc kỹ thuật của Trung tâm sửa chữa điện lạnh – điện tử Limosa
Trong bài viết này, Trung tâm sửa chữa điện lạnh – điện tử Limosa sẽ tìm hiểu về cách dùng hàm vlookup kết hợp hàm sum trong Microsoft Excel. Hai hàm này được sử dụng rộng rãi để tìm kiếm và tính tổng các giá trị trong bảng dữ liệu. Chúng ta sẽ cùng nhau tìm hiểu về cách sử dụng và ví dụ minh họa, cũng như những lỗi thường gặp khi sử dụng hai hàm này để có thể sử dụng chúng một cách chính xác và hiệu quả.

MỤC LỤC
1. Hàm vlookup là gì?
Hàm vlookup trong Excel là một công cụ tìm kiếm giá trị trong một bảng dữ liệu và trả về giá trị tương ứng trong cột khác trong bảng đó. Hàm này thường được sử dụng để liên kết các bảng dữ liệu khác nhau với nhau.
Công thức của hàm vlookup có dạng như sau:
=vlookup(lookup_value,table_array,col_index_num,range_lookup)
Trong đó:
- lookup_value: Giá trị cần tìm kiếm trong bảng dữ liệu.
- table_array: Phạm vi dữ liệu cần tìm kiếm, bao gồm cả cột giá trị tương ứng.
- col_index_num: Số cột trong phạm vi dữ liệu chứa giá trị muốn trả về.
- range_lookup: Có giá trị TRUE hoặc FALSE để chỉ định kiểu tìm kiếm. Nếu range_lookup là TRUE hoặc được bỏ trống, hàm sẽ thực hiện tìm kiếm gần đúng. Nếu range_lookup là FALSE, hàm sẽ tìm kiếm chính xác.
Hàm vlookup thường được sử dụng để liên kết các bảng dữ liệu khác nhau với nhau. Ví dụ, bạn có thể sử dụng hàm này để tìm kiếm thông tin về sản phẩm trong bảng dữ liệu sản phẩm và liên kết nó với bảng dữ liệu đơn hàng để tính tổng doanh thu.
2. Hàm sum là gì?
Hàm sum trong Excel là một hàm tính tổng các giá trị trong một phạm vi dữ liệu được chỉ định. Hàm này rất hữu ích khi bạn muốn tính toán tổng số tiền trong một danh sách, tổng số lượng hàng hóa đã bán, hay tổng số giờ làm việc của nhân viên trong một tuần.
Công thức của hàm sum có dạng như sau:
=sum(number1,[number2],…)
Trong đó:
- number1: Giá trị đầu tiên hoặc phạm vi dữ liệu cần tính tổng.
- number2, …: Giá trị thứ hai, thứ ba và các giá trị tiếp theo cũng có thể được tính tổng (tối đa là 255 giá trị).
Hàm sum cũng có thể được kết hợp với các hàm khác trong Excel để tính tổng các giá trị thỏa mãn một điều kiện nào đó. Ví dụ, bạn có thể sử dụng hàm sumifs để tính tổng các giá trị trong một phạm vi dữ liệu thỏa mãn một hoặc nhiều điều kiện.
3. Cách dùng hàm vlookup kết hợp hàm sum
Cách dùng hàm vlookup kết hợp hàm sum trong Excel là một cách để tính tổng các giá trị trong một bảng dữ liệu liên kết với nhau bằng hàm vlookup. Thông thường, khi bạn cần tính tổng các giá trị trong một bảng dữ liệu, bạn có thể sử dụng hàm sum. Tuy nhiên, khi bạn muốn tính tổng các giá trị trong một bảng dữ liệu được liên kết với nhau thông qua một trường dữ liệu chung, bạn có thể sử dụng hàm vlookup để tìm kiếm giá trị trong bảng dữ liệu khác và sau đó kết hợp với hàm sum để tính tổng các giá trị.
Để dùng cách dùng hàm vlookup kết hợp hàm sum, bạn có thể sử dụng công thức như sau:
=sum(vlookup(lookup_value,table_array,col_index_num,FALSE))
Trong đó:
- lookup_value: Giá trị cần tìm kiếm trong bảng dữ liệu.
- table_array: Phạm vi dữ liệu cần tìm kiếm, bao gồm cả cột giá trị tương ứng.
- col_index_num: Số cột trong phạm vi dữ liệu chứa giá trị muốn tính tổng.
- FALSE: Để thực hiện tìm kiếm chính xác.
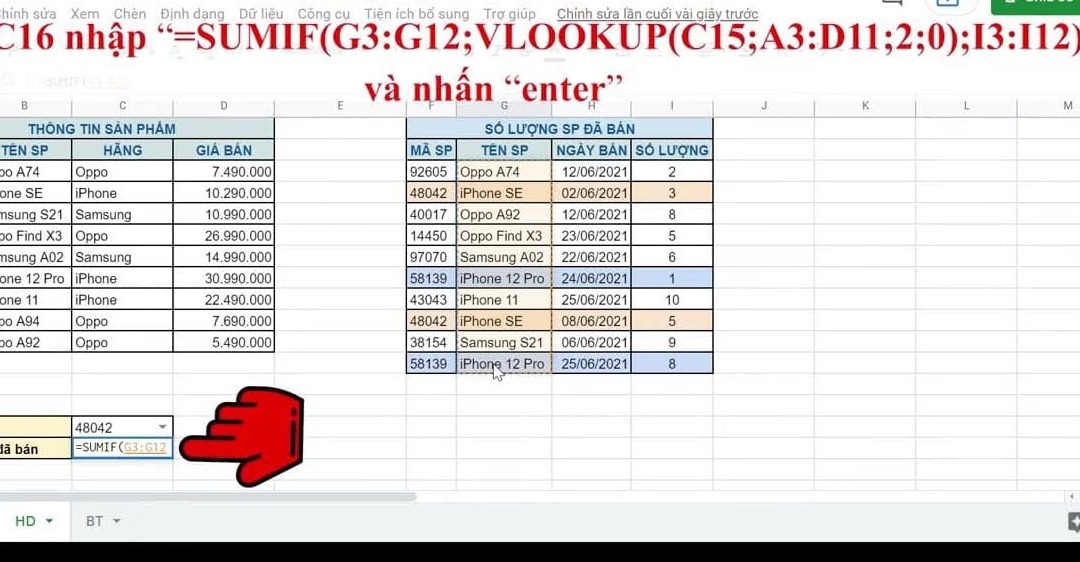
4. Ví dụ minh họa cách dùng hàm vlookup kết hợp hàm sum
Ví dụ: Bảng dữ liệu cho biết số lượng sản phẩm bán được trong một tháng, với mỗi sản phẩm được đánh mã. Bảng dữ liệu có dạng như sau:
| Mã sản phẩm | Số lượng bán được |
| A | 10 |
| B | 20 |
| C | 30 |
| D | 40 |
| E | 50 |
Hãy tính tổng số lượng sản phẩm bán được trong tháng.
Để tính tổng số lượng sản phẩm bán được trong tháng, bạn có thể sử dụng hàm vlookup kết hợp với hàm sum. Công thức sử dụng như sau:
=sum(vlookup(“*”,A2:B6,2,FALSE))
Trong đó, “*” được sử dụng vào ô A2 để chỉ định tìm kiếm tất cả các giá trị trong cột đó. A2:B6 là phạm vi của bảng dữ liệu, 2 là chỉ số của cột chứa số lượng sản phẩm bán được và FALSE là tham số để bật chế độ tìm kiếm chính xác.
Sau khi nhập công thức trên, bạn có thể nhấn Enter để tính tổng số lượng sản phẩm bán được trong tháng, kết quả sẽ hiển thị ngay lập tức. Trong trường hợp này, kết quả là 150 (10 + 20 + 30 + 40 + 50), tức là tổng số lượng sản phẩm bán được trong tháng là 150.
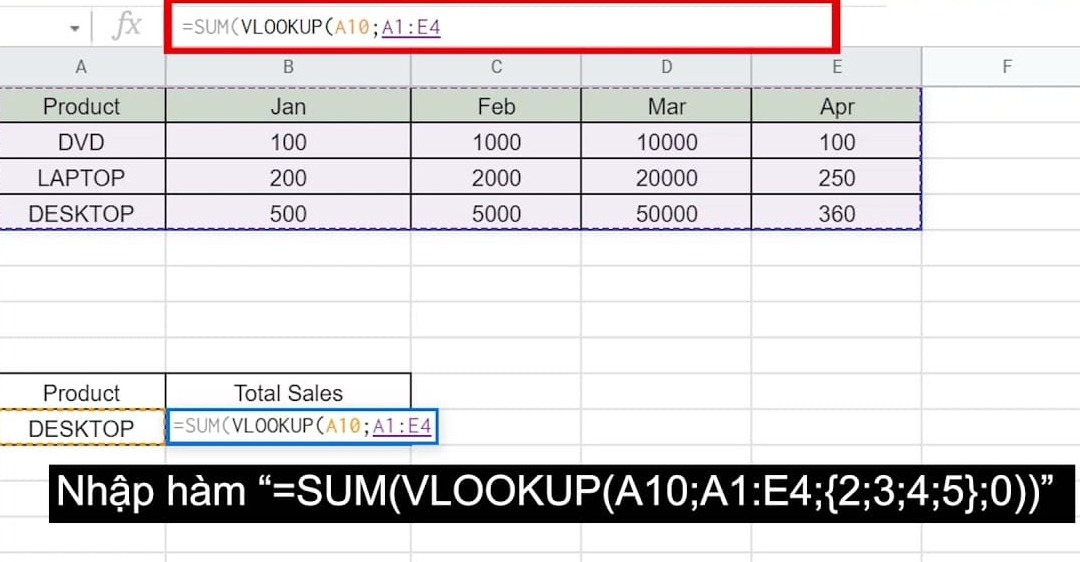
5. Những lỗi thường gặp khi dùng cách dùng hàm vlookup kết hợp hàm sum
Dưới đây là một số lỗi thường gặp khi dùng cách dùng hàm vlookup kết hợp hàm sum:
- Sai cú pháp: Đây là lỗi thường gặp nhất khi sử dụng hàm vlookup kết hợp với hàm sum. Nếu không đúng cú pháp, công thức sẽ không hoạt động đúng.
- Sai tham số: Khi sử dụng hàm vlookup, bạn cần chỉ định các tham số như phạm vi dữ liệu, số cột, và cách tìm kiếm. Nếu bạn không chỉ định các tham số đúng, kết quả của công thức sẽ bị sai.
- Thiếu dữ liệu: Khi sử dụng hàm vlookup kết hợp với hàm sum, nếu bạn không có dữ liệu đầy đủ trong bảng dữ liệu, công thức sẽ không hoạt động đúng.
- Không chính xác trong việc phân tích dữ liệu: Khi sử dụng hàm vlookup kết hợp với hàm sum, nếu bạn không phân tích dữ liệu chính xác, công thức sẽ không đưa ra kết quả đúng.
Hy vọng bài viết mà Trung tâm sửa chữa điện lạnh – điện tử Limosa cũng cấp đã giúp bạn hiểu rõ hơn về cách dùng hàm vlookup kết hợp hàm sum trong Microsoft Excel. Việc kết hợp hai hàm này sẽ giúp bạn tối ưu hóa công việc tính toán trong bảng dữ liệu của mình và tiết kiệm thời gian đáng kể. Nếu có bất cứ thắc mắc gì khác, xin vui lòng liên hệ HOTLINE 1900 2276 .

 Thời Gian Làm Việc: Thứ 2 - Chủ nhật : 8h - 20h
Thời Gian Làm Việc: Thứ 2 - Chủ nhật : 8h - 20h Hotline: 1900 2276
Hotline: 1900 2276
