Bài viết được tư vấn chuyên môn bởi ông Võ Văn Hiếu – Giám đốc kỹ thuật của Trung tâm sửa chữa điện lạnh – điện tử Limosa.
Và để tiếp nối cho chủ đề chèn ảnh còn dang dở đó thì trong bài viết ngày hôm nay mình sẽ tiếp tục chia sẻ tới các bạn thủ thuật chèn ảnh mờ trong File Excel. Bài viết này sẽ hướng dẫn chi tiết cách chèn ảnh mờ vào trang tính Excel đơn giản mà hiệu quả.

1. Cách chèn ảnh mờ vào trang tính Excel:
Cách 1:
- Chọn nơi bạn muốn chèn ảnh mờ vào trang tính Excel.
- Nhấn chuột phải trong ô đó và chọn “Định dạng ô”.
- Chọn thẻ “Bảng Điều khiển Điều chỉnh” và ấn vào “Thêm hiệu ứng video”.
- Chọn “Ảnh mờ” từ danh sách hiệu ứng.
- Chọn nút “OK” để hoàn tất.
- Chọn ảnh mờ muốn chèn vào và sao chép nó (Ctrl+C or Cmd+C)
- Quay lại trang tính Excel và dán ảnh đó vào (Ctrl+V or Cmd+V).
- Điều chỉnh vị trí và kích thước ảnh sao cho phù hợp với nhu cầu của bạn.
Cách 2: Cách chèn ảnh mờ vào trang tính Excel
Để chèn ảnh mờ vào trang tính Excel, bạn có thể làm theo các bước sau:
- Chọn ô cần chèn ảnh mờ vào.
- Chọn tab “Dữ liệu” (Data) trên thanh tab Ribbon của Excel.
- Nhấp vào nút “Tùy chọn tiện ích” (Data Validation) trong nhóm “Công cụ dữ liệu” (Data Tools).
- Trong hộp thoại “Tùy chọn tiện ích”, chọn tab “Cài đặt” (Settings).
- Chọn từ “Quy tắc” (Allow): “Tùy chỉnh” (Custom), và sau đó chọn tab “Thông tin” (Input Message).
- Trong “Thông báo nhập dữ liệu”, nhập tiêu đề và chú thích cho ảnh mờ.
- Nhấn vào nút “Hình ảnh” (Picture) và chọn ảnh mờ tải lên từ máy tính của mình.
- Chọn OK để đóng hộp thoại “Thông báo nhập dữ liệu” và “Tùy chọn tiện ích”.
Cách 3: Cách chèn ảnh mờ vào trang tính Excel
- Tìm ảnh để sử dụng. Ảnh này có thể là một ảnh mờ sẵn có hoặc bạn có thể tạo một bức ảnh mờ bằng cách sử dụng các công cụ Photoshop hoặc công cụ trực tuyến.
- Mở trang tính Excel và chọn ô văn bản trong bảng tính, nơi bạn muốn chèn ảnh mờ.
- Nhấp vào tab “Insert” trên thanh Ribbon và chọn “Picture” từ khung “Illustrations”.
- Trình duyệt tới thư mục ảnh và chọn ảnh mờ tải xuống.
- Chọn ảnh mờ và nhấp vào nút “Insert”.
- Ảnh mờ sẽ được chèn vào trang tính Excel. Nếu ảnh không hiển thị đầy đủ, bạn có thể thay đổi kích thước của ô văn bản.
- Chọn ảnh mờ và nhấp vào tab “Format” trên thanh Ribbon.
- Sử dụng các tùy chọn “Brightness” và “Contrast” trong nhóm “Adjust” để tinh chỉnh độ sáng của ảnh.
- Nếu cần, bạn có thể thêm các hiệu ứng khác như “Color” hoặc “Artistic Effects” để tăng tính thẩm mỹ cho hình ảnh.
- Lưu bảng tính Excel với ảnh mờ được chèn vào.
Cách 4: Cách chèn ảnh mờ vào trang tính Excel
- Tìm ảnh mờ hoặc tạo một ảnh mờ sử dụng công cụ Photoshop hoặc công cụ trực tuyến.
- Mở trang tính Excel và chọn ô văn bản mà bạn muốn chèn ảnh mờ vào.
- Nhấp vào tab “Insert” trên thanh đa chức năng và chọn “Pictures” từ khối “Illustrations”.
- Trình duyệt đến thư mục ảnh và chọn ảnh mờ để chèn.
- Nhấp vào “Insert” trong hộp thoại chọn tệp.
- Ảnh mờ sẽ được chèn vào bảng tính Excel. Bạn có thể kéo thả ảnh để di chuyển nó đến vị trí mong muốn.
- Để làm cho ảnh trở nên mờ, chọn ảnh và nhấp chuột phải để hiển thị menu. Chọn “Format Picture”
- Trong hộp thoại “Format Picture”, chọn tab “Picture”
- Sử dụng thanh trượt “Transparency” (Độ trong suốt) để giảm độ trong suốt của ảnh. Khi bạn giảm độ trong suốt, ảnh sẽ trở thành ảnh mờ.
- Điều chỉnh các thuộc tính khác của ảnh (nếu cần) và sau đó nhấp OK để lưu các thay đổi.
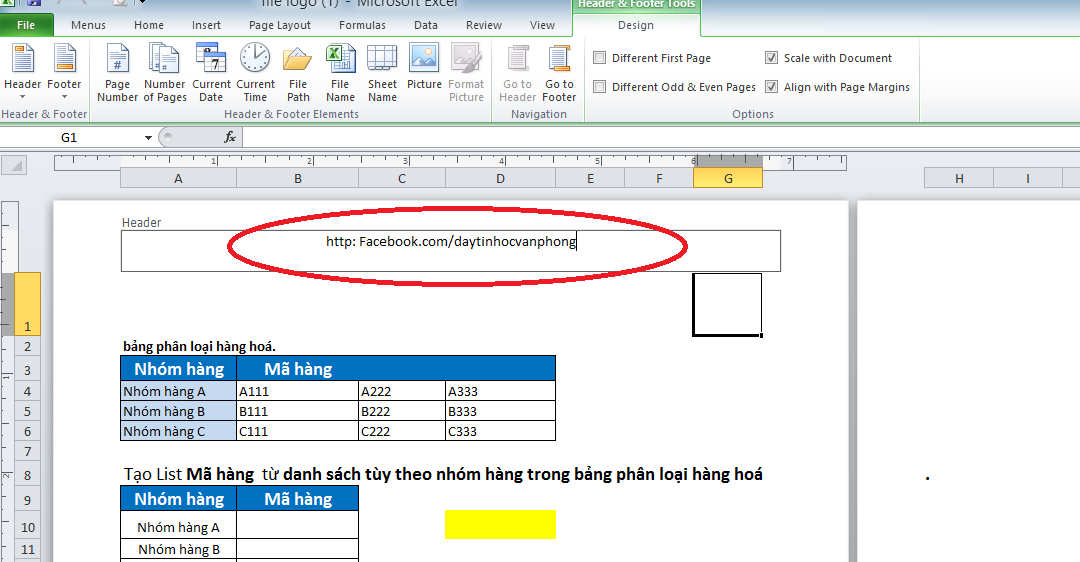
2. Lưu ý trong cách chèn ảnh mờ vào trang tính Excel:
- Kích cỡ ảnh: Hạn chế dùng ảnh quá lớn, vì điều này sẽ làm tăng kích thước tập tin và làm chậm quá trình làm việc. Nên chọn ảnh có kích thước phù hợp với nhu cầu sử dụng.
- Định dạng ảnh: Nên sử dụng định dạng ảnh được hỗ trợ bởi Excel, như JPEG hoặc PNG, để đảm bảo rằng ảnh sẽ hiển thị đúng cách trên tất cả các thiết bị và hệ thống.
- Độ phân giải ảnh: Nếu ảnh quá nhỏ thì nó sẽ ko rõ nét, ngược lại, nếu ảnh quá lớn thì sẽ ảnh hưởng đến tốc độ load của tập tin. Như vậy, cần lựa chọn độ phân giải hợp lý cho ảnh để giữ một sự cân bằng hoàn hảo.
- Tăng tốc độ load tập tin của Excel: Nếu bạn cần chèn nhiều ảnh vào trang tính Excel, hãy tắt định dạng ảnh để tăng tốc độ tải tập tin. Để làm điều này, bạn chỉ cần bạn chọn Tab File > Options > Advanced > Image Size and Quality > Do not compress images.
- Vị trí chèn ảnh: Khi chèn ảnh vào trang tính Excel, hãy đảm bảo rằng vị trí của nó phù hợp với bố cục và nội dung trên trang tính. Có thể sử dụng tính năng “wrap text” để định dạng văn bản và ảnh hiển thị hợp lý trên cùng một trang tính.
- Không làm ảnh hưởng đến dữ liệu: Đảm bảo rằng việc chèn ảnh vào trang tính Excel không làm ảnh hưởng đến dữ liệu đã có sẵn trên trang tính. Bạn có thể chỉnh sửa thuộc tính của ảnh để nó không che khuất dữ liệu quan trọng hoặc bị chồng lên nhau trong khi xem bảng tính của mình.
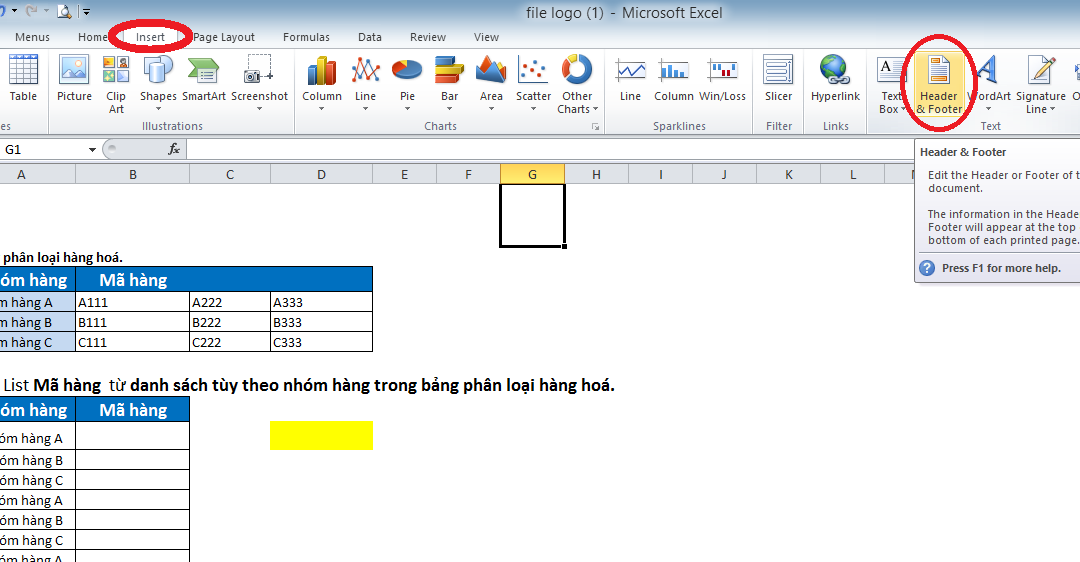
Bài viết trên gửi đến bạn cách chèn ảnh mờ vào trang tính Excel chi tiết nhất theo nhiều cách tùy theo mục đích của mọi người. Hy vọng bài viết của Trung tâm sửa chữa điện lạnh – điện tử Limosa sẽ giúp ích cho bạn. Nếu có thắc mắc gọi cho chúng tôi qua HOTLINE 1900 2276 nhé.

 Thời Gian Làm Việc: Thứ 2 - Chủ nhật : 8h - 20h
Thời Gian Làm Việc: Thứ 2 - Chủ nhật : 8h - 20h Hotline: 1900 2276
Hotline: 1900 2276




