Excel là một phần mềm văn phòng phổ biến và được sử dụng rộng rãi trong các công việc liên quan đến tính toán và quản lý dữ liệu. Trong quá trình làm việc với Excel, việc chỉnh kích thước ô là một trong những kỹ năng cơ bản và rất quan trọng. Việc chỉnh kích thước ô giúp bạn tạo ra bảng tính đẹp mắt và dễ đọc hơn, cũng như giúp bạn tăng hiệu quả khi thực hiện các công việc tính toán. Chúng ta sẽ được hướng dẫn cách chỉnh kích thước ô trong Excel một cách đơn giản và dễ dàng bởi Trung tâm sửa chữa điện lạnh – điện tử Limosa.

MỤC LỤC
1. Tại sao cần phải chỉnh kích thước ô trong Excel?
Việc chỉnh kích thước ô trong Excel là rất cần thiết trong quá trình làm việc với bảng tính. Để trả lời cho câu hỏi này, chúng ta có thể liệt kê những lý do sau:
- Để tăng tính thẩm mỹ: Chỉnh kích thước ô giúp bạn tạo ra bảng tính có độ rộng và chiều cao thích hợp, tạo ra bảng tính dễ đọc và tránh cho dữ liệu bị nhòe hoặc chồng chéo lên nhau.
- Để giúp việc tính toán dễ dàng hơn: Khi làm việc với các công thức tính toán, việc đặt các giá trị vào các ô phù hợp và chỉnh kích thước các ô giúp cho các công thức được tính toán dễ dàng và chính xác hơn.
- Để tạo ra bảng tính chuyên nghiệp hơn: Chỉnh kích thước ô giúp bạn tạo ra bảng tính chuyên nghiệp hơn, góp phần tăng tính thẩm mỹ của bảng tính và giúp cho người đọc dễ dàng hơn trong việc đọc và hiểu bảng tính.
Vì vậy, việc chỉnh kích thước ô trong Excel là rất cần thiết và có thể giúp bạn làm việc với bảng tính một cách hiệu quả và chính xác hơn.
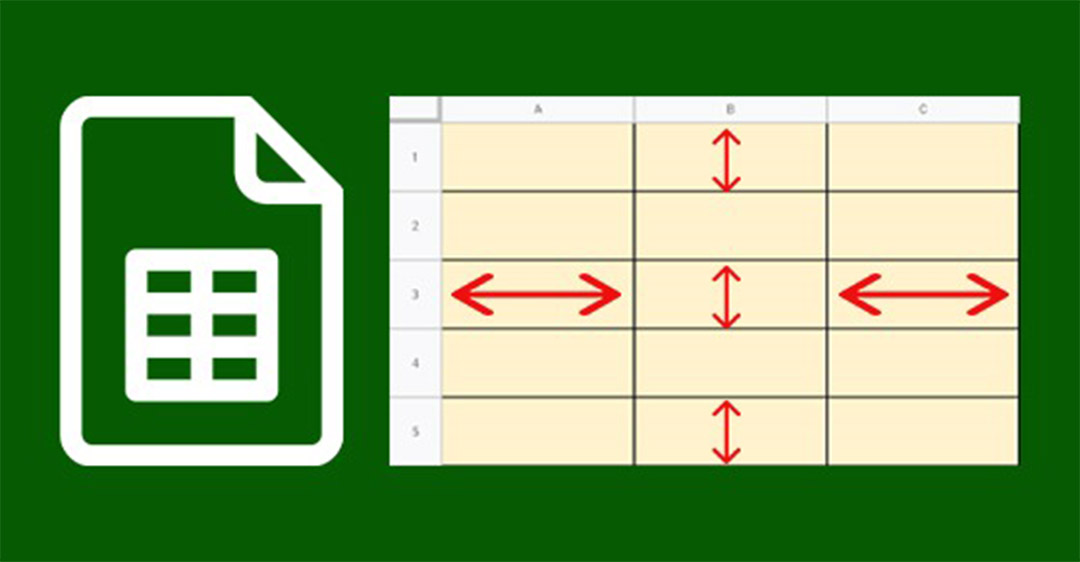
2. Hướng dẫn cách chỉnh kích thước ô trong Excel
2.1. Cách chỉnh kích thước ô trong Excel bằng cách sử dụng chuột
Để chỉnh kích thước ô trong Excel bằng sử dụng chuột để kéo giãn kích thước ô, bạn có thể thực hiện theo các bước sau:
- Bước 1: Chọn ô cần chỉnh kích thước bằng cách nhấp vào ô đó.
- Bước 2: Di chuột đến biên của ô cho đến khi con trỏ chuột biến thành mũi tên kéo giãn.
- Bước 3: Nhấn chuột trái và giữ nút đó, kéo biên của ô đó ra phía ngoài hoặc kéo vào bên trong để thay đổi kích thước của ô đó.
- Bước 4: Thả chuột khi kích thước ô đạt đúng kích thước bạn muốn.
- Bước 5: Kiểm tra lại kết quả bằng cách kiểm tra kích thước của ô đó. Nếu cần thiết, bạn có thể thực hiện lại các bước trên để chỉnh kích thước ô sao cho phù hợp nhất.
Lưu ý: Nếu bạn muốn chỉnh kích thước nhiều ô cùng lúc, bạn có thể chọn nhiều ô cần chỉnh kích thước bằng cách nhấn giữ nút Ctrl và nhấn chuột trái vào các ô đó. Sau đó, thực hiện các bước trên để chỉnh kích thước cho các ô được chọn.
2.2. Cách chỉnh kích thước ô trong Excel bằng cách sử dụng nút kéo thả
Để chỉnh kích thước ô trong Excel bằng cách sử dụng nút kéo thả để chỉnh kích thước ô, bạn có thể thực hiện theo cách chỉnh kích thước ô trong Excel sau:
- Bước 1: Chọn ô cần chỉnh kích thước bằng cách nhấp vào ô đó.
- Bước 2: Nhấn chuột trái vào biên của ô cho đến khi con trỏ chuột biến thành mũi tên kéo giãn.
- Bước 3: Nhấn chuột trái và giữ nút đó, di chuột đến biên kề cạnh của ô, sẽ xuất hiện nút kéo thả.
- Bước 4: Nhấn chuột trái vào nút kéo thả và kéo để thay đổi kích thước của ô đó.
- Bước 5: Thả chuột khi kích thước ô đạt đúng kích thước bạn muốn.
- Bước 6: Kiểm tra lại kết quả bằng cách kiểm tra kích thước của ô đó. Nếu cần thiết, bạn có thể thực hiện lại các bước trên để chỉnh kích thước ô sao cho phù hợp nhất.
Lưu ý: Nếu bạn muốn chỉnh kích thước nhiều ô cùng lúc, bạn có thể chọn nhiều ô cần chỉnh kích thước bằng cách nhấn giữ nút Ctrl và nhấn chuột trái vào các ô đó. Sau đó, thực hiện các bước trên để chỉnh kích thước cho các ô được chọn.
2.3. Cách chỉnh kích thước ô trong Excel bằng cách sử dụng Format Cells
Để chỉnh kích thước ô trong Excel bằng cách sử dụng hộp thoại “Format Cells” để cài đặt kích thước ô chính xác, bạn có thể thực hiện theo các bước sau:
- Bước 1: Chọn ô cần chỉnh kích thước bằng cách nhấp vào ô đó.
- Bước 2: Nhấp chuột phải vào ô đó và chọn “Format Cells” trong danh sách các lựa chọn.
- Bước 3: Trong hộp thoại “Format Cells”, chọn thẻ “Alignment” (Sắp xếp) trong phần định dạng ô và tìm đến mục “Cell Size” (Kích thước ô).
- Bước 4: Cài đặt chiều rộng và chiều cao của ô trong các ô “Width” (Chiều rộng) và “Height” (Chiều cao). Bạn có thể nhập giá trị mong muốn trực tiếp vào các ô này hoặc sử dụng các nút bên cạnh để tăng giảm giá trị.
- Bước 5: Nhấn “OK” để lưu cài đặt kích thước cho ô đó.
- Bước 6: Kiểm tra lại kết quả bằng cách kiểm tra kích thước của ô đó. Nếu cần thiết, bạn có thể thực hiện lại các bước trên để chỉnh kích thước ô sao cho phù hợp nhất.
Lưu ý: Bạn cũng có thể sử dụng hộp thoại “Format Cells” để cài đặt nhiều thuộc tính khác cho ô, bao gồm định dạng số, kiểu chữ, màu nền, đường viền và nhiều hơn nữa.
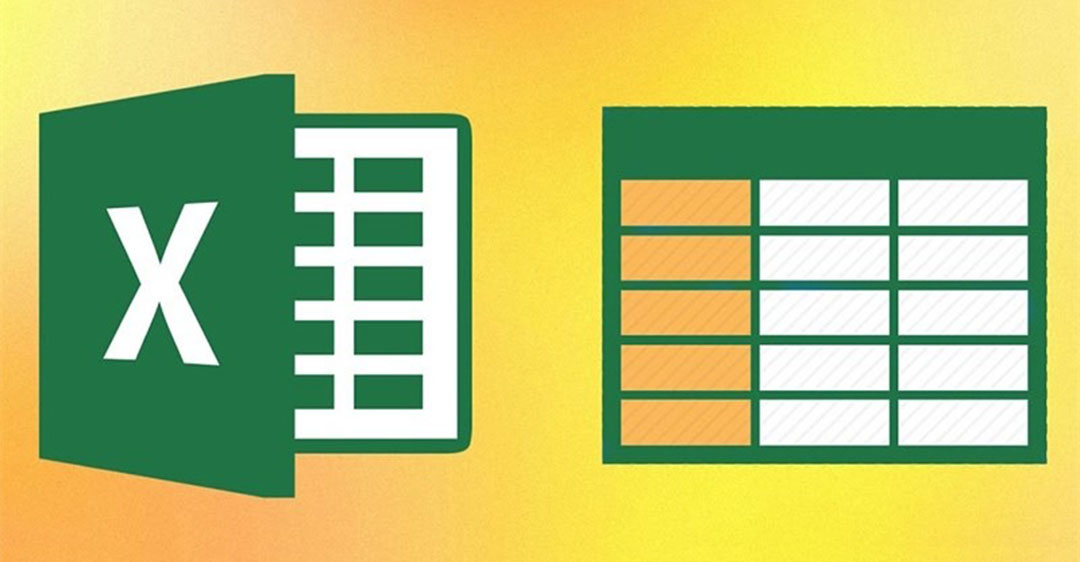
3. Lưu ý khi thực hiện cách chỉnh kích thước ô trong Excel
Khi thực hiện cách chỉnh kích thước ô trong Excel, có một số lưu ý cần nhớ để đảm bảo tính chính xác và đồng nhất của bảng tính của bạn:
- Tối ưu hóa kích thước ô: Hãy cố gắng điều chỉnh kích thước ô sao cho ô chỉ lớn đủ để hiển thị dữ liệu trong ô mà không phải cuộn hoặc cắt ngắn nó.
- Không thay đổi kích thước hàng hoặc cột: Nếu bạn cần điều chỉnh kích thước hàng hoặc cột, hãy sử dụng cách khác, ví dụ như kéo thả hoặc sử dụng hộp thoại “Format Cells”.
- Chỉnh sửa ô thủ công: Nếu bạn muốn chỉnh sửa kích thước ô thủ công, hãy chắc chắn rằng bạn đã chọn đúng ô cần chỉnh sửa để tránh mất dữ liệu hoặc sự đồng nhất của bảng tính.
- Sử dụng đơn vị đo chính xác: Khi sử dụng hộp thoại “Format Cells”, hãy chắc chắn rằng bạn đã chọn đúng đơn vị đo (như inch hoặc pixel) để đảm bảo tính chính xác và đồng nhất của bảng tính của bạn.
- Lưu bảng tính sau khi chỉnh sửa: Sau khi bạn hoàn tất chỉnh sửa kích thước ô, hãy đảm bảo lưu bảng tính của bạn để áp dụng các thay đổi.
Việc chỉnh kích thước ô trong Excel là một kỹ năng cơ bản và rất quan trọng khi làm việc với bảng tính. Với những phương pháp đơn giản và cách chỉnh kích thước ô trong Excel, bạn có thể làm việc với Excel một cách hiệu quả và chính xác hơn. Nếu cần hỗ trợ hoặc muốn tìm hiểu thêm thông tin, vui lòng gọi HOTLINE 1900 2276 để được đội ngũ Trung tâm sửa chữa điện lạnh – điện tử Limosa để được hỗ trợ.

 Thời Gian Làm Việc: Thứ 2 - Chủ nhật : 8h - 20h
Thời Gian Làm Việc: Thứ 2 - Chủ nhật : 8h - 20h Hotline: 1900 2276
Hotline: 1900 2276




