Bài viết được tư vấn chuyên môn bởi ông Võ Văn Hiếu – Giám đốc kỹ thuật của Trung tâm sửa chữa điện lạnh – điện tử Limosa
Chào đón các bạn đến với Trung tâm sửa chữa điện lạnh – điện tử Limosa! Trong quá trình làm việc với Microsoft Excel, có rất nhiều tính năng mạnh mẽ và đa dạng để giúp chúng ta xử lý và phân tích dữ liệu một cách chuyên nghiệp. Trong bài viết này, chúng tôi sẽ hướng dẫn cách viết số La Mã trong Excel , một kỹ năng hữu ích và thú vị để làm việc với các công thức phức tạp.

MỤC LỤC
1. Giới thiệu về số La Mã và tầm quan trọng của việc sử dụng số La Mã trong Excel.
Số La Mã (Roman numerals) là một hệ thống biểu diễn số được sử dụng từ hàng ngàn năm trước đến nay. Xuất phát từ thời cổ đại của La Mã, hệ thống này sử dụng các ký hiệu chữ cái để biểu thị các giá trị số. Trong Excel, việc sử dụng số La Mã không chỉ là một cách thú vị để biểu diễn số, mà còn mang lại nhiều lợi ích trong quá trình làm việc.
Sử dụng số La Mã trong Excel có tầm quan trọng đáng kể vì các lí do sau đây:
- Thể hiện giá trị truyền thống: Số La Mã giúp kết nối với quá khứ và mang lại sự tưởng nhớ về văn hóa cổ đại. Việc sử dụng số La Mã trong Excel có thể thể hiện sự tôn trọng và độc đáo trong việc biểu diễn số liệu.
- Tính năng trang trí và thiết kế: Số La Mã thường được sử dụng để tạo điểm nhấn hoặc trang trí trong các bảng tính Excel. Điều này giúp tăng tính thẩm mỹ và sự quan tâm của người đọc đến các thông tin cần truyền đạt.
- Biểu thị thứ tự và vị trí: Số La Mã thường được sử dụng để đánh số các chương, phần, mục lục hoặc vị trí trong văn bản. Trong Excel, việc sử dụng số La Mã có thể giúp bạn tạo ra các danh sách có cấu trúc và trình bày thông tin một cách rõ ràng.
- Hiểu và chuyển đổi dữ liệu: Excel cung cấp các hàm và công cụ cho phép chuyển đổi số La Mã sang số thập phân và ngược lại. Điều này giúp bạn dễ dàng làm việc với các số La Mã trong các tính toán và công thức của mình.
- Phù hợp với các ngành và lĩnh vực đặc thù: Trong một số ngành như lịch sử, nghiên cứu văn hóa, giáo dục hay thiết kế, việc sử dụng số La Mã trong Excel có thể phù hợp với yêu cầu và yêu cầu của ngành đó.
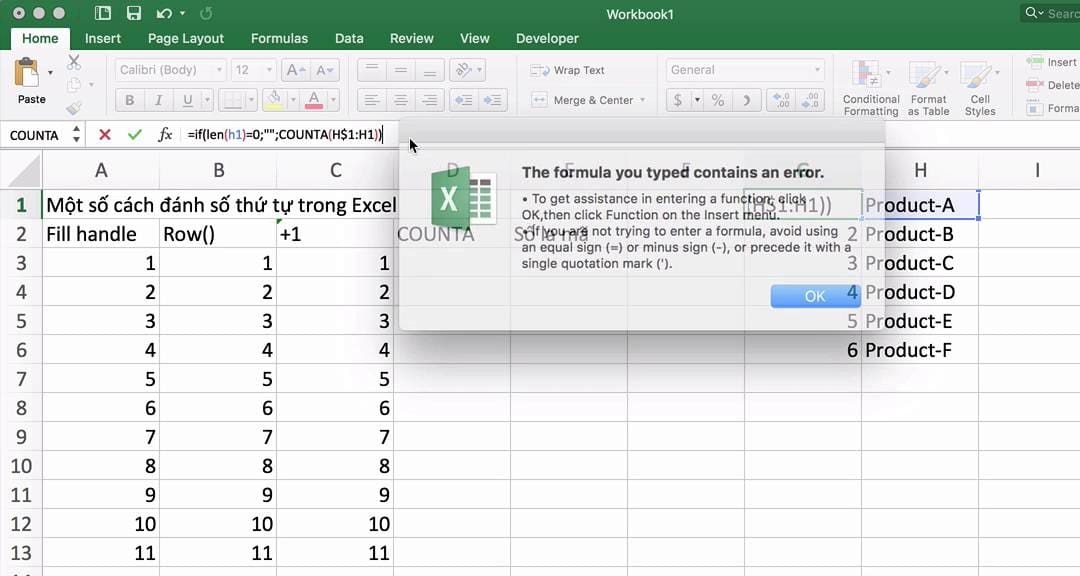
2. Hướng dẫn cách viết số la mã trong excel
2.1 Hướng dẫn cách viết số La Mã trong Excel bằng hàm DEC2ROMAN
Trong Excel, hàm DEC2ROMAN là một công cụ hữu ích để chuyển đổi các số thập phân thành số La Mã. Hàm này giúp bạn tạo ra các số La Mã độc đáo và sử dụng chúng trong bảng tính của mình. Dưới đây là hướng dẫn cách viết số la mã trong excel bằng cách sử dụng hàm DEC2ROMAN trong Excel:
Cú pháp của hàm DEC2ROMAN:
=DEC2ROMAN(number, [form])
Trong đó:
- Number: là số thập phân mà bạn muốn chuyển đổi thành số La Mã.
- Form: là một tham số tùy chọn để xác định loại số La Mã. Nếu bạn bỏ qua tham số này, mặc định sẽ được sử dụng.
Cách sử dụng hàm DEC2ROMAN:
- Bước 1: Mở một ô trong bảng tính Excel.
- Bước 2: Nhập công thức =DEC2ROMAN(number, [form]) vào ô đó.
- Bước 3: Thay number bằng số thập phân mà bạn muốn chuyển đổi thành số La Mã.
- Bước 4: Thay form bằng loại số La Mã mà bạn muốn sử dụng (tùy chọn).
Ví dụ cụ thể về việc viết số La Mã từ các số trong Excel:
Giả sử bạn muốn chuyển đổi số thập phân 15 thành số La Mã trong Excel. Bạn có thể sử dụng hàm DEC2ROMAN như sau:
- Mở một ô trong bảng tính Excel.
- Nhập công thức =DEC2ROMAN(15) vào ô đó và nhấn Enter.
- Kết quả sẽ hiển thị là “XV”, đại diện cho số 15 trong số La Mã.
Bạn cũng có thể tùy chỉnh loại số La Mã bằng cách thay đổi tham số form trong công thức. Ví dụ, nếu bạn muốn sử dụng số La Mã dạng “IV” cho số 4, bạn có thể sử dụng công thức =DEC2ROMAN(4,0).
2.2 Hướng dẫn cách viết số la mã trong excel bằng hàm ROMAN
Trong Excel, hàm ROMAN là một công cụ hữu ích để chuyển đổi các số thập phân thành số La Mã. Điều này có thể giúp bạn thể hiện các giá trị số theo kiểu truyền thống và tạo điểm nhấn cho bảng tính của mình. Trong phần này, chúng ta sẽ tìm hiểu về hướng dẫn cách viết số la mã trong excel bằng cách sử dụng hàm ROMAN, cùng với một ví dụ cụ thể để hiểu rõ hơn.
Cú pháp của hàm ROMAN trong Excel là:
ROMAN(number, [form])
Trong đó:
- number là số cần chuyển đổi thành số La Mã.
- form là một tùy chọn để xác định loại số La Mã cần hiển thị. Nếu bỏ qua tham số này, hàm sẽ sử dụng mặc định là số La Mã kiểu cổ điển.
Cách sử dụng hàm ROMAN khá đơn giản. Bạn chỉ cần nhập số cần chuyển đổi vào tham số number, và hàm sẽ trả về giá trị tương ứng là số La Mã.
Ví dụ: Giả sử bạn có một bảng tính Excel và bạn muốn chuyển đổi các số từ 1 đến 10 thành số La Mã. Bạn có thể sử dụng hàm ROMAN như sau:
=ROMAN(1) --> I
=ROMAN(2) --> II
=ROMAN(3) --> III
…
=ROMAN(10) --> X
Ở đây, chúng ta đơn giản nhập các số từ 1 đến 10 vào hàm ROMAN và hàm trả về kết quả là các giá trị tương ứng trong số La Mã.
Với các tùy chọn trong tham số form, bạn có thể thay đổi loại số La Mã hiển thị. Ví dụ, nếu bạn muốn hiển thị số La Mã theo kiểu gạch chân, bạn có thể sử dụng form như sau:
=ROMAN(9, 2) --> IX
Ở ví dụ trên, chúng ta sử dụng tham số 2 trong form để hiển thị số La Mã theo kiểu gạch chân.
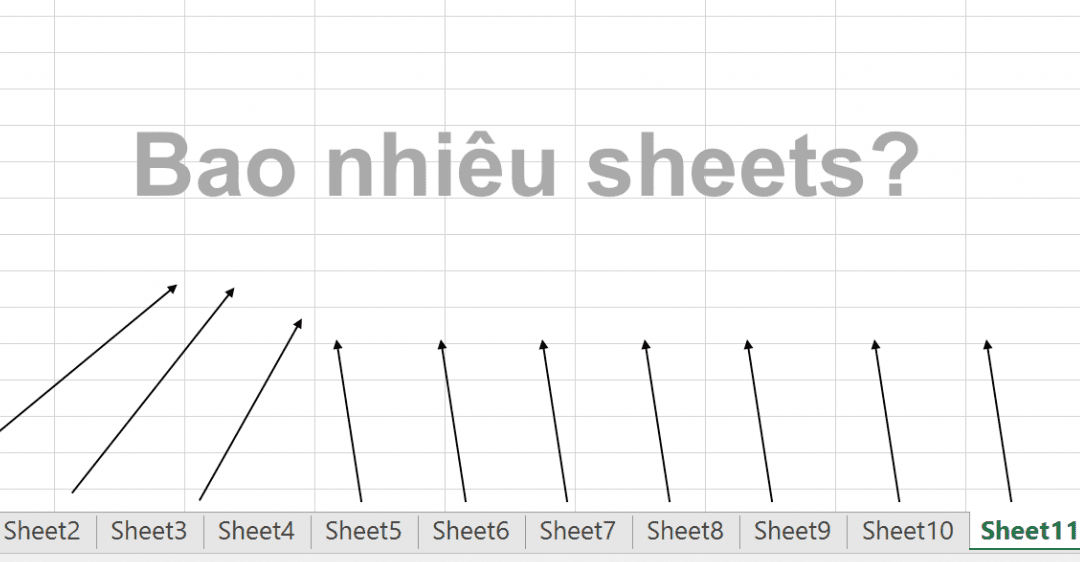
3. Sử dụng số La Mã trong công thức Excel
Trong Excel, số La Mã không chỉ được sử dụng để thể hiện giá trị số mà còn có thể được sử dụng trong các công thức tính toán. Việc sử dụng số La Mã trong công thức Excel có thể giúp tăng tính linh hoạt và độc đáo của bảng tính. Trong phần này, chúng ta sẽ khám phá cách sử dụng số La Mã trong các công thức Excel.
3.1 Chuyển đổi số La Mã thành số thập phân:
Để chuyển đổi một số La Mã thành số thập phân, bạn có thể sử dụng hàm ROMAN để trích xuất giá trị số từ số La Mã và sau đó sử dụng hàm VALUE để chuyển đổi giá trị đó thành số thập phân. Ví dụ:
=VALUE(ROMAN(“V”)) --> 5
Trong ví dụ trên, chúng ta sử dụng hàm ROMAN để chuyển đổi số La Mã “V” thành giá trị số 5, sau đó sử dụng hàm VALUE để chuyển đổi giá trị đó thành số thập phân.
3.2 Sử dụng số La Mã trong phép tính:
Bạn có thể sử dụng số La Mã trong các phép tính cộng, trừ, nhân, chia và các phép tính khác trong Excel. Ví dụ:
=ROMAN(III + II) --> V
Trong ví dụ trên, chúng ta thực hiện phép tính III + II sử dụng số La Mã và hàm ROMAN để chuyển đổi kết quả thành số La Mã “V”.
3.3 Sử dụng số La Mã trong điều kiện:
Số La Mã cũng có thể được sử dụng trong các công thức điều kiện như IF, SUMIF, COUNTIF, và nhiều hơn nữa. Ví dụ:
=IF(ROMAN(IV) = “IV”, “True”, “False”) --> True
Trong ví dụ trên, chúng ta sử dụng hàm ROMAN để chuyển đổi số La Mã “IV” thành giá trị số 4, sau đó so sánh kết quả với “IV” trong công thức IF để trả về “True”.
Qua bài viết này, chúng tôi đã cung cấp cho bạn hướng dẫn cách viết số La Mã trong Excel. Trung tâm sửa chữa điện lạnh – điện tử Limosa hy vọng rằng bài viết này đã mang lại cho bạn những kiến thức bổ ích và giúp bạn trở thành một người sử dụng Excel thông thạo. Nếu bạn có bất kỳ câu hỏi hoặc cần thêm hỗ trợ, hãy liên hệ với chúng tôi qua HOTLINE 1900 2276. Chúng tôi sẵn lòng giúp bạn giải đáp và đồng hành trong quá trình học tập và làm việc với Excel.

 Thời Gian Làm Việc: Thứ 2 - Chủ nhật : 8h - 20h
Thời Gian Làm Việc: Thứ 2 - Chủ nhật : 8h - 20h Hotline: 1900 2276
Hotline: 1900 2276
