Bài viết được tư vấn chuyên môn bởi ông Võ Văn Hiếu – Giám đốc kỹ thuật của Trung tâm sửa chữa điện lạnh – điện tử Limosa.
Microsoft Excel là một trong những phần mềm văn phòng phổ biến nhất trên thế giới, được sử dụng rộng rãi trong các công việc liên quan đến tính toán và quản lý dữ liệu. Tuy nhiên, khi sử dụng Excel, bạn có thể gặp một số vấn đề, bao gồm mất thanh công cụ. Điều này có thể khiến bạn rất khó chịu và mất thời gian trong quá trình làm việc. Vì vậy, trong bài viết hôm nay, Trung tâm sửa chữa điện lạnh – điện tử Limosa sẽ cùng bạn tìm hiểu cách hiện thanh công cụ bị mất trong Excel.

MỤC LỤC
1. Thanh công cụ trong Excel là gì? Tại sao cần hiện thanh công cụ khi bị mất?
Thanh công cụ (hay còn gọi là Ribbon) là một phần quan trọng của giao diện người dùng của Microsoft Excel. Nó bao gồm một tập hợp các tab và các lệnh để giúp người dùng thực hiện các tác vụ trên bảng tính Excel.
Các tab trên thanh công cụ được phân loại theo chức năng, bao gồm các tab như Home, Insert, Page Layout, Formulas, Data, Review và View. Mỗi tab chứa nhiều lệnh và biểu tượng cho các chức năng khác nhau của Excel, giúp người dùng thực hiện các tác vụ từ đơn giản đến phức tạp trên bảng tính của mình.
Thanh công cụ trong Excel chứa các lệnh và chức năng giúp người dùng thực hiện các thao tác trên bảng tính một cách nhanh chóng và tiện lợi. Khi thanh công cụ bị mất, người dùng sẽ gặp khó khăn trong việc thao tác với Excel, nhất là đối với những người mới bắt đầu sử dụng chương trình này.
Cách hiện thanh công cụ bị mất trong Excel giúp người dùng tiết kiệm thời gian và nâng cao hiệu suất làm việc, đặc biệt là trong những trường hợp cần phải sử dụng các tính năng đặc biệt của Excel để giải quyết các vấn đề phức tạp. Ngoài ra, việc hiển thị lại thanh công cụ cũng giúp người dùng dễ dàng hơn trong việc tìm kiếm và sử dụng các chức năng và lệnh mà họ cần.
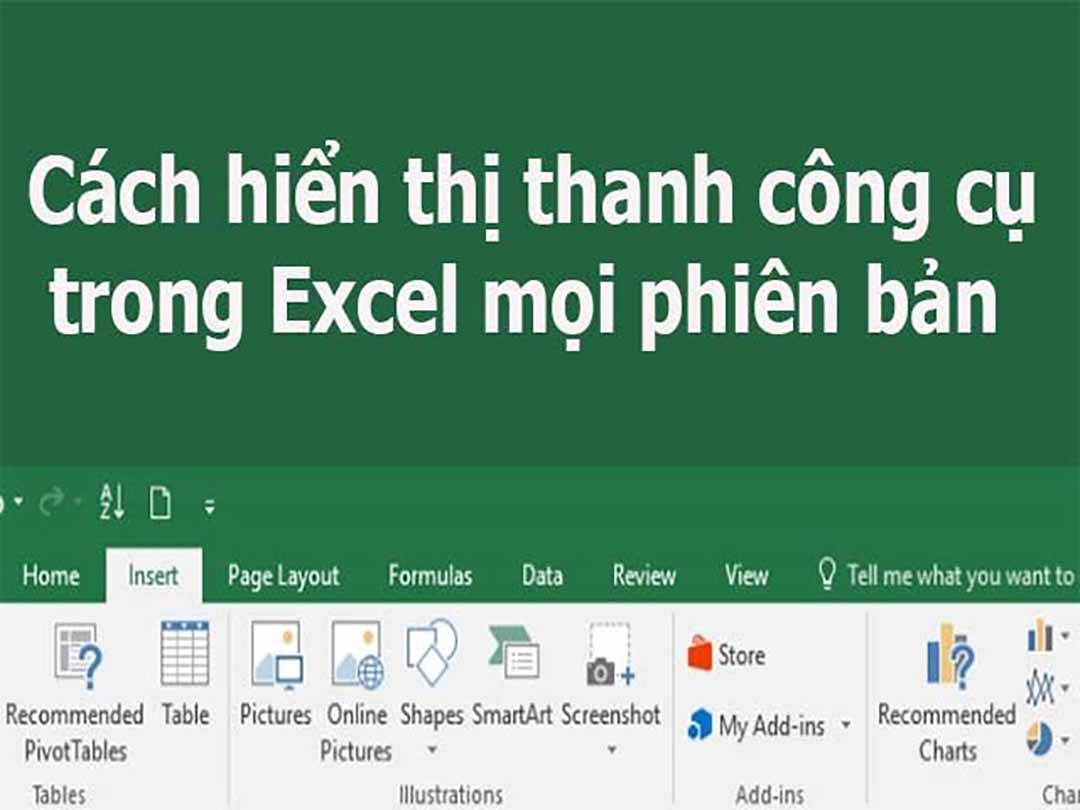
2. Cách hiện thanh công cụ bị mất trong Excel 2007, 2010, 2013, 2016, …
Cách hiện thanh công cụ bị mất trong Excel 2007, 2010, 2013, 2016 và các phiên bản mới hơn tương tự nhau, bạn có thể thực hiện theo các bước sau:
Bước 1: Kiểm tra chế độ ẩn của thanh công cụ
- Nhấn tổ hợp phím Alt + F11 để mở VBA Editor.
- Chọn View và chọn Toolbars.
- Nếu dòng Menu Bar được chọn, thì thanh công cụ đã được ẩn đi. Bạn chỉ cần bỏ chọn dòng này để thanh công cụ hiện lại.
Bước 2: Sử dụng phím tắt để hiện thanh công cụ
- Nhấn tổ hợp phím Ctrl + F1 để hiện thanh công cụ.
- Hoặc, bạn có thể nhấn tổ hợp phím Alt để hiện thanh Ribbon, sau đó chọn View > Toolbars và bỏ chọn dòng “Hide Toolbars” để hiện thanh công cụ.
Bước 3: Khôi phục thanh công cụ về mặc định
Nếu cả hai cách trên không giúp bạn hiện lại thanh công cụ, bạn có thể khôi phục thanh công cụ về mặc định bằng cách nhấn tổ hợp phím Ctrl + Alt + F9.
Lưu ý: Nếu vẫn không thể hiện thanh công cụ, có thể có vấn đề về phần mềm hoặc hệ điều hành. Bạn có thể khởi động lại Excel hoặc khởi động lại máy tính để giải quyết vấn đề.
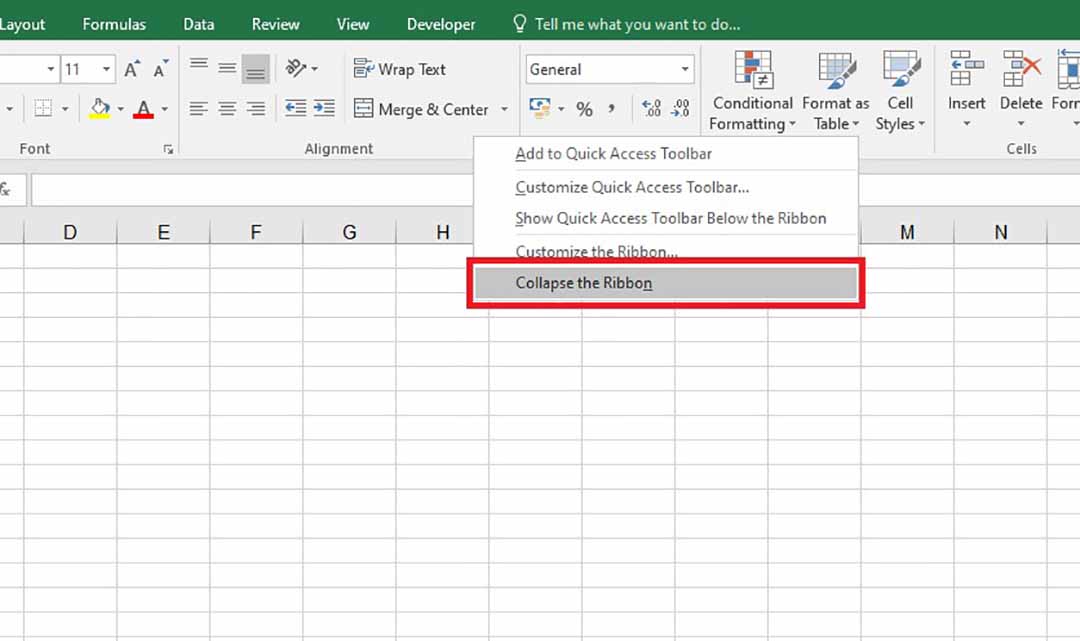
3. Cách hiện thanh công cụ bị mất trong Excel 2003
Để hiện thanh công cụ, bạn có thể thực hiện theo cách hiện thanh công cụ bị mất trong Excel 2003 sau:
Bước 1: Kiểm tra xem thanh menu có được hiển thị không. Nếu có, bạn có thể sử dụng thanh menu để hiển thị thanh công cụ bị mất.
Bước 2: Sử dụng phím tắt để hiện thanh công cụ. Bạn có thể sử dụng phím tắt “Ctrl+Shift+F2” hoặc “Ctrl+F1” để hiển thị thanh công cụ.
Bước 3: Sử dụng tùy chọn trong menu View (Xem) để hiện thanh công cụ. Bạn có thể làm theo các bước sau:
- Chọn menu View (Xem).
- Chọn tùy chọn Toolbars (Thanh công cụ).
- Chọn tên của thanh công cụ mà bạn muốn hiển thị.
Bước 4: Sử dụng chế độ thiết kế để hiển thị thanh công cụ. Bạn có thể làm theo các bước sau:
- Chọn menu File (Tệp).
- Chọn tùy chọn New (Mới) để tạo một tài liệu mới.
- Chọn tùy chọn Design Mode (Chế độ thiết kế) trong thanh công cụ Control Toolbox (Hộp công cụ điều khiển).
- Chọn tên của thanh công cụ mà bạn muốn hiển thị.
Sau khi thực hiện các bước trên, thanh công cụ sẽ được hiển thị trở lại trên màn hình của bạn.
4. Cách hiện thanh công cụ bị mất trong Excel trên MacOS
Để hiển thị lại thanh công cụ trong Excel trên MacOS, bạn có thể làm theo các bước sau:
- Bước 1: Mở Excel và chọn “View” (Xem) từ thanh menu.
- Bước 2: Chọn “Customize Toolbar” (Tùy chỉnh thanh công cụ) trong danh sách lựa chọn.
- Bước 3: Trong hộp thoại “Customize Toolbar”, bạn sẽ thấy danh sách các công cụ khả dụng. Kéo và thả công cụ mà bạn muốn hiển thị lên thanh công cụ.
- Bước 4: Sau khi đã thêm các công cụ mong muốn, bạn có thể sắp xếp chúng bằng cách kéo và thả các công cụ theo thứ tự mong muốn.
- Bước 5: Nhấn “Done” (Hoàn tất) để lưu các thay đổi và đóng hộp thoại.
Sau khi hoàn tất cách hiện thanh công cụ bị mất trong Excel trên MacOS, thanh công cụ sẽ xuất hiện trên màn hình và bạn có thể sử dụng các công cụ để thao tác với bảng tính trong Excel trên MacOS.
Trong bài viết này, chúng ta đã tìm hiểu về cách hiện thanh công cụ bị mất trong Excel. Ngoài ra, chúng ta cũng đã hướng dẫn chi tiết cách hiện lại thanh công cụ bị mất trên các phiên bản khác nhau của Excel, bao gồm Excel 2003, Excel trên MacOS, Excel 2007, 2010, 2013, 2016 và các phiên bản mới hơn. Hi vọng các thông tin này sẽ giúp bạn dễ dàng sử dụng Excel một cách hiệu quả và tiện lợi hơn. Nếu còn thắc mắc xin liên hệ HOTLINE 1900 2276 của Trung tâm sửa chữa điện lạnh – điện tử Limosa.

 Thời Gian Làm Việc: Thứ 2 - Chủ nhật : 8h - 20h
Thời Gian Làm Việc: Thứ 2 - Chủ nhật : 8h - 20h Hotline: 1900 2276
Hotline: 1900 2276




