Bài viết được tư vấn chuyên môn bởi ông Võ Văn Hiếu – Giám đốc kỹ thuật của Trung tâm sửa chữa điện lạnh – điện tử Limosa.
Một trong những cách để tạo bảng trong Excel là sử dụng chức năng Format As Table. Chức năng này giúp bạn dễ dàng phân biệt và quản lý dữ liệu hơn. Tuy nhiên, không phải ai cũng hiểu rõ về chức năng của công cụ này. Ở trong bài viết này của Trung tâm sửa chữa điện lạnh – điện tử Limosa sẽ hướng dẫn cách tạo bảng trong Excel với Format As Table đầy đủ nhất cho bạn đọc.

MỤC LỤC
1. Format As Table trong Excel là gì?
- Format As Table là một chức năng được cung cấp bởi phần mềm Microsoft Excel để giúp người dùng tạo ra các bảng dữ liệu chuyên nghiệp và dễ dàng quản lý.
- Cung cấp nhiều kiểu định dạng khác nhau và tùy chỉnh chúng theo nhu cầu của mình.
- Khi bạn sử dụng chức năng Format As Table cho phép bạn dễ dàng thêm mới dữ liệu vào bảng và tự động update các công thức hoặc biểu đồ liên quan đến bảng đó.
- Chức năng này cho phép người dùng định dạng nhanh chóng các bảng dữ liệu của họ với các kiểu định dạng khác nhau, ví dụ như màu sắc, phông chữ, viền và các hiệu ứng khác.
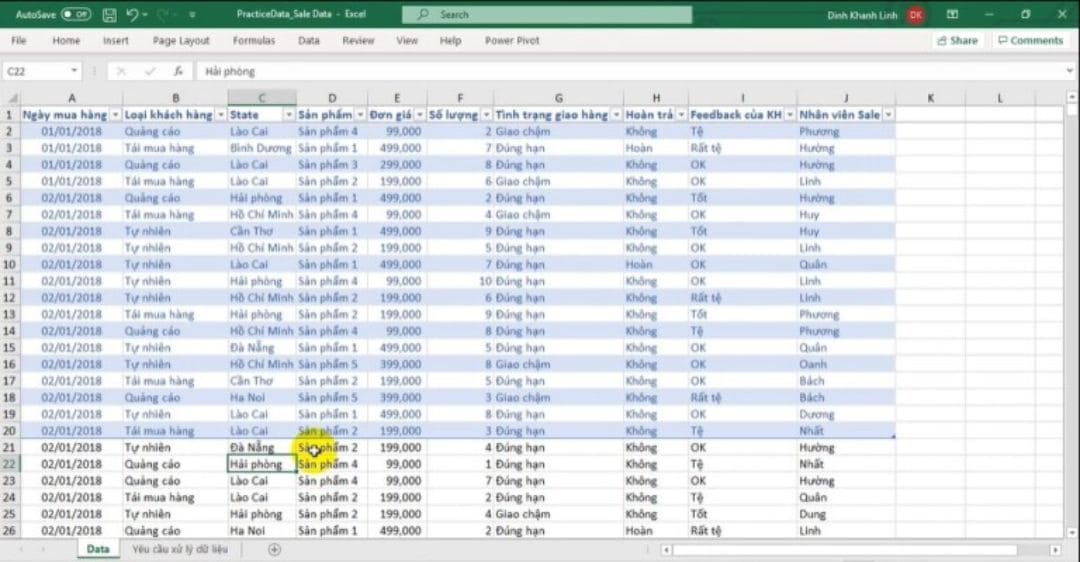
2. Tại sao nên tạo bảng trong Excel bằng Format As Table?
- Khi dùng Format As Table sẽ giúp bảng của bạn trở nên dễ quan sát và trông đẹp hơn.
- Dễ dàng sắp xếp và lọc dữ liệu chỉ cần nhấn vào nút Sắp xếp hoặc Lọc trong Ribbon.
- Nếu người dùng thêm hàng mới vào bảng, Format As Table sẽ tự động áp dụng các định dạng cho hàng mới này, giúp giữ cho bảng luôn được đồng bộ và trông chuyên nghiệp.
- Đặc biệt, với Format As Table, người dùng có thể sử dụng công thức để tính toán các giá trị trong bảng một cách dễ dàng hơn, bằng cách tham chiếu đến các tiêu đề của cột hoặc hàng.
3. Hướng dẫn cách tạo bảng trong Excel với Format As Table
Hướng dẫn cách bảng trong Excel với Format As Table, gồm các bước sau:
Bước 1: Bạn mở Excel, chọn dữ liệu cần đưa vào bảng.
Bước 2: Nhấn vào tab Home trên Ribbon, chọn Format as Table và chọn một kiểu bảng mà bạn muốn sử dụng.
Bước 3: Lúc này, Excel sẽ tự động áp dụng kiểu bảng đã mà bạn đã chọn cho dữ liệu được chọn và hiển thị hộp thoại Create Table.
Bước 4: Bạn kiểm tra các ô được chọn để đảm bảo rằng dữ liệu được lựa chọn đúng.
Bước 5: Đặt tên cho bảng của bạn bằng cách nhập tên vào ô Table name.
Bước 6: Chọn có hoặc không có tiêu đề cho bảng của bạn bằng cách bật hoặc tắt ô My table has headers (Nếu có tiêu đề thì Excel sẽ sử dụng chúng để đặt tên cho các cột).
Bước 7: Nhấn OK, xem kết quả.
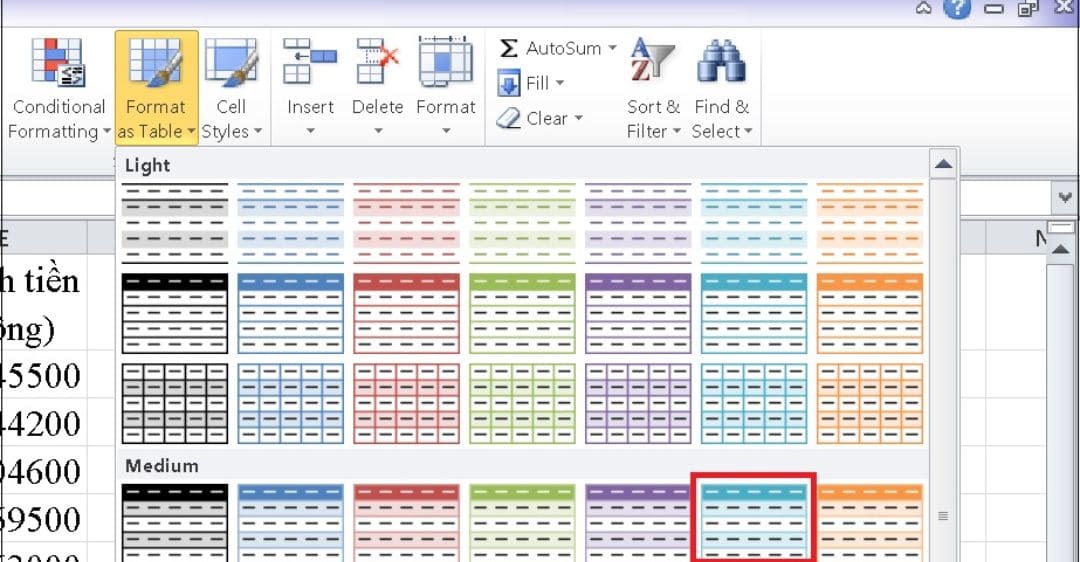
4. Lưu ý
Trong quá trình làm theo hướng dẫn cách tạo bảng trong Excel với Format As Table, bạn cũng cần phải lưu ý một số điều sau:
- Chọn đúng phạm vi dữ liệu: Hãy đảm bảo rằng bạn đã chọn đúng phạm vi dữ liệu trước khi áp dụng Format As Table. Nếu không, bảng của bạn có thể thiếu hoặc chứa dữ liệu không mong muốn.
- Kiểm tra lại thiết lập bảng: Việc này sẽ giúp cho thiết lập của bảng đảm bảo rằng nó phù hợp với nhu cầu của bạn. Bạn có thể tùy chỉnh màu sắc và kiểu phông chữ của bảng để làm cho nó dễ đọc hơn.
- Xử lý các giá trị trùng lặp: Nếu dữ liệu của bạn có chứa các giá trị trùng lặp, Excel có thể tự động loại bỏ chúng khi bạn áp dụng Format As Table. Tuy nhiên, nếu bạn muốn giữ lại các giá trị này, bạn cần xử lý chúng trước khi tạo bảng.
- Sử dụng tên cột: Khi tạo bảng, hãy sử dụng tên cột để dễ dàng hiểu được dữ liệu trong bảng. Điều này sẽ giúp bạn và người khác dễ dàng đọc và đánh giá bảng của bạn.
- Sử dụng các tính năng của bảng: Sau khi tạo bảng bằng Format As Table, Excel sẽ tự động áp dụng các tính năng như bộ lọc và tổng hợp cho bảng của bạn. Bạn có thể sử dụng các tính năng này để phân tích dữ liệu một cách nhanh chóng và hiệu quả.
- Khi tạo bảng bằng Format As Table, Excel sẽ tự động áp dụng các tính năng như bộ lọc và tổng hợp cho bảng của bạn. Bạn có thể sử dụng các nút trên thanh công cụ để thực hiện các tác vụ này.
- Ngoài ra, trong bài viết hướng dẫn cách tạo bảng trong Excel với Format As Table trên chỉ áp dụng cho phiên bản Excel 2007 trở lên, nên trước khi sử dụng bạn nên kiểm tra lại phiên bản của máy mình có tính năng này hay không.
Trung tâm sửa chữa điện lạnh – điện tử Limosa với bài viết hướng dẫn cách tạo bảng trong Excel với Format As Table. Sau khi đọc xong bài viết này, chúng tôi tin rằng bạn đọc có thể dễ dàng thực hiện mà không gặp khó khăn gì trong việc sử dụng bảng một cách hiệu quả. Mong rằng với những thông tin trên sẽ sẽ hữu ích với bạn trong việc sử dụng Excel hiệu quả nhất. Nếu bạn cần hỗ trợ dịch vụ hoặc thắc mắc gì có thể liên hệ đến HOTLINE 1900 2276 để được giúp đỡ ngay nhé!

 Thời Gian Làm Việc: Thứ 2 - Chủ nhật : 8h - 20h
Thời Gian Làm Việc: Thứ 2 - Chủ nhật : 8h - 20h Hotline: 1900 2276
Hotline: 1900 2276
