Bài viết được tư vấn chuyên môn bởi ông Võ Văn Hiếu – Giám đốc kỹ thuật của Trung tâm sửa chữa điện lạnh – điện tử Limosa
Excel là một trong những phần mềm văn phòng phổ biến nhất trên thế giới, được sử dụng để tạo và quản lý các bảng tính và dữ liệu. Tuy nhiên, trong quá trình sử dụng excel, người dùng có thể gặp phải các lỗi khác nhau, trong đó lỗi #### là một trong những lỗi phổ biến và gây khó chịu nhất. Nếu bạn đang gặp phải lỗi này trong excel và không biết cách khắc phục, hãy tham khảo các cách sửa lỗi #### trong excel mà Trung tâm sửa chữa điện lạnh – điện tử Limosa cung cấp dưới đây.

MỤC LỤC
1. Lỗi #### là gì?
Lỗi #### trong Microsoft excel là một lỗi hiển thị thường gặp khi giá trị trong ô vượt quá độ rộng của ô. Thay vì hiển thị giá trị thực, excel sẽ thay thế nó bằng các ký tự #. Vì vậy, khi bạn gặp lỗi ####, điều đó cho thấy rằng giá trị trong ô quá dài để hiển thị trên ô đó. Lỗi #### có thể xuất hiện trong bất kỳ phiên bản excel nào và gây khó khăn cho người dùng trong việc đọc và hiểu các giá trị trong bảng tính của họ.
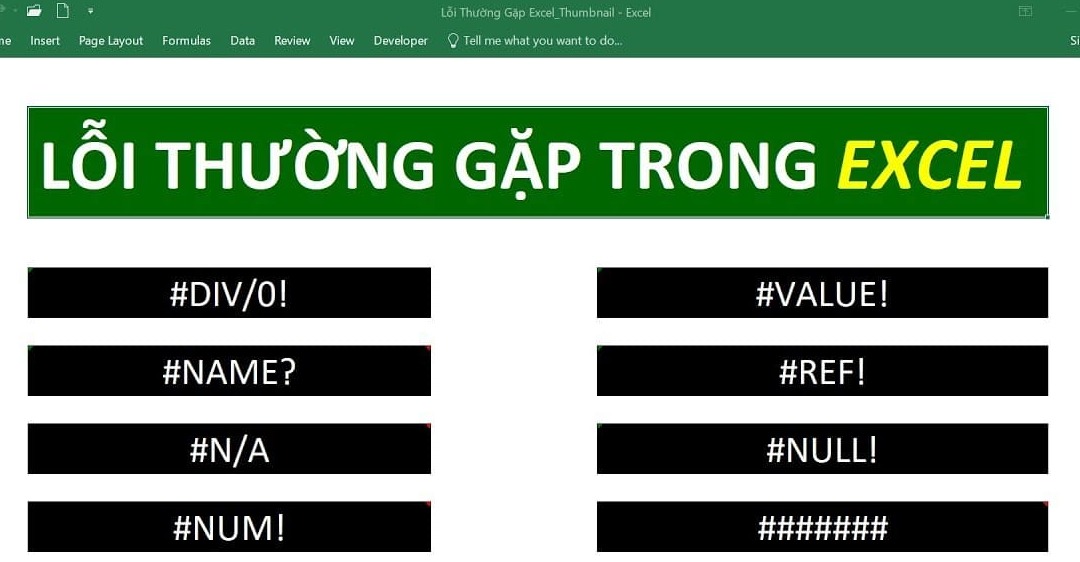
2. Nguyên nhân gây ra lỗi #### trong excel
Chúng ta tìm hiểu nguyên nhân chính gây ra lỗi #### trước khi tìm cách sửa lỗi #### trong excel. Đầu tiên có thể là do giá trị trong ô vượt quá độ rộng của ô. Tức là, khi kích thước độ rộng của ô không đủ để hiển thị toàn bộ nội dung trong ô, excel sẽ hiển thị lỗi #### thay vì giá trị thực.
Cụ thể, khi giá trị trong ô vượt quá giới hạn độ rộng của ô, excel sẽ tự động thu nhỏ giá trị để phù hợp với độ rộng của ô. Tuy nhiên, nếu giá trị trong ô quá dài và không thể thu nhỏ được nữa, excel sẽ thay thế giá trị thực bằng các ký tự #, tạo thành lỗi ####.
Ngoài ra, lỗi #### còn có thể xuất hiện khi cột hoặc hàng đang chứa ô có định dạng kiểu số nguyên hoặc số thực, nhưng không đủ chỗ để hiển thị giá trị. Khi đó, excel cũng sẽ hiển thị lỗi #### để báo cho người dùng biết rằng giá trị thực không thể hiển thị được.
Vì vậy, để tìm cách sửa lỗi #### trong excel , bạn cần xác định nguyên nhân gây ra lỗi và thực hiện các thay đổi định dạng ô hoặc điều chỉnh kích thước của ô để đảm bảo rằng toàn bộ giá trị trong ô được hiển thị đúng cách.
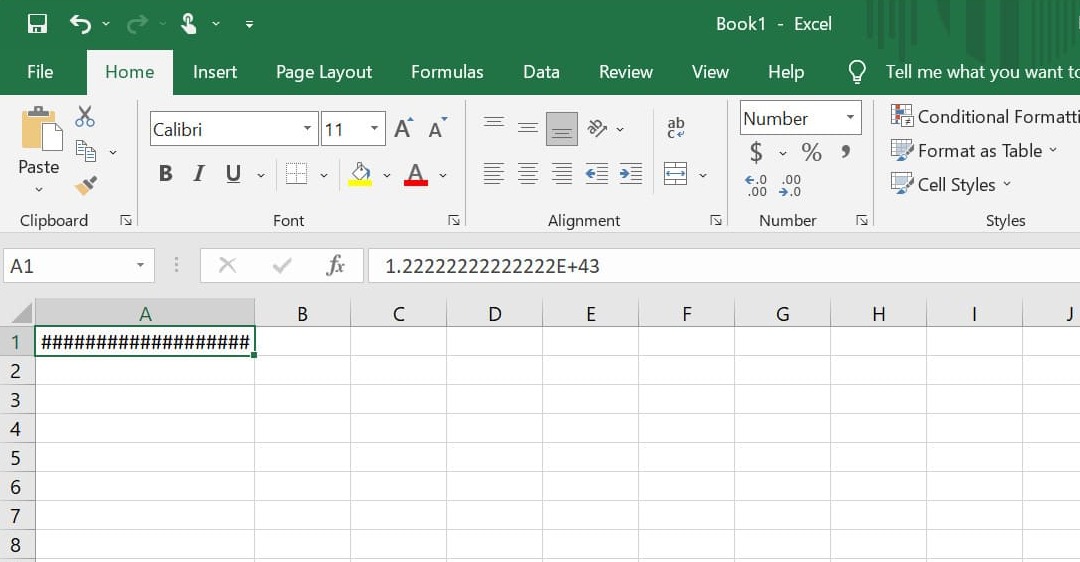
3. Cách sửa lỗi #### trong excel theo từng trường hợp
3.1. Cách sửa lỗi #### trong excel: trường hợp lỗi hiển thị #### đối với dữ liệu quá dài
Cách sửa lỗi #### trong excel trường hợp lỗi hiển thị #### đối với dữ liệu quá dài là một trong những nguyên nhân phổ biến gây ra lỗi #### trong excel. Để có cách sửa lỗi #### trong excel , bạn có thể thực hiện các bước sau:
Bước 1: Xác định vị trí của ô gây ra lỗi ####: Trong bảng tính excel của bạn, xác định ô nào hiển thị lỗi ####. Chú ý đến các ô xung quanh nó để xác định độ rộng cần thiết để hiển thị giá trị đầy đủ trong ô gây ra lỗi.
Bước 2: Thay đổi độ rộng của cột hoặc hàng: Sau khi xác định vị trí của ô gây ra lỗi ####, bạn cần thay đổi độ rộng của cột hoặc hàng chứa ô đó để có đủ chỗ cho giá trị trong ô hiển thị đầy đủ.
Bước 3: Tự động điều chỉnh kích thước cột hoặc hàng: Bạn cũng có thể sử dụng tính năng điều chỉnh tự động của excel để tự động điều chỉnh kích thước của cột hoặc hàng chứa ô gây ra lỗi ####. Để làm điều này, hãy đưa con trỏ chuột vào biên độ của cột hoặc hàng và kéo tay cầm đến khi excel hiển thị đủ giá trị trong ô.
Bước 4: Thay đổi kích thước ô: Nếu thay đổi độ rộng của cột hoặc hàng không đủ để hiển thị giá trị đầy đủ trong ô, bạn có thể thay đổi kích thước của ô để hiển thị đầy đủ giá trị trong ô. Để làm điều này, hãy kéo biên độ của ô để làm rộng hoặc thu hẹp kích thước của ô cho phù hợp.
Bước 5: Sử dụng định dạng kiểu số: Nếu các bước trên không giúp khắc phục lỗi ####, bạn có thể sử dụng định dạng kiểu số để hiển thị giá trị trong ô. Điều này có thể giúp giảm kích thước của giá trị trong ô và giúp giá trị hiển thị đầy đủ.
3.2. Cách sửa lỗi #### trong excel: Trường hợp đã mở rộng ô nhưng vẫn còn lỗi ####
Cách sửa lỗi #### trong excel trường hợp đã mở rộng ô nhưng vẫn còn lỗi ####. Để khắc phục lỗi này, bạn có thể thực hiện các bước sau:
Bước 1: Kiểm tra lại định dạng của ô: Trước khi tiến hành mở rộng ô, bạn cần kiểm tra lại định dạng của ô đó. Nếu định dạng của ô không phải là số, excel sẽ không thể hiển thị giá trị trong ô đó. Để kiểm tra định dạng của ô, hãy nhấp đúp chuột vào ô và kiểm tra xem ô đó có định dạng gì.
Bước 2: Mở rộng ô: Nếu định dạng của ô là số, bạn có thể mở rộng ô để hiển thị đầy đủ giá trị. Để mở rộng ô, hãy đưa con trỏ chuột vào biên độ của ô và kéo tay cầm đến khi excel hiển thị đủ giá trị trong ô.
Bước 3: Thay đổi định dạng của ô: Nếu việc mở rộng ô không giúp khắc phục lỗi ####, bạn có thể thay đổi định dạng của ô để giúp excel hiển thị đầy đủ giá trị. Ví dụ, nếu giá trị trong ô có quá nhiều chữ số thập phân, bạn có thể thay đổi định dạng của ô để giảm số chữ số thập phân. Để thay đổi định dạng của ô, hãy nhấp đúp chuột vào ô và chọn tab “Number Format” trong thanh công cụ.
Bước 4: Sử dụng hàm TEXT: Nếu các bước trên không giúp khắc phục lỗi ####, bạn có thể sử dụng hàm TEXT để hiển thị giá trị đầy đủ trong ô. Hàm TEXT cho phép bạn định dạng giá trị trong ô theo ý muốn của mình. Để sử dụng hàm TEXT, hãy nhấp đúp chuột vào ô và chọn tab “Formulas” trong thanh công cụ. Sau đó, hãy chọn hàm TEXT trong danh sách hàm của excel.
Tóm lại, để khắc phục lỗi #### trong excel khi đã mở rộng ô nhưng vẫn còn lỗi, bạn có thể thực hiện các bước trên để kiểm tra lại định dạng của ô, mở rộng ô, thay đổi định dạng của ô hoặc sử dụng hàm TEXT để hiển thị giá trị đầy đủ trong ô
4. Lưu ý nếu các cách sửa lỗi #### trong excel vẫn không khắc phục được
Tuy nhiên, nếu các cách sửa lỗi #### trong excel trên vẫn không giúp khắc phục lỗi ####, bạn có thể thử các giải pháp khác như:
- Kiểm tra lại bảng tính: Đôi khi, lỗi #### có thể xuất hiện khi bảng tính của bạn có vấn đề. Nếu bạn đã kiểm tra lại định dạng của ô và đã mở rộng ô đầy đủ nhưng vẫn còn lỗi, hãy kiểm tra lại các ô khác trong bảng tính. Nếu các ô khác cũng bị lỗi ####, có thể bảng tính của bạn đang gặp vấn đề và cần được sửa chữa.
- Kiểm tra lại phiên bản excel: Lỗi #### cũng có thể xuất hiện khi phiên bản excel của bạn không tương thích với dữ liệu trong bảng tính. Để kiểm tra phiên bản excel của bạn, hãy nhấp vào tab “File” trong thanh công cụ và chọn “Account”. Tại đây, bạn có thể kiểm tra phiên bản excel của mình và cập nhật nếu cần.
- Sử dụng công cụ kiểm tra lỗi của excel: excel cung cấp công cụ kiểm tra lỗi để giúp bạn tìm và khắc phục các lỗi trong bảng tính. Để sử dụng công cụ này, hãy nhấp vào tab “Formulas” trong thanh công cụ và chọn “Error Checking”. excel sẽ hiển thị danh sách các lỗi trong bảng tính và cho phép bạn sửa chữa chúng.
Hy vọng rằng bài viết này đã giúp bạn hiểu rõ hơn về lỗi #### trong excel và cách sửa lỗi #### trong excel. Nếu vẫn còn vấn đề, hãy liên hệ với Trung tâm sửa chữa điện lạnh – điện tử Limosa qua HOTLINE 1900 2276 để được hỗ trợ. Chúc bạn thành công trong quá trình sử dụng excel!

 Thời Gian Làm Việc: Thứ 2 - Chủ nhật : 8h - 20h
Thời Gian Làm Việc: Thứ 2 - Chủ nhật : 8h - 20h Hotline: 1900 2276
Hotline: 1900 2276




