Bài viết được tư vấn chuyên môn bởi ông Võ Văn Hiếu – Giám đốc kỹ thuật của Trung tâm sửa chữa điện lạnh – điện tử Limosa
Trong quá trình làm việc với Excel, chúng ta thường gặp phải tình huống không may mất đi file Excel do quên lưu hoặc bị lỗi. Điều này có thể gây ra nhiều phiền toái và mất thời gian đáng kể. Tuy nhiên, đừng lo lắng, Trung tâm sửa chữa điện lạnh – điện tử Limosa đã chuẩn bị một bài viết hữu ích để hướng dẫn bạn cách tìm và lấy lại file Excel chưa lưu. Chúng tôi hi vọng bài viết này sẽ giúp bạn khôi phục lại công việc và tiết kiệm thời gian quý báu. Hãy cùng chúng tôi khám phá!

1. Kiểm tra các vị trí lưu tạm thời
Dưới đây là một số vị trí quan trọng mà bạn có thể kiểm tra để tìm các tệp lưu tạm thời trong Excel:
1.1 Kiểm tra thư mục lưu tạm thời của Excel trên máy tính:
Trên máy tính của bạn, Excel có thể lưu các tệp tạm thời trong một thư mục cụ thể. Để kiểm tra thư mục này, làm theo các bước sau:
- Mở Excel và chọn tab “File” (Tệp).
- Chọn “Options” (Tùy chọn) từ menu.
- Trong cửa sổ “Excel Options” (Tùy chọn Excel), chọn “Save” (Lưu).
- Dưới phần “Save workbooks” (Lưu các tệp làm việc), tìm “AutoRecover file location” (Vị trí tệp phục hồi tự động). Đó là vị trí mà Excel sử dụng để lưu các tệp tạm thời.
Ghi nhớ đường dẫn của thư mục này và truy cập vào nó để tìm các tệp lưu tạm thời.
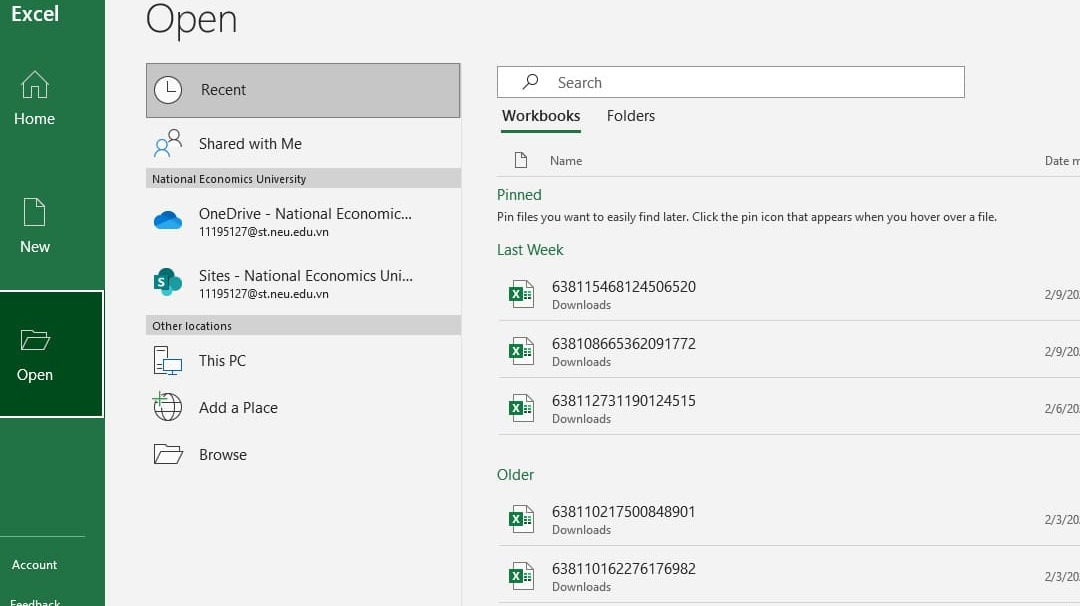
1.2 Kiểm tra thư mục “Autosave” trong Excel:
Excel cũng có chức năng “Autosave” (Lưu tự động) để lưu các phiên bản tạm thời của tài liệu. Để kiểm tra thư mục “Autosave”, làm theo các bước sau:
- Mở Excel và chọn tab “File” (Tệp).
- Chọn “Open” (Mở) từ menu.
- Trong cửa sổ “Open” (Mở), chọn “Recent” (Gần đây) từ thanh bên trái.
- Dưới phần “Manage Workbooks” (Quản lý các tệp làm việc), bạn sẽ thấy danh sách các tệp đã mở gần đây. Tìm và chọn tệp mà bạn muốn kiểm tra và nhấn “Recover Unsaved Workbooks” (Khôi phục các tệp chưa được lưu) để xem các phiên bản tạm thời đã lưu.
1.3 Kiểm tra thư mục “Recent Documents” trong Excel:
Trong Excel, có một danh sách các tài liệu gần đây mà bạn đã mở. Để kiểm tra thư mục “Recent Documents”, làm theo các bước sau:
- Mở Excel và chọn tab “File” (Tệp).
- Trong thanh bên trái, chọn “Open” (Mở).
- Dưới phần “Recent Documents” (Tài liệu gần đây), bạn sẽ thấy danh sách các tệp đã mở gần đây trong Excel.
- Nhấn vào tên tệp mà bạn muốn kiểm tra để mở nó.
Qua việc kiểm tra các vị trí lưu tạm thời và các thư mục liên quan, bạn có thể tìm thấy các phiên bản tạm thời của tài liệu Excel và khôi phục lại chúng nếu cần.
2. Cách tìm và lấy lại file excel chưa lưu
2.1 Cách tìm và lấy lại file excel chưa lưu bằng cách ử dụng tính năng Recovery của Excel
Dưới đây là các bước để sử dụng tính năng Recovery của Excel:
- Bước 1: Mở Excel: Mở Excel và chọn tab “File” (Tệp) trên thanh công cụ.
- Bước 2: Tìm tính năng Recovery: Trong tab “File”, chọn “Open” (Mở) từ menu bên trái.
- Bước 3: Chọn “Recover Unsaved Workbooks” (Khôi phục các tài liệu chưa lưu): Trong cửa sổ “Open”, bạn sẽ thấy một danh sách các tệp tin trong thư mục mặc định của Excel. Gần đầu danh sách, có một mục “Recover Unsaved Workbooks” (Khôi phục các tài liệu chưa lưu). Nhấp vào mục này để tiếp tục.
- Bước 4: Tìm và lấy lại tệp tin: Một cửa sổ mới sẽ hiển thị, hiển thị các tệp Excel chưa lưu mà Excel đã phục hồi. Tìm và chọn tệp tin mà bạn muốn khôi phục, sau đó nhấp vào nút “Open” (Mở) để mở tệp tin.
- Bước 5: Lưu tệp tin đã khôi phục: Sau khi tệp tin được mở, hãy đảm bảo lưu lại nó bằng cách chọn tab “File” (Tệp) và chọn “Save As” (Lưu thành) để lưu tệp tin vào vị trí mong muốn trên máy tính.
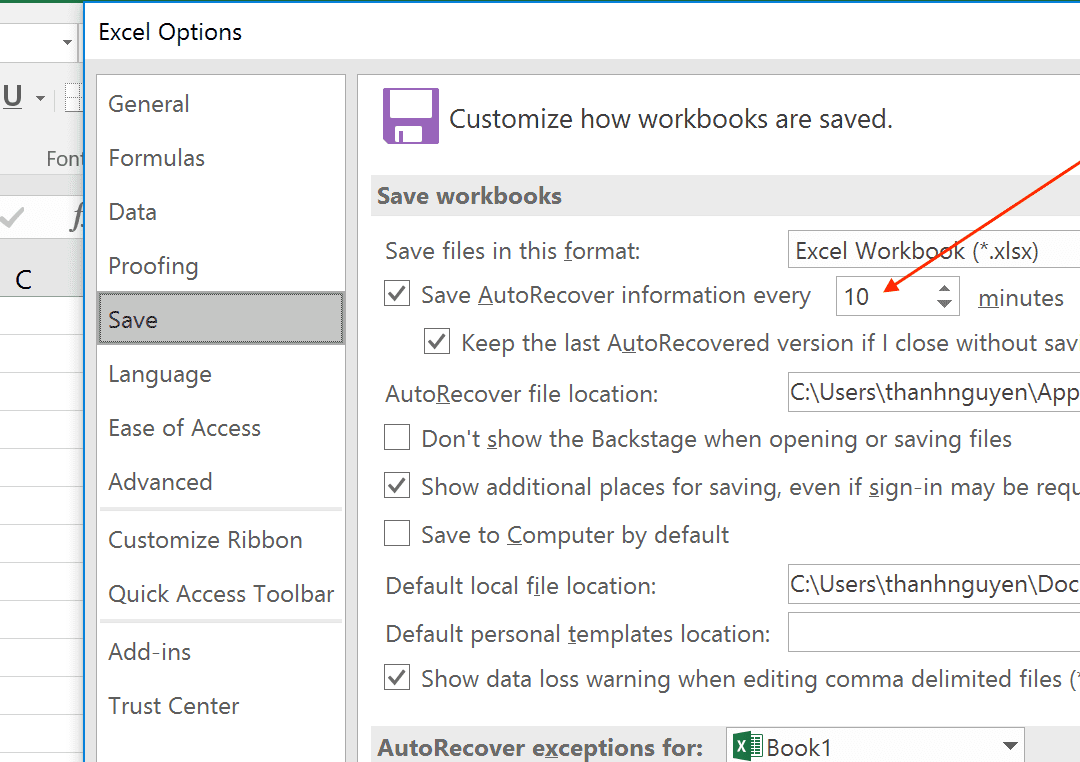
2.2 Cách tìm và lấy lại file excel chưa lưu bằng cách sử dụng tính năng lịch sử phiên làm việc
Dưới đây là các bước để sử dụng tính năng lịch sử phiên làm việc trong Excel:
- Bước 1: Mở Excel và chọn tab “File” (Tệp) trên thanh công cụ.
- Bước 2: Trong tab “File”, chọn “Open Recent” (Mở gần đây) từ menu bên trái.
- Bước 3: Một danh sách các tệp Excel gần đây mà bạn đã làm việc sẽ xuất hiện. Chọn “Recover Unsaved Workbooks” (Khôi phục các tệp chưa lưu) ở dưới cùng của danh sách.
- Bước 4: Excel sẽ mở một cửa sổ mới hiển thị các tệp phiên làm việc trước đó mà bạn đã chưa lưu. Tìm và chọn tệp Excel mà bạn muốn khôi phục.
- Bước 5: Nhấp vào nút “Open” (Mở) để mở tệp Excel đã chọn.
- Bước 6: Lưu tệp tin đã khôi phục: Sau khi tệp Excel được mở, hãy lưu tệp tin bằng cách chọn tab “File” (Tệp) và chọn “Save As” (Lưu thành) để lưu tệp tin vào vị trí mong muốn trên máy tính.
2.3 Cách tìm và lấy lại file excel chưa lưu bằng cách sử dụng phần mềm khôi phục dữ liệu
- Bước 1: Tìm và tải xuống phần mềm khôi phục dữ liệu: Trên Internet có nhiều phần mềm khôi phục dữ liệu phổ biến như EaseUS Data Recovery Wizard, Recuva, Stellar Data Recovery, và nhiều phần mềm khác. Hãy chọn một phần mềm phù hợp và tải xuống từ trang web chính thức của nhà phát triển.
- Bước 2: Cài đặt và chạy phần mềm khôi phục dữ liệu: Sau khi tải xuống phần mềm, cài đặt nó trên máy tính của bạn theo hướng dẫn cụ thể. Sau khi hoàn tất, chạy phần mềm để bắt đầu quá trình khôi phục dữ liệu.
- Bước 3: Chọn ổ đĩa hoặc vị trí lưu trữ: Trong giao diện của phần mềm khôi phục dữ liệu, bạn sẽ thấy danh sách các ổ đĩa và vị trí lưu trữ trên máy tính. Chọn ổ đĩa hoặc vị trí mà bạn muốn khôi phục tệp Excel chưa lưu.
- Bước 4: Quét và tìm kiếm tệp tin Excel: Bấm vào nút “Scan” hoặc tương tự để phần mềm bắt đầu quét và tìm kiếm các tệp tin bị mất hoặc bị xóa. Quá trình này có thể mất một khoảng thời gian tương đối, tùy thuộc vào kích thước ổ đĩa và số lượng dữ liệu có trong đó.
- Bước 5: Xem và khôi phục tệp Excel chưa lưu: Khi quá trình quét hoàn tất, phần mềm sẽ hiển thị danh sách các tệp tin được phục hồi. Tìm và chọn tệp Excel chưa lưu mà bạn muốn khôi phục và xem trước nội dung của nó để đảm bảo tí ằng đó là tệp tin mà bạn đang tìm kiếm. Chọn các tệp tin Excel chưa lưu mà bạn muốn khôi phục và tiếp tục.
- Bước 6: Lưu lại tệp tin đã khôi phục: Sau khi bạn đã chọn các tệp tin Excel chưa lưu mà muốn khôi phục, hãy chọn vị trí lưu trữ mới để lưu các tệp tin này. Đảm bảo chọn một vị trí khác với tệp tin gốc để tránh ghi đè lên dữ liệu hiện có.
- Bước 7: Kiểm tra và xác nhận: Sau khi tệp tin đã được lưu lại thành công, hãy kiểm tra chúng để đảm bảo rằng dữ liệu đã được khôi phục chính xác. Mở các tệp tin Excel và kiểm tra lại các dữ liệu và công thức để đảm bảo tính toàn vẹn.
Trên đây là những phương pháp và hướng dẫn chi tiết cách tìm và lấy lại file Excel chưa lưu. Trung tâm sửa chữa điện lạnh – điện tử Limosa hy vọng rằng thông qua bài viết này, bạn đã có kiến thức cần thiết để xử lý tình huống mất file Excel chưa lưu một cách hiệu quả. Nếu bạn cần thêm thông tin hoặc gặp khó khăn trong quá trình thực hiện, hãy liên hệ với chúng tôi qua HOTLINE 1900 2276. Chúng tôi luôn sẵn lòng hỗ trợ và giúp bạn khắc phục các vấn đề liên quan đến Excel.

 Thời Gian Làm Việc: Thứ 2 - Chủ nhật : 8h - 20h
Thời Gian Làm Việc: Thứ 2 - Chủ nhật : 8h - 20h Hotline: 1900 2276
Hotline: 1900 2276
