Bài viết được tư vấn chuyên môn bởi ông Võ Văn Hiếu – Giám đốc kỹ thuật của Trung tâm sửa chữa điện lạnh – điện tử Limosa
Bạn lại quên lưu khi đang có việc gấp liền vội vã đóng file Excel hay mất điện đột xuất hoặc laptop gặp lỗi trục trặc khiến máy bị tắt nguồn đột ngột và khiến file Excel của bạn bị mất. Vậy cách xử lý Excel bị lỗi mất dữ liệu, chưa lưu, bị lưu đè, hoặc bị xóa như thế nào? Hãy cùng Trung tâm sửa chữa điện lạnh – điện tử Limosa tìm hiểu ngay bài viết sau đây nhé!

MỤC LỤC
- 1. Tìm hiểu tính năng tự động lưu (AutoSave) và khôi phục file lưu đè (AutoRecover)
- 2. Kiểm tra và kích hoạt chế độ AutoSave, AutoRecover
- 3. Cách xử lý Excel bị lỗi mất dữ liệu do chưa kịp lưu, bị tắt máy đột ngột
- 3. Cách xử lý Excel bị lỗi mất dữ liệu do bị ghi đè
- 4. Cách xử lý Excel bị lỗi mất dữ liệu mất bằng phần mềm khôi phục dữ liệu
1. Tìm hiểu tính năng tự động lưu (AutoSave) và khôi phục file lưu đè (AutoRecover)
1.1 AutoSave (Sao lưu tự động)
AutoSave là tính năng tự động lưu sau 1 khoảng thời gian được tích hợp trên Microsoft Excel (có thể thiết lập thời gian lưu). Vì thế nếu bạn vô tình tắt đi file Excel mà chưa kịp lưu thì AutoSave sẽ giúp bạn khôi phục lại hiện trạng như ban đầu. Để chế đọ này haotj động được, người dùng cần phải kích hoạt tính năng AutoSave trước đó để có thể lấy lại được dữ liệu trên file Excel quên lưu.
1.2 AutoRecover (Khôi phục file Excel bị lưu đè)
AutoRecover là một tính năng được Microsoft tích hợp trên các phần mềm của mình để giúp người dùng khôi phục lại các phiên bản dữ liệu, nội dung trước đó của Excel khi bị lưu đè.
2. Kiểm tra và kích hoạt chế độ AutoSave, AutoRecover
– Đối với Microsoft Excel từ 2010 trở đi:
Bước 1: Tại giao diện chính của trang tính Excel, chọn vào mục File => Options.
Bước 2: Nhấp chọn vào thẻ Save => Chọn kích hoạt tính năng Save Auto Recover và Keep the last Autosave. Tại bước này, có thể thiết lập thời gian tự động lưu file tùy vào nhu cầu sử dụng.
Lưu ý: Nếu máy tính của bạn có cấu hình yếu, việc chỉnh thời gian quá thấp sẽ dễ làm cho máy tính bị giật, lag trong quá trình sử dụng và tự động sao lưu.
– Đối với Microsoft Excel từ 2003 trở về trước:
Tại giao diện trang chủ của Excel chọn vào Tool => Options => nhấp vào Save. Rồi kích hoạt tính năng Save AutoRecover, tính năng này cũng có thể tự chọn thời gian tự động sao lưu.
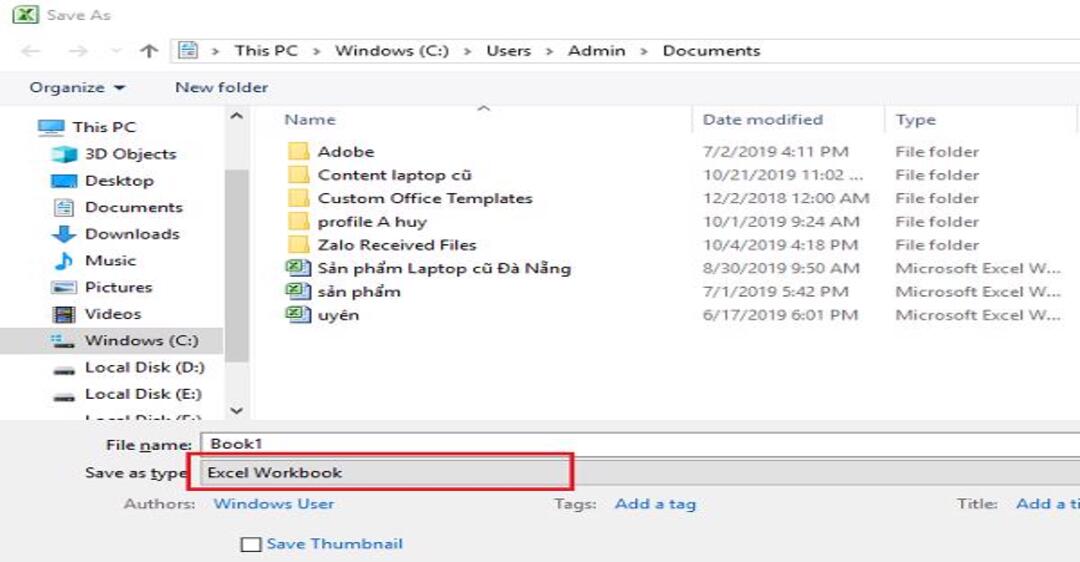
3. Cách xử lý Excel bị lỗi mất dữ liệu do chưa kịp lưu, bị tắt máy đột ngột
Cách xử lý Excel bị lỗi mất dữ liệu do chưa kịp lưu, bị tắt máy đột ngột tắt phần mềm đột xuất hoặc nhấn nhầm không lưu rồi bị mất dữ liệu. Limosa hướng dẫn bạn thực hiện như sau:
- Áp dụng cho phiên bản Microsoft Excel từ 2007 trở về sau.
Bước 1: Mở trang tính Excel.
Bước 2: Vào thẻ File trên thanh công cụ => chọn Open => chọn Recent
Bước 3: Kéo xuống dưới, cuối cùng màn hình => Nhấp chọn vào Recover Unsaved Workbooks.
3. Cách xử lý Excel bị lỗi mất dữ liệu do bị ghi đè
Cách xử lý Excel bị lỗi mất dữ liệu do bị ghi đè hoặc bị lưu 1 nội dung mới vào 1 file Excel đã tồn tại trên máy.
- Áp dụng cho phiên bản Microsoft Excel từ 2010 trở về sau.
Bước 1: Mở bảng tính Excel.
Bước 2: Chọn File trên thanh công cụ. Tiếp theo ở bên trái của bảng chọn , bạn chọn vào Info. Bạn sẽ thấy những phiên bản dữ liệu, tài liệu được tự động sao lưu của mình lưu tại mục Manage Versions
Bước 3: Bạn sẽ nhận ngay được một thông báo ngay khi mở tệp này lên, và bạn tiếp tục chọn vào mục Restore để phục hồi phiên bản mới nhất của nội dung, dữ liệu đã bị lỗi mất của mình.
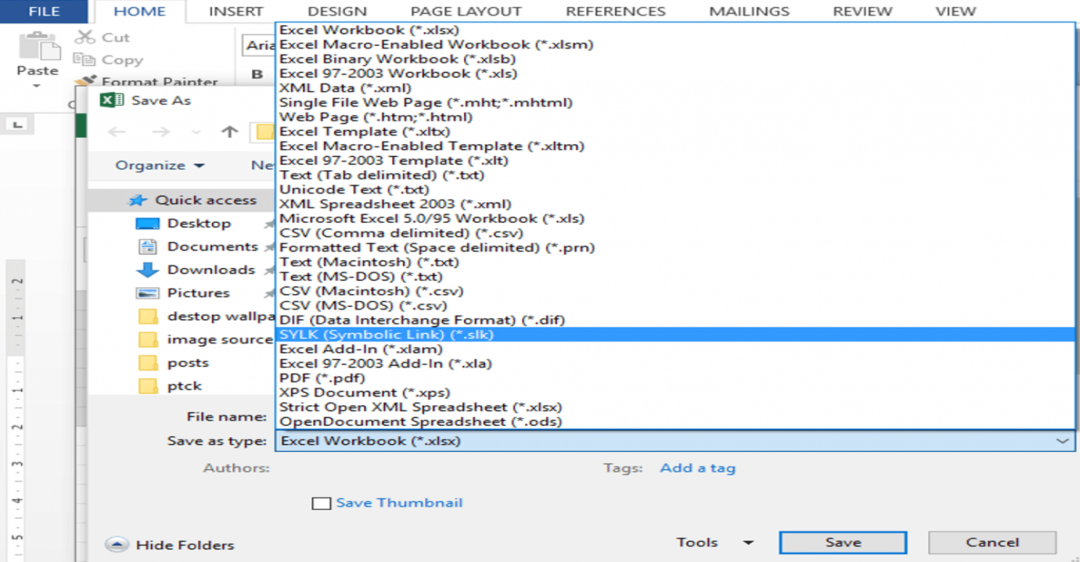
4. Cách xử lý Excel bị lỗi mất dữ liệu mất bằng phần mềm khôi phục dữ liệu
Ngoài 2 cách xử lý Excel bị lỗi mất dữ liệu trên, Trung tâm sửa chữa điện tử – điện lạnh Limosa hưỡng dẫn bạn cách có thể lấy lại file Excel đã bị lỗi dữ liệu mất bằng phần mềm khôi phục dữ liệu. Wondershare Data Recovery là một trong các phần mềm hữu dụng được sử dụng để khôi phục file Excel nhiều nhất hiện nay. Phần mềm này giúp bạn khôi phục file Excel từ máy tính, trên USB ổ đĩa, ổ cứng bên ngoài, điện thoại di động hay từ cả máy ảnh. Ngoài ra, phần mềm này còn giúp bạn khôi phục được các file như doc, ppt, jpg và các dữ liệu quan trọng khác.
Để khôi phục file Excel đã bị xoá hay mất dữ liệu ở trên máy tính bạn chỉ cần thực hiện các bước ngay dưới đây:
- Bước 1: Tải về và cài đặt trên máy tính phần mềm Wondershare Data Recovery
- Bước 2: Mở phần mềm Wondershare Data Recovery => chọn chế độ phục hồi => chọn mục Lost File Recovery.
- Bước 3: Ở đây sẽ hiển thị các phân vùng và các ổ đĩa như ở trên máy tính bạn => chọn nơi xoá file Excel => tiến hành tìm kiếm.
- Bước 4: Đánh dấu vào file Excel bạn cần tìm sau khi phần mềm tìm quét. Sau đó nhấn vào Recover.
Ngoài ra, bạn cũng có thể xem trước nội dung trước khi phục hồi trên phần mềm bằng cách nhấp chuột vào file thì nội dung sẽ được hiển thị bên phải màn hình.
Hy vọng bài viết cách xử lý Excel bị lỗi mất dữ liệu trên có thể giúp bạn khôi phục dữ liệu từ file Excel đã bị mất một cách dễ dàng. Mọi thắc mắc hãy liên hệ đến HOTLINE 1900 2276 của Trung tâm sửa chữa điện lạnh – điện tử Limosa để được giải đáp thông tin một cách chi tiết nhé.

 Thời Gian Làm Việc: Thứ 2 - Chủ nhật : 8h - 20h
Thời Gian Làm Việc: Thứ 2 - Chủ nhật : 8h - 20h Hotline: 1900 2276
Hotline: 1900 2276
