Bài viết được tư vấn chuyên môn bởi ông Võ Văn Hiếu – Giám đốc kỹ thuật của Trung tâm sửa chữa điện lạnh – điện tử Limosa.
Đôi khi, việc đọc số trong Excel có thể gây khó khăn cho người dùng, đặc biệt là khi bạn phải đọc nhiều số lượng lớn trong một tài liệu. Tuy nhiên, Excel cung cấp một tính năng hữu ích giúp chuyển đổi các số thành chữ một cách dễ dàng và nhanh chóng. Trong bài viết này, chúng ta sẽ tìm hiểu về cách đọc số thành chữ đơn giản nhất trong Excel.

MỤC LỤC
1. Mục đích đọc số thành chữ đơn giản nhất trong Excel
- Mục đích của việc đọc số thành chữ trong Excel là giúp người dùng hiểu được giá trị của một ô số một cách dễ dàng và nhanh chóng hơn.
- Việc sử dụng công thức để chuyển đổi số thành chữ cũng có thể giúp tiết kiệm thời gian cho người dùng, đặc biệt là khi cần sử dụng các số lớn hoặc phải xử lý một lượng lớn dữ liệu.
- Ngoài ra, việc đọc số thành chữ trong Excel còn giúp người dùng tránh được sai sót trong quá trình đọc giá trị số.
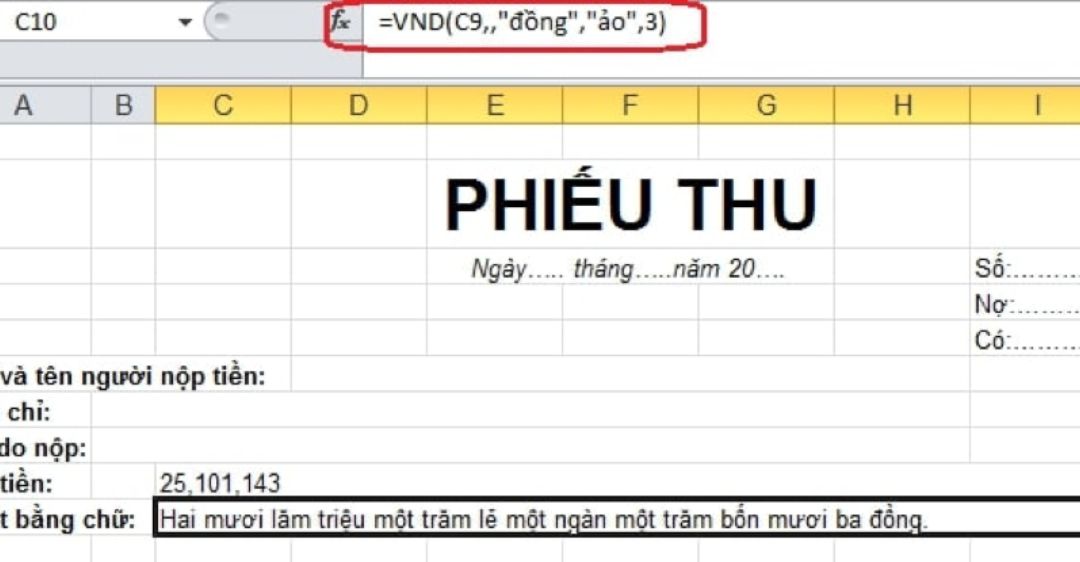
2. Các cách đọc số thành chữ đơn giản nhất trong Excel
Sau đây là 4 cách đọc số thành chữ đơn giản nhất trong Excel mời bạn đọc tham khảo:
2.1 Quy đổi số thành chữ trong Excel
Bước 1: Chọn ô hoặc các ô mà bạn muốn chuyển đổi từ số sang chữ.
Bước 2: Nhập hàm =TEXT(number, “text format”) vào ô kế bên và thay number bằng giá trị của ô số ban đầu.
Bước 3: Trong tham số “text format”, bạn có thể sử dụng các ký tự đặc biệt để định dạng kiểu chữ số, ví dụ như dấu phẩy, dấu chấm, ký tự đơn vị tiền tệ hay phần trăm.
Bước 4: Nhấn Enter để hoàn tất.
2.2 Cách đọc số thành chữ bằng phần mềm vnTools
Bạn đọc muốn thực hiện cách đọc số thành chữ đơn giản nhất trong Excel có thể sử dụng phần mềm vnTools với các bước sau:
Bước 1: Tải phần mềm vnTools và hoàn tất các cài đặt trên máy tính
Bước 2: Bạn mở Excel vào file cần chỉnh sửa trên thanh công cụ.
Bước 3: Ở danh mục More, nhấn chọn mục Options.
Bước 4: Khi cửa sổ mới mở ra, bạn nhấn chọn Add-Ins.
Bước 5: Tại phần Manage, chọn Go.
Bước 6: Cửa sổ Add-Ins mở lên thì nhấn chọn Browse.
Bước 7: Bạn tiếp tục tìm đến vị trí mình đã lưu phần mềm vnTools ở bước 1, rồi click vào Ufunctions và nhấn OK.
Bước 8: Sau khi thực hiện xong cửa sổ mới sẽ hiện ra, bạn chọn mục NTD’S Tools, nhấn OK.
Bước 9: Bạn quay trở lại giao diện Excel, đi đến thẻ vnTools vừa thêm vào rồi chọn đổi số thành chữ.
Bước 10: Nhấn vào ô cần chuyển đổi và ô chứa kết quả để xem kết quả.
2.3 Cách đọc số thành chữ trong Excel bằng phần mềm AccHelper
Sau đây là cách sử dụng phần mềm này để đọc số thành chữ:
Bước 1: Tải và cài đặt phần mềm AccHelper trên máy tính của bạn.
Bước 2: Mở bảng tính Excel chứa số cần đọc.
Bước 3: Chọn More > Chọn Options.
Bước 4: Khi có hộp thoại hiện lên thì chọn Add-Ins.
Bước 5: Trong cửa sổ “AccHelper”, chọn “Chuyển đổi số sang chữ”.
Bước 6: Ở phần Manage thì bạn chọn Go
Bước 7: Cửa sổ Add-Ins hiện lên kích chọn Browse.
Bước 8: Mở AccHelper vừa giải nén chọn file AccHelper rồi nhấn OK.
Bước 9: Chọn hàm sau để đổi số thành chữ: =VND(số_cần_đổi).
Bước 10: Xem kết quả.
Lưu ý rằng phần mềm AccHelper chỉ hoạt động trên các phiên bản Excel từ 2010 trở lên và chỉ hỗ trợ cho hệ điều hành Windows.
2.4 Đọc số thành chữ trong Excel phần file Add-in
Bạn có thể sử dụng Add-in để đọc số thành chữ trong Excel. Các bước thực hiện như sau:
Bước 1: Mở Excel và chọn “File” trên thanh tiêu đề, sau đó chọn “Tùy chọn”.
Bước 2: Chọn “Thêm-ins” trong menu bên trái.
Bước 3: Chọn “Excel Add-ins” trong danh sách hiển thị.
Bước 4: Nhấn nút “Go” để mở hộp thoại “Add-Ins”.
Bước 5: Chọn “Browse” và tìm đường dẫn của file Add-in (định dạng là .xla hoặc .xlam).
Bước 6: Sau khi chọn file Add-in, chọn “OK”. Add-in sẽ được thêm vào danh sách các Add-in đã cài đặt.
Bước 7: Trong bảng tính Excel, chọn ô mà bạn muốn đọc số thành chữ.
Bước 8: Chọn tab “Add-ins” trên thanh tiêu đề và chọn Add-in bạn vừa cài đặt.
Bước 9: Nhấn nút “Convert Number to Text” để đọc số thành chữ.
Lưu ý: File Add-in phải được cài đặt trên máy tính trước khi sử dụng.
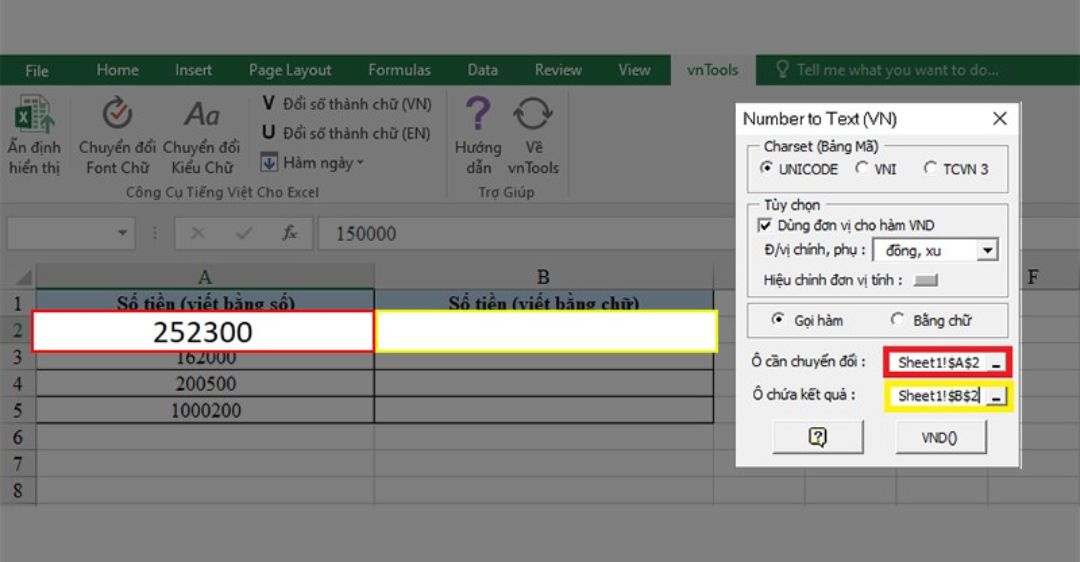
3. Một số lưu ý
Khi thực hiện các cách đọc số thành chữ đơn giản nhất trong Excel, ban nên lưu ý một số điều sau:
- Định dạng số: Để đọc số thành chữ, bạn cần xác định định dạng số của ô tương ứng. Nếu định dạng không chính xác, kết quả đọc số sẽ khác với giá trị thực tế.
- Các đơn vị tiền tệ: khi đọc số thành chữ trong Excel, hãy đặt ý nghĩa cho các đơn vị tiền tệ như USD, VND, EUR,… để có kết quả chính xác.
- Số âm: Khi đọc số âm thành chữ, hãy đưa ra đầy đủ dấu trừ (“-“) ở đầu số để phân biệt với số dương.
- Số lớn: Khi đọc số lớn thành chữ, hãy đảm bảo rằng công thức được nhập chính xác và đúng định dạng để tránh sai sót.
- Kiểm tra lại kết quả: Sau khi đọc số thành chữ, hãy đối chiếu kết quả với giá trị thực tế để đảm bảo tính chính xác của kết quả.
Tóm lại, qua bài viết hướng dẫn cách đọc số thành chữ đơn giản nhất trong Excel của Trung tâm sửa chữa điện lạnh – điện tử Limosa, bạn đọc có thể thấy với tính năng này giúp cho việc quản lý và xử lý dữ liệu của bạn trở nên dễ dàng và thuận tiện hơn bao giờ hết. Nếu cần hỗ trợ thông tin gì vui lòng gọi đến HOTLINE 1900 2276 để được hỗ trợ.

 Thời Gian Làm Việc: Thứ 2 - Chủ nhật : 8h - 20h
Thời Gian Làm Việc: Thứ 2 - Chủ nhật : 8h - 20h Hotline: 1900 2276
Hotline: 1900 2276




