Bài viết được tư vấn chuyên môn bởi ông Võ Văn Hiếu – Giám đốc kỹ thuật của Trung tâm sửa chữa điện lạnh – điện tử Limosa.
Excel là công cụ văn phòng nổi tiếng và được nhiều người sử dụng hiện nay. Bất cứ khi nào bạn cần đến Trung tâm sửa chữa điện lạnh – điện tử Limosa để được tư vấn về cách vẽ mũi tên trong Excel cũng như được cung cấp những kiến thức cần thiết, chúng tôi sẽ tư vấn đầy đủ cho bạn.

MỤC LỤC
1.Mục đích của việc vẽ mũi tên trong Excel
- Khi làm việc với Excel, chúng ta hiếm khi nghĩ đến việc vẽ bất cứ thứ gì. Tuy nhiên, vẫn có những người cần vẽ các biểu đồ liên quan đến công việc trong Excel cần sử dụng các mũi tên và đường kẻ. Hoặc có thể bạn cần vẽ một đường thẳng cho một tệp toán học để dễ dàng chia một ô Excel thành nhiều phần thế nên chúng ta cần phải biết cách vẽ mũi tên trong Excel.
- Khi tạo sơ đồ tư duy để thể hiện rõ vấn đề.
- Nếu bạn muốn hướng người xem đến một ô cụ thể.
- Khi bạn cần vẽ đồ thị hàm số.
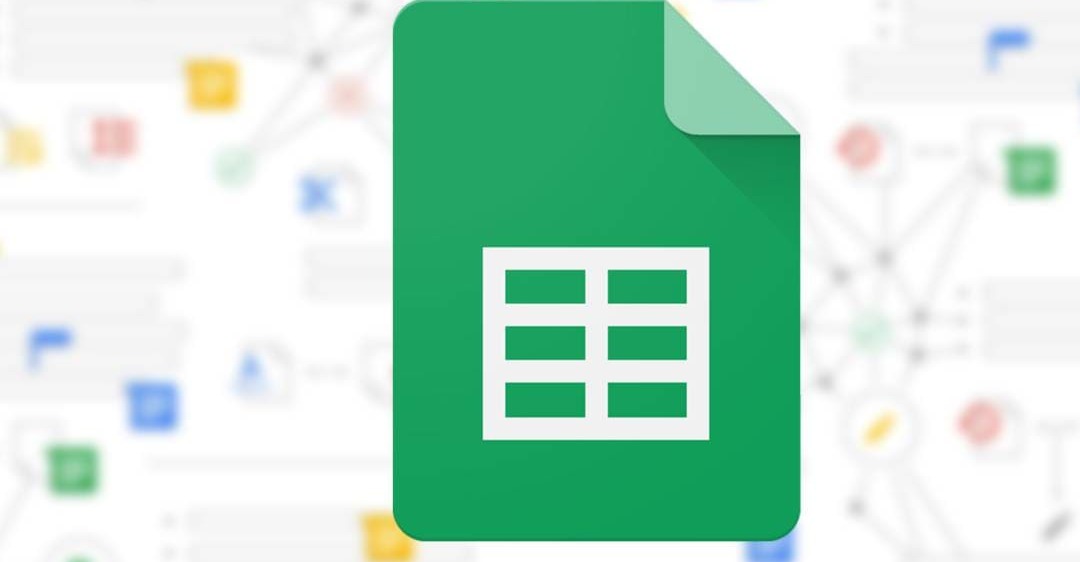
2.Cách vẽ mũi tên trong Excel
2.1. Vẽ mũi tên
- Bước 1: Vào tab Insert => chọn Shapes => chọn biểu tượng Mũi tên trong nhóm Line
- Bước 2: Chọn vị trí thích hợp để vẽ hình mũi tên. Nhớ giữ phím Shift trong khi vẽ để mũi tên không bị nghiêng.
- Bước 3: Click chuột phải vào mũi tên => chọn Format Shape, sau đó chỉnh sửa các dòng như hình.
- Bước 4: Đặt nhãn cho dòng mũi tên bằng cách vào Insert => Select Text => Select Text Box rồi viết nhãn bên cạnh mũi tên.
- Bước 5: Nhấn giữ phím Ctrl chọn cả mũi tên và chú giải => click chuột phải chọn Group to Group.
2.2. Sửa mũi tên vừa vẽ
Bên cạnh cách vẽ mũi tên trong Excel việc thay đổi màu sắc, kích thước và thêm ký tự cho mũi tên vừa vẽ cũng vô cùng quan trọng. Để tìm hiểu thêm cách vẽ mũi tên trong Excel như sau:
- Bước 1: Click chuột phải vào mũi tên vừa vẽ > Chọn Format Shape.
- Bước 2: Trong cửa sổ Format Shape xuất hiện bên phải màn hình có các mục có thể chỉnh sửa, ta cần sử dụng các mục đó để chỉnh sửa và phải chọn nét liền để chỉnh sửa và tô màu cho mũi tên.
- Bước 3: Thêm ký hiệu cho đoạn thẳng bằng cách chọn tab Insert.
- Bước 4 Chuyển đến Văn bản > Chọn Hộp văn bản.
- Bước 5: Tạo hộp văn bản > Nhập ký hiệu vào hộp văn bản đã tạo.
- Bước 6: Đưa con trỏ qua mép hộp văn bản cho đến khi xuất hiện mũi tên bốn đầu.
- Bước 7 Nhấp chuột phải > chọn Format Shape.
- Bước 8: Trong phần hiện ra bên phải > Tìm đến phần Dòng > Đảm bảo không có dòng nào.
- Bước 9 Vào Filler > Check for No Lines.
- Bước 10: Di chuyển ký tự về đầu và cuối dòng thế là xong.
2.3. Cách di chuyển mũi tên
Để di chuyển tất cả các hàng cùng một lúc, chúng ta phải thực hiện các thao tác như sau:
- Bước 1: Nhấn giữ Ctrl + chuột trái để chọn tất cả các ký tự để nhóm.
- Bước 2: Nhấp chuột phải > Chọn Mục nhóm > Chọn Nhóm.
- Bước 3: Di chuyển tất cả chúng cùng một lúc.
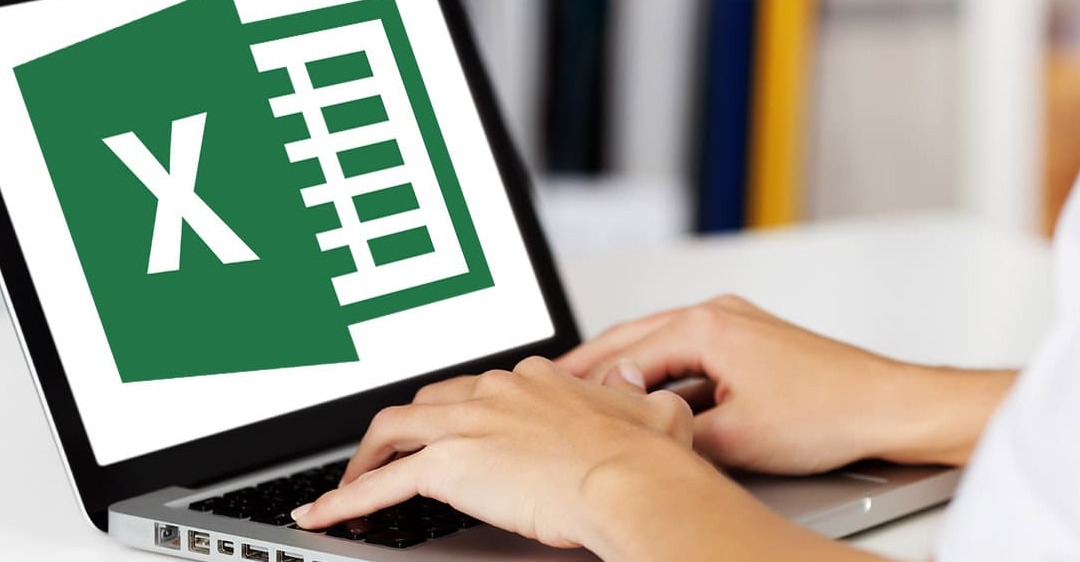
3. Những thao tác vẽ khác trong Excel
Vẽ đường thẳng trong Excel
- Bước 1: Vào tab Insert => chọn mũi tên chỉ xuống ở mục Shapes trong nhóm Illustrations => click vào biểu tượng đầu tiên trong mục Lines.
- Bước 2: Chọn vị trí tương ứng trong bảng tính, sau đó nhấn giữ chuột trái và kéo để vẽ một đoạn thẳng.Nếu bạn muốn vẽ một đường thẳng mà không bị méo, hãy giữ phím Shift trong khi vẽ.
- Bước 3: Click chuột phải vào dòng => chọn Format Shape để bắt đầu chỉnh sửa dòng. Bạn có thể bỏ qua bước này nếu không muốn chỉnh sửa gì.
- Bước 4: Bây giờ có một tùy chọn chỉnh sửa định dạng hình ở phía bên phải của không gian làm việc. Chọn đường liền nét để tô màu và xác định các định dạng bản vẽ khác.
Những tùy chọn bạn có thể thay đổi bao gồm:
- Color: Điều chỉnh màu của đường kẻ
- Transparency: Độ mờ khi hiển thị đường thẳng. Chỉ số này càng cao, đường kẻ càng mờ.
- Width: Điều chỉnh độ dày của đường kẻ. Chỉ số này càng cao thì đường kẻ càng to và rõ ràng.
- Loại phức hợp: Tùy chọn so sánh khi trang tính chứa 2 hàng trở lên.
- Line type: Chọn nét liền hoặc nét đứt.
- Start Arrow Type: Tạo ký hiệu ở đầu dòng. Tùy chọn này biến một đường thẳng đơn giản thành đầu mũi tên hoặc đường đứt nét.
- Start Arrow Size: Thay đổi kích thước của ký hiệu ở đầu dòng.
- End Arrow Type: Tạo ký hiệu ở cuối dòng.Tùy chọn này cho phép bạn chuyển đổi một đường thẳng đơn giản thành đầu mũi tên hoặc đường đứt nét ở cuối.
- End Arrow Size: Điều chỉnh kích thước của ký hiệu ở cuối dòng.
Bước 5: Chèn nhãn hàng. Đây cũng là một bước tùy chọn mà bạn có thể hoàn thành hoặc không.
Vào tab Insert => chọn Text => Textbox => đặt textbox cạnh dòng => ghi mỗi dòng 1 dòng trong textbox.
Click chuột phải vào text box => chọn Format Shape => chọn No Line ở phần Line.
Bước 6: Thực hiện bước này nếu các bạn muốn chuyển dòng và cả chú thích theo sau thì làm như sau:
- Chọn dòng => giữ ctrl => chọn chú thích:
- Sau đó click chuột phải => chọn nhóm.
Vì dịch vụ và uy tín đi đôi với chất lượng, Trung tâm sửa chữa điện lạnh – điện tử Limosa rất vui khi bạn đã chọn tìm hiểu cách vẽ mũi tên trong Excel tại đây. Những băn khoăn, thắc mắc của bạn sẽ được giải đáp cụ thể nếu bạn gọi đến HOTLINE 1900 2276 để gặp nhân viên của chúng tôi.

 Thời Gian Làm Việc: Thứ 2 - Chủ nhật : 8h - 20h
Thời Gian Làm Việc: Thứ 2 - Chủ nhật : 8h - 20h Hotline: 1900 2276
Hotline: 1900 2276




