Bài viết được tư vấn chuyên môn bởi ông Võ Văn Hiếu – Giám đốc kỹ thuật của Trung tâm sửa chữa điện lạnh – điện tử Limosa.
Bạn hoàn toàn có thể tự thiết kế lịch trong Excel bằng một app như Smartsheet. Excel không chỉ cung cấp các tính năng quản lý dữ liệu lớn mà còn hỗ trợ cả tạo lịch làm việc trong Excel. Dưới đây Limosa sẽ hướng dẫn bạn cách tạo bảng lịch trong Excel chỉ với một công thức.

MỤC LỤC
1. Khi nào cần tạo lịch trong Excel
Cách tạo bảng lịch trong Excel chỉ với một công thức có thể hữu ích trong nhiều trường hợp, chẳng hạn như:
- Quản lý lịch công việc của cá nhân hoặc nhóm: Tạo lịch có thể giúp bạn quản lý các hoạt động, công việc hàng ngày của mình hoặc theo dõi tiến độ của các dự án. Bạn có thể chỉ định các ngày làm việc, các ngày nghỉ lễ, các sự kiện quan trọng đến thời gian và ngày thực hiện công việc để có thể đánh giá được sự tiến trình.
- Quản lý thời gian: Tạo lịch có thể giúp bạn sắp xếp thời gian làm việc, ngày nghỉ, hạn chót hoặc các sự kiện quan trọng khác như các cuộc họp, kỳ thi, tình hình kinh doanh,…
- Quản lý sản xuất: Tạo lịch có thể giúp bạn quản lý quá trình sản xuất, giúp bạn thực hiện kế hoạch một cách hiệu quả và đảm bảo thời gian hoàn thành.
- Quản lý đăng ký học tập: Tạo lịch có thể giúp bạn giám sát các hình thức học tập, tăng cường khả năng điều phối thời gian của học sinh, giảng viên.
- Quản lý chi tiêu, tài chính: Tạo lịch có thể giúp bạn quản lý thu chi tiền bạc, đặt ra các kế hoạch tiết kiệm, chi tiêu một cách hợp lý.
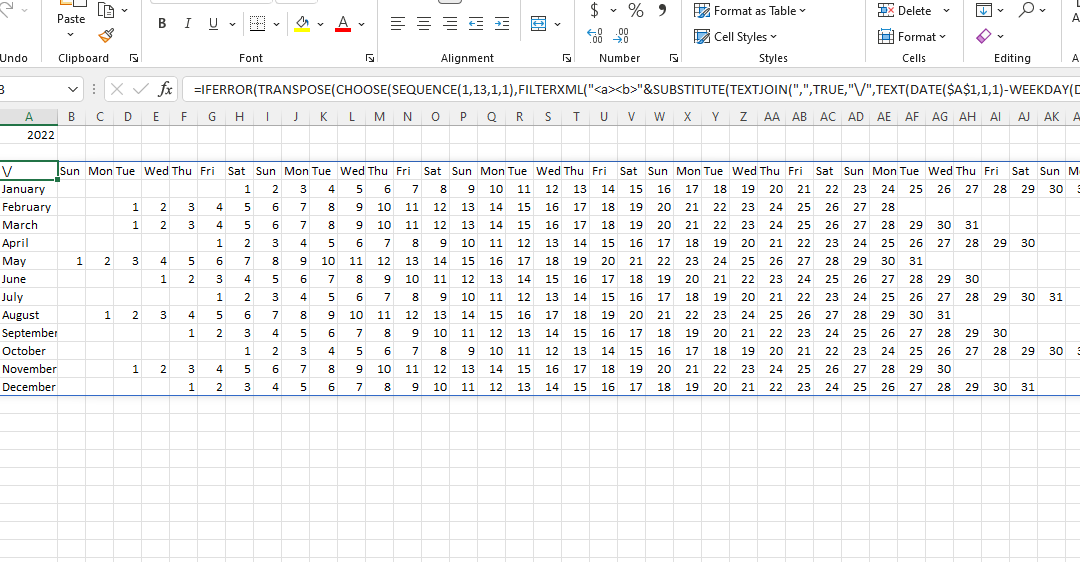
2. Hướng dẫn sử dụng mẫu lịch có sẵn trên Excel
Excel có nhiều mẫu lịch có sẵn để bạn có thể sử dụng. Hướng dẫn cách tạo bảng lịch trong Excel chỉ với một công thức:
- Mẫu lịch hàng ngày:
Bước 1: Mở Excel và chọn mẫu lịch hàng ngày (Daily Calendar).
Bước 2: Sử dụng định dạng ngày/tháng/năm để điền ngày bắt đầu và ngày kết thúc trong ô A1 và A2. Tên ngày và tháng sẽ được tự động hiển thị. Chú ý rằng các giá trị thời gian đi kèm với ngày và tháng.
Bước 3: Sử dụng các ô C4:J4 để nhập các tiêu đề ngày của mỗi cột. Các ngày sẽ tự động đổ sang các ô bên dưới. Bạn có thể chuột kéo để kéo các giá trị này sang các ô khác.
Bước 4: Sử dụng các ô C5:J34 để nhập thông tin chi tiết cho mỗi ngày. Bạn có thể nhập tiêu đề cho các sự kiện hoặc công việc trong cột A và nhập các chi tiết khác vào các ô khác như cột B và C.
Bước 5: Tùy chỉnh màu sắc và kiểu dáng cho lịch bằng cách sử dụng các công cụ trong tab “Home” và “Page Layout”.
- Mẫu lịch hàng tuần:
Bước 1: Mở Excel và chọn mẫu lịch hàng tuần (Weekly Calendar).
Bước 2: Sử dụng định dạng ngày/tháng/năm để điền vào ô A1 ngày bắt đầu của tuần. Các tên ngày và tháng sẽ được tự động hiển thị. Nếu muốn, bạn có thể thay đổi ngày bắt đầu này.
Bước 3: Sử dụng các ô B3:J3 để nhập các tiêu đề ngày của mỗi cột. Các ngày sẽ tự động đổ sang các ô bên dưới.
Bước 4: Nhập thông tin chi tiết cho mỗi ngày vào các ô tương ứng. Bạn có thể nhập tiêu đề cho các sự kiện hoặc công việc trong cột A và nhập các chi tiết khác vào các cột khác như cột B và C.
Bước 5: Tùy chỉnh màu sắc và kiểu dáng cho lịch bằng cách sử dụng các công cụ trong tab “Home” và “Page Layout”.
- Mẫu lịch tháng:
Bước 1: Mở Excel và chọn mẫu lịch tháng (Monthly Calendar).
Bước 2: Sử dụng định dạng ngày/tháng/năm để điền vào ô A1 một ngày bất kì trong tháng bạn muốn tạo lịch.
Bước 3: Các ngày và các tên ngày của tháng đó sẽ được tự động tạo ra. Nếu muốn, bạn có thể tùy chỉnh các tiêu đề ngày này.
Bước 4: Nhập thông tin chi tiết cho mỗi ngày vào các ô tương ứng. Bạn có thể nhập tiêu đề cho các sự kiện hoặc công việc trong cột A và nhập các chi tiết khác vào các cột khác như cột B và C.
Bước 5: Tùy chỉnh màu sắc và kiểu dáng cho lịch bằng cách sử dụng các công cụ trong tab “Home” và “Page Layout”.
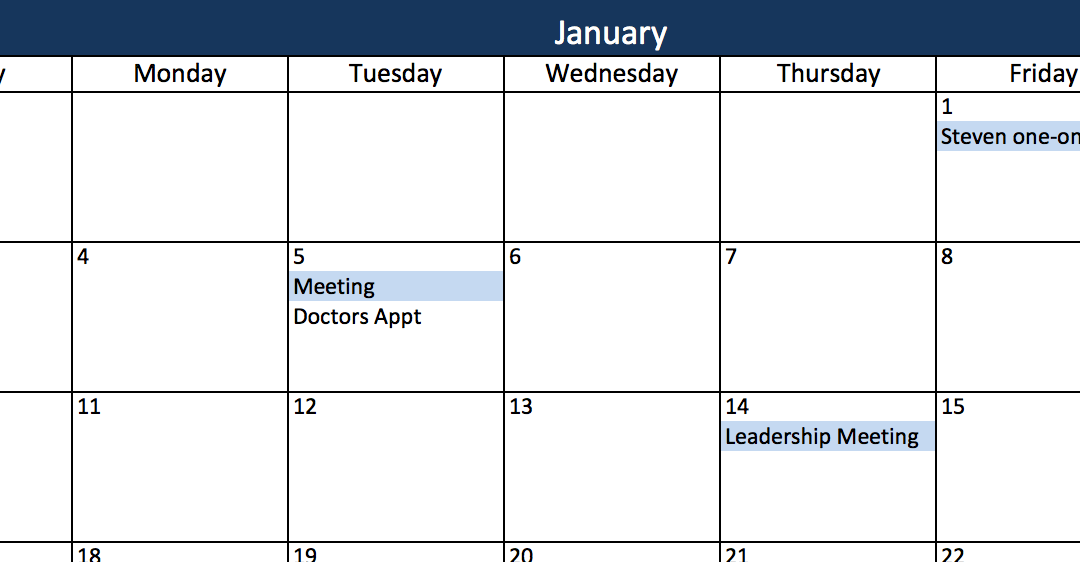
3. Cách tạo bảng lịch trong Excel chỉ với một công thức WEEKDAY
Bạn có thể tạo lịch cả năm trên Excel bằng cách sử dụng công cụ tạo lịch có sẵn và các công thức tính toán trong Excel. Hướng dẫn chi tiết như sau:
- Mở Excel và chọn cell A1.
- Nhập ngày đầu tiên của năm vào cell A1, ví dụ: 01/01/2023.
- Chọn cells A2:A8 và nhập các tiêu đề ngày của lịch, bao gồm ngày, thứ hai, thứ ba, thứ tư, thứ năm, thứ sáu, thứ bảy.
- Chọn cells A9:A36 và nhập các ngày của năm đó bắt đầu từ ngày 1/1, kéo thả để đổ tự động sang các cells còn lại.
- Sử dụng công thức =WEEKDAY(A9,1) để tính toán ngày đầu tiên của tuần trong cell B9.
- Kéo thả công thức này sang phải đến cell G9 để tính ngày đầu tiên của các thứ khác trong tuần.
- Sử dụng công thức =A9+1 để tính toán các ngày tiếp theo của năm.
Sử dụng công thức =IF(MONTH(A9)=12,1,0) để đánh dấu ngày cuối cùng của mỗi tháng.
- Sử dụng công thức =IF(DATE(YEAR(A9),MONTH(A9),1)=DATE(YEAR(A1),MONTH(A1),1),””,IF(DAY(A9)=1,TEXT(A9,”MMMM”),””)) để đánh dấu tên tháng trong cells đầu tiên của mỗi tháng.
- Sử dụng thêm các công cụ định dạng bên trong Excel để tạo lịch sao cho đẹp hơn, ví dụ: tùy chỉnh kích cỡ font, tô màu ô, thay đổi kiểu hiển thị…
Như vậy trong bài viết này, Trung tâm sửa chữa điện lạnh – điện tử Limosa đã hướng dẫn các bạn cách tạo bảng lịch trong Excel chỉ với một công thức. Hy vọng bài viết này sẽ có ích đối với bạn trong công việc. Mọi thắc mắc vui lòng liên hệ HOTLINE 1900 2276.

 Thời Gian Làm Việc: Thứ 2 - Chủ nhật : 8h - 20h
Thời Gian Làm Việc: Thứ 2 - Chủ nhật : 8h - 20h Hotline: 1900 2276
Hotline: 1900 2276




