Bài viết được tư vấn chuyên môn bởi ông Võ Văn Hiếu – Giám đốc kỹ thuật của Trung tâm sửa chữa điện lạnh – điện tử Limosa
Bạn là người thường xuyên dùng bảng tính Excel để làm việc. Chắc hẳn trong những lần làm việc trên bảng tính, cũng sẽ có lần bạn cần lọc dữ liệu có điều kiện. Nếu bạn chưa biết cách giải quyết bằng cách nào để có thể lọc được các tập dữ liệu tức thì. Thì trong bài viết cách sử dụng hàm filter trong excel ngày hôm nay, Trung tâm sửa chữa điện lạnh – điện lạnh Limosa sẽ hướng dẫn bạn để giải quyết vấn đề đó nhanh chóng nhé!

MỤC LỤC
1. Công dụng của hàm filter trong excel.
- Hàm FILTER là hàm dùng để lọc dữ liệu có điều kiện trong bảng tính Excel một cách dễ dàng và nhanh chóng.
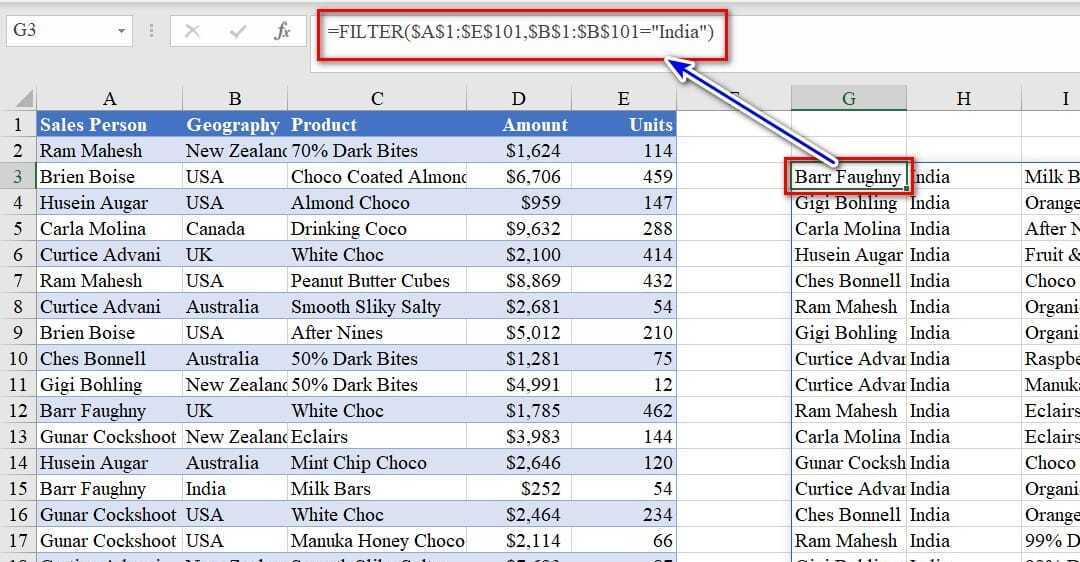
2. Đặc điểm và công thức của hàm filter trong excel.
- Đặc điểm:
- Tìm kiếm dữ liệu tiết kiệm thời gian.
- Lọc dữ liệu với nhiều điều kiện kết hợp.
- Sử dụng để trả về đầy đủ dữ liệu như dữ liệu gốc.
- Công thức: =FILTER(array,include,if_empty)
- Array: Vùng dữ liệu cần lọc.
- Include: Điều kiện lọc và cột dữ liệu cần lọc.
- If_empty: Kết quả trả về trong trường hợp không có giá trị thỏa mãn điều kiện.
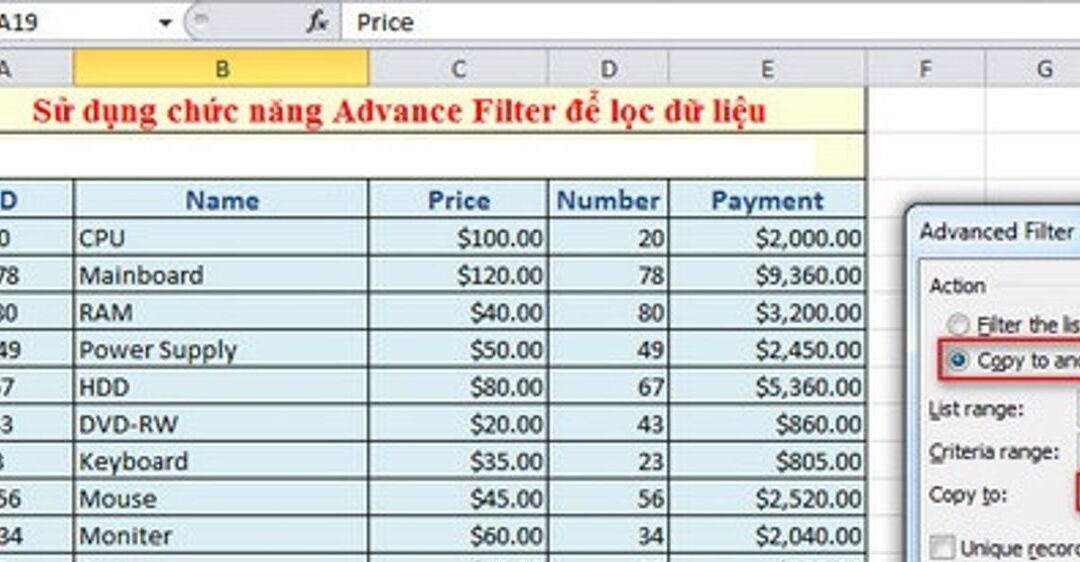
3. Cách sử dụng hàm filter trong excel.
3.1. Để tạo bộ lọc FILTER trong Excel, bạn hãy thực hiện theo các bước sau:
- Bước 1: Nhập dữ liệu vào bảng Excel.
- Bước 2: Chọn vùng dữ liệu cần lọc bằng cách bôi đen tất cả vùng dữ liệu của bảng hoặc chọn hàng tiêu đề (hàng đầu tiên) của bảng.
- Bước 3: Tại tab Home, chọn Sort & Filter > Filter. Hoặc tại tab Data, chọn Filter.
3.2. Cách sử dụng bộ lọc Filter mặc định (Auto Filter) để lọc dữ liệu:
- Bước 1: Nhấn vào dấu mũi tên bên cạnh mục cần lọc.
- Bước 2: Tick chọn các tiêu chí lọc. Chẳng hạn trong ví dụ sau, để hiển thị những người có giới tính nam, chúng ta cần tick chọn vào ô “Nam”.
- Bước 3: Nhấn OK để tiến hành lọc. Khi đó, những hàng thỏa mãn điều kiện lọc sẽ được hiển thị, những hàng còn lại sẽ tạm thời bị ẩn đi.
3.3. Cách sử dụng bộ lọc Filter nâng cao (Advanced Filter) để lọc dữ liệu:
- Bước 1: Tạo bảng tiêu chí lọc.
- Bước 2: Tại mục Data > Sort & Filter, chọn Advanced.
- Bước 3: Chọn thông số lọc như sau:
- Action: Chọn vị trí xuất kết quả lọc; [Filter the list, in-place] nghĩa là kết quả sẽ trả về ở vị trí bảng dữ liệu tương ứng; [Copy to another location] nghĩa là kết quả sẽ được xuất ở vị trí khác trong bảng tính.
- List range: Vùng dữ liệu cần lọc.
- Criteria range: Bảng tiêu chí lọc.
- Copy to: Nếu ở mục Action bạn chọn là [Copy to another location], lúc này bạn sẽ cần cho biết vị trí xuất kết quả lọc cụ thể.
- Bước 4: Nhấn OK để xem kết quả.
4. Những thủ thuật excel cực hữu ích.
- Sử dụng tính năng Flash Fill để tự động điền dữ liệu: Điểm thông minh của tính năng này là bạn có thể xem trước được kết quả, bạn chỉ cần nhập dữ liệu vào cột theo đúng quy luật. Trong ví dụ này, chúng tôi đã nhập Smith, rồi nhập North. Excel khi đó sẽ đưa ra đề xuất cho các ô còn lại. Nếu dữ liệu được điền vào đã phù hợp với ý của bạn, hãy nhấn Enter và bạn có thể tiếp tục.
- Tính tổng mà không cần sử dụng công thức: Đây là một mẹo hữu ích cho bảng: Thêm Hàng Tổng mà không cần viết công thức. Chỉ cần bấm vào vị trí bất kỳ bên trong bảng Excel. Sau đó, nhấn Ctrl+Shift+T và Excel sẽ thêm Hàng Tổng vào dưới cùng
- Biến vùng dữ liệu thành bảng giúp nổi bật dữ liệu hiện có:
- Bạn muốn biến các ô dữ liệu gốc bình thường thành một bảng Excel chính thức? Bấm vào bất cứ đâu bên trong dữ liệu, rồi nhấn Ctrl+T.
- Bảng cung cấp tất cả các chức năng hữu ích, tô màu các dòng và thêm nút Filter. Ngoài ra, bảng cũng trông đẹp hơn.
- Tìm kiếm chức năng, hãy sử dụng Tell me:
- Bạn đã sử dụng một tính năng Excel nhất định trước đây nhưng bạn không thể nhớ nó ở đâu. Không vấn đề gì, Tell Me có thể giúp!
- Chỉ cần nhấp vào hộp có nhãn Hãy cho tôi biết bạn muốn làm gì (Ask me) và bạn đã có thể tìm kiếm một nút, menu, chức năng, bất cứ điều gì bạn muốn. Trong ví dụ này, chúng tôi đã tìm kiếm “Freeze Panes” để tìm nút cho các cột và hàng đóng băng. Bạn sẽ tìm kiếm cái gì?
- Để xoay hoặc không xoay (PivotTable): Giả sử, bạn nhận được báo cáo có dữ liệu nhưng bạn không thể tạo PivotTable do dữ liệu đã bị xoay. Các bước sau đây sẽ giúp bạn bỏ chế độ xoay dữ liệu:
- Chọn dữ liệu của bạn, bấm Data > From Table/Range > OK để tạo bảng.
- Khi Query Editor mở ra, nhấn và giữ phím CTRL để chọn các cột mà bạn muốn bỏ xoay.
- Đi đến Transform > Unpivot Columns > Only selected columns.
- Đi đến Home > Close & Load để đặt dữ liệu chưa xoay vào một trang tính mới trong Excel.
Như vậy, bài viết trên Trung tâm sửa chữa điện lạnh – điện tử Limosa đã hướng dẫn bạn cách sử dụng hàm filter trong excel. Bạn có thể sử dụng hàm Filter để lọc dữ liệu ra nhằm hỗ trợ các phép tính khó nhằn trên chiếc laptop của mình nhanh chóng và dễ dàng. Để lại phản hồi cho chúng tôi qua HOTLINE 1900 2276 nhé!

 Thời Gian Làm Việc: Thứ 2 - Chủ nhật : 8h - 20h
Thời Gian Làm Việc: Thứ 2 - Chủ nhật : 8h - 20h Hotline: 1900 2276
Hotline: 1900 2276




