Bài viết được tư vấn chuyên môn bởi ông Võ Văn Hiếu – Giám đốc kỹ thuật của Trung tâm sửa chữa điện lạnh – điện tử Limosa
Excel 2016 là một trong những phần mềm quản lý dữ liệu và tài chính phổ biến nhất hiện nay. Tuy nhiên, không phải ai cũng biết cách vẽ đường thẳng trong Excel 2016 một cách dễ dàng và chính xác. Tại Trung tâm sửa chữa điện lạnh – điện tử Limosa, chúng tôi sẽ hướng dẫn cho bạn các cách vẽ đường thẳng trong Excel 2016 một cách đơn giản và hiệu quả.

MỤC LỤC
- 1. Hướng dẫn cơ bản về cách vẽ đường thẳng trong Excel 2016
- 2. Các bước chi tiết nhất, dễ hiểu để tạo đường thẳng bằng công cụ đồ họa trong Excel 2016
- 3. Sử dụng công thức gì và chức năng gì để vẽ đường thẳng trong Excel 2016
- 4. Những mẹo hay và thủ thuật hiệu quả để vẽ đường thẳng hiệu quả trong Excel 2016
1. Hướng dẫn cơ bản về cách vẽ đường thẳng trong Excel 2016
Để vẽ đường thẳng trong Excel 2016, bạn có thể làm theo các bước sau đây:
- Mở Excel 2016 và chọn trang tính mà bạn muốn vẽ đường thẳng.
- Nhấn vào tab “Insert” trên thanh công cụ.
- Chọn biểu tượng “Shapes” và chọn kiểu đường thẳng mà bạn muốn vẽ.
- Sử dụng chuột để vẽ đường thẳng trên trang tính.
- Tùy chỉnh đường thẳng bằng cách chọn nó và sử dụng các tùy chọn trong tab “Format” trên thanh công cụ. Bạn có thể tùy chỉnh màu sắc, độ dày và kiểu đường thẳng.
- Lưu lại trang tính của bạn để giữ lại đường thẳng.
Lưu ý rằng các bước này chỉ là những bước cơ bản để tạo đường thẳng trong Excel 2016 bằng công cụ đồ họa. Excel 2016 cung cấp rất nhiều tính năng để tùy chỉnh và thay đổi đường thẳng theo nhu cầu của bạn.
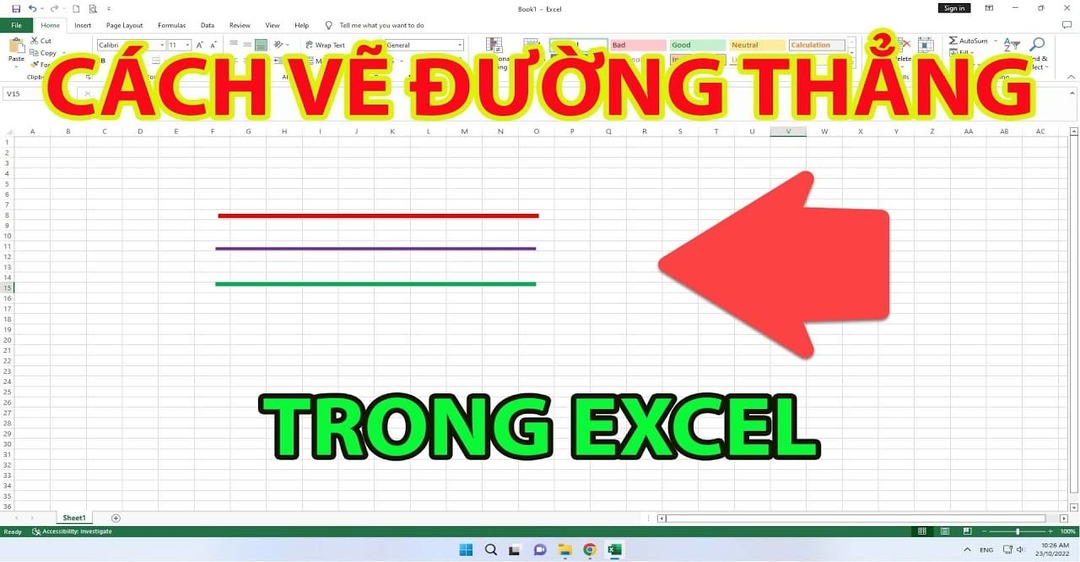
2. Các bước chi tiết nhất, dễ hiểu để tạo đường thẳng bằng công cụ đồ họa trong Excel 2016
Để tạo đường thẳng bằng công cụ đồ họa trong Excel 2016, bạn có thể làm theo các bước chi tiết sau đây:
- Mở Excel 2016 và chọn trang tính mà bạn muốn tạo đường thẳng.
- Nhấn vào tab “Insert” trên thanh công cụ.
- Chọn biểu tượng “Shapes” và chọn kiểu đường thẳng mà bạn muốn tạo. Nếu bạn không thấy kiểu đường thẳng mong muốn, bạn có thể chọn biểu tượng “Lines” để mở danh sách các kiểu đường thẳng khác.
- Sử dụng chuột để vẽ đường thẳng trên trang tính. Bạn có thể vẽ đường thẳng bất kỳ độ dài và hướng nào bằng cách giữ chuột và kéo nó trên trang tính.
- Tùy chỉnh đường thẳng bằng cách chọn nó và sử dụng các tùy chọn trong tab “Format” trên thanh công cụ. Bạn có thể thay đổi màu sắc, độ dày, kiểu đường thẳng, đầu đường thẳng và đầu mũi tên.
- Nếu bạn muốn di chuyển đường thẳng, bạn có thể chọn nó và kéo nó đến vị trí mong muốn trên trang tính.
- Nếu bạn muốn xóa đường thẳng, chọn nó và nhấn phím “Delete” trên bàn phím.
Ngoài các bước trên, bạn có thể sử dụng các tính năng khác trong Excel 2016 để tạo đường thẳng, chẳng hạn như sử dụng công thức và chức năng, hoặc kết hợp đường thẳng với các đồ thị và bảng tính khác để tạo ra một tài liệu chuyên nghiệp và dễ hiểu hơn.
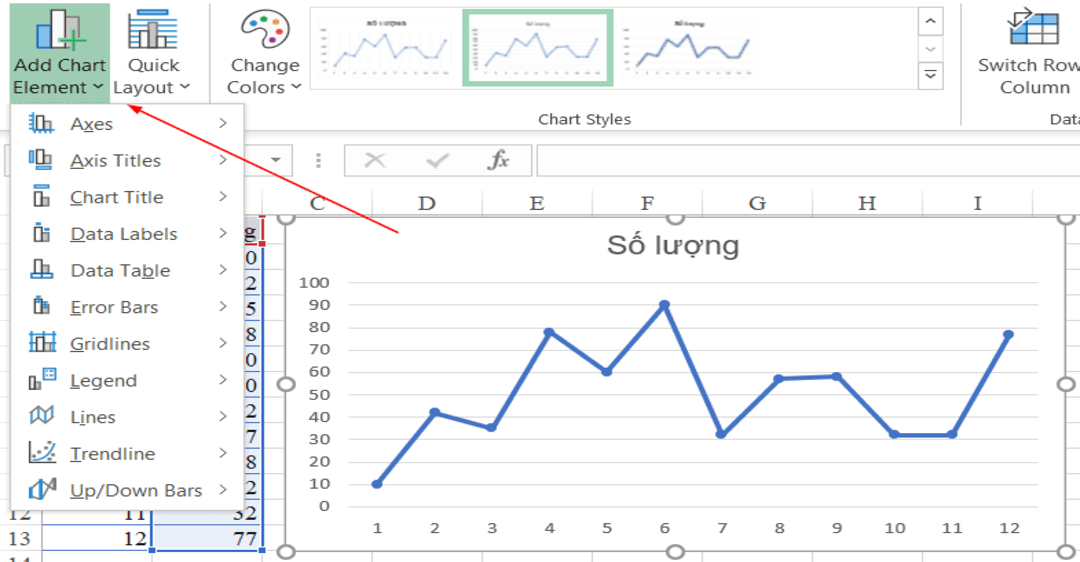
3. Sử dụng công thức gì và chức năng gì để vẽ đường thẳng trong Excel 2016
Bạn có thể sử dụng công thức và chức năng sau để vẽ đường thẳng trong Excel 2016:
- Sử dụng công thức để tính toán hệ số góc và hệ số chặn của đường thẳng, sau đó sử dụng chức năng “Trendline” để vẽ đường thẳng dựa trên kết quả tính toán. Công thức để tính hệ số góc và hệ số chặn là: y = mx + b, trong đó m là hệ số góc và b là hệ số chặn.
- Sử dụng chức năng “XY Scatter” để tạo đồ thị, sau đó sử dụng chức năng “Trendline” để vẽ đường thẳng trên đồ thị. Bạn có thể chọn kiểu đường thẳng mà bạn muốn vẽ, chẳng hạn như đường thẳng tuyến tính, đường thẳng logarit hoặc đường cong mũ.
- Sử dụng chức năng “Connector Lines” để tạo đường thẳng kết nối các hình ảnh hoặc hộp văn bản trong Excel 2016. Chức năng này cho phép bạn vẽ đường thẳng nối từ một điểm đến một điểm khác trên trang tính.
Lưu ý rằng việc sử dụng công thức và chức năng để vẽ đường thẳng trong Excel 2016 yêu cầu kiến thức cơ bản về toán học và tính toán, và bạn cần phải biết cách sử dụng chúng để đạt được kết quả mong muốn.
4. Những mẹo hay và thủ thuật hiệu quả để vẽ đường thẳng hiệu quả trong Excel 2016
Để vẽ đường thẳng hiệu quả trong Excel 2016, bạn có thể áp dụng một số cách vẽ đường thẳng trong Excel 2016:
- Sử dụng phím Shift khi vẽ để giữ cho đường thẳng đúng hướng và thẳng.
- Sử dụng tính năng “Snap to Grid” để giúp bạn vẽ đường thẳng chính xác và đúng vị trí trên trang tính.
- Tự động tạo đường thẳng bằng cách sử dụng chức năng “AutoShape” trong Excel 2016. Chọn biểu tượng “AutoShape” và chọn kiểu đường thẳng mà bạn muốn tạo.
- Sử dụng chức năng “Copy and Paste” để sao chép và dán đường thẳng từ một trang tính sang một trang tính khác hoặc trong cùng một trang tính.
- Sử dụng chức năng “Connector Lines” để tạo đường thẳng kết nối các hình ảnh hoặc hộp văn bản trong Excel 2016.
- Tùy chỉnh đường thẳng bằng cách sử dụng các tùy chọn trong tab “Format” trên thanh công cụ. Bạn có thể thay đổi màu sắc, độ dày, kiểu đường thẳng, đầu đường thẳng và đầu mũi tên.
- Thêm chú thích cho đường thẳng bằng cách chọn đường thẳng và sử dụng chức năng “Insert Comment” trong Excel 2016.
- Lưu ý rằng việc sử dụng mẹo và thủ thuật để vẽ đường thẳng trong Excel 2016 sẽ giúp bạn tiết kiệm thời gian và làm việc hiệu quả hơn.
Với các cách vẽ đường thẳng trong Excel 2016 mà chúng tôi đã giới thiệu tại Trung tâm sửa chữa điện lạnh – điện tử Limosa, bạn có thể dễ dàng tạo ra các biểu đồ và bảng tính chuyên nghiệp và dễ hiểu. Nếu bạn gặp bất kỳ vấn đề nào trong quá trình vẽ đường thẳng, hãy liên hệ với chúng tôi qua số HOTLINE 1900 2276 để được tư vấn và hỗ trợ.

 Thời Gian Làm Việc: Thứ 2 - Chủ nhật : 8h - 20h
Thời Gian Làm Việc: Thứ 2 - Chủ nhật : 8h - 20h Hotline: 1900 2276
Hotline: 1900 2276




